Навигация
3.2 Настройка плоттера
Любое устройство (локальное или сетевое), к которому вы обращаетесь для вывода чертежа из AutoCAD, должно быть специальным образом конфигурировано (описано) в системе AutoCAD. Операция по установке плоттеров или редактированию их настроек требует специальных знаний. Ее лучше выполнять опытным пользователям или системным администраторам, обслуживающим вычислительные комплексы, на которых функционирует AutoCAD. Поэтому данный раздел содержит лишь самую основную информацию о процессе добавления плоттера. Дополнительную информацию можно найти либо в справочной системе AutoCAD, либо в документации, поставляемой вместе с системой. Автономная настройка (т. е. не зависящая от связи с AutoCAD) самого устройства выполняется с помощью документации, поставляемой вместе с плоттером. Для того чтобы определить, настроена ли ваша версия AutoCAD, а если настроена, то на плоттеры каких марок, следует воспользоваться командой OPTIONS (НАСТРОЙКА). Эту команду можно вызвать либо с помощью пункта Options (Настройка) падающего меню Tools (Сервис), либо с помощью контекстного меню, появляющегося при нажатии правой кнопки мыши, если курсор расположен в этот момент в зоне командных строк.
Команда OPTIONS (НАСТРОЙКА) вызывает диалоговое окно Options (Настройка) (рис. 3.2).
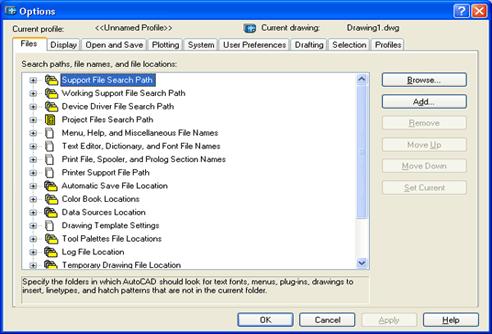
Рисунок 3.2 - Диалоговое окно Options, вкладка Files
Это окно имеет девять вкладок, управляющих настройкой системы AutoCAD, которые рассмотрены в гл. П. Сейчас же мы рассмотрим только вкладку Plotting (Печать) (рис. 3.2), которая позволяет настраивать плоттеры дляпоследующеговыводачертежей.
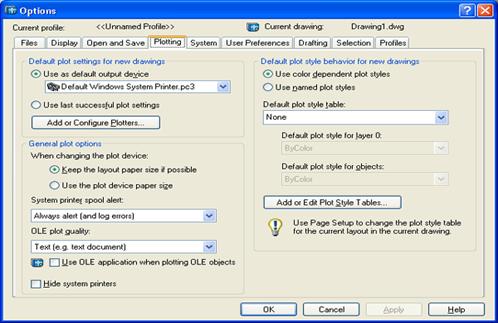
Рисунок 3.3 - Диалоговое окно Options, вкладка Plotting
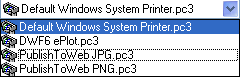
Рисунок 3.4 - Список подключенных плоттеров
Как правило, уже сразу после инсталляции системы AutoCAD выполняется конфигурирование плоттера, установленного в Windows и используемого другими задачами, и добавляются пять указанных выше конфигураций для сохранения графики в форматах DWF, JPG, PNG. Если в списке нет требуемой конфигурации плоттера, вы можете воспользоваться кнопкой Add or Configure Plotters (Добавление и настройка плоттеров) (см. рис. 3.2). Кнопка открывает системную папку Plotters, которая содержит значки уже созданных конфигураций (рис. 3.4).
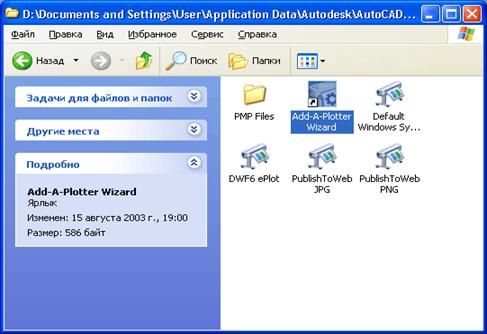
Рисунок 3.5 - Папка Plotters
Работа с этой папкой обсуждается далее, при рассмотрении вопроса об установкеновогоплоттера. Область General plot options (Общие параметры печати) диалогового окна Options (Настройка) (см. рис. 3.2) управляет общими параметрами поведения плоттера при печати. В этой области имеется два переключателя When changing the plot device (При смене
устройства печати):
- Keep the layout paper size if possible (Сохранять (если возможно) размеры листа);
- Use the plot device paper size (Использовать размеры листа из устройства).
После корректировки настройки с помощью вкладки Plotting (Печать) следует щелкнуть кнопку Apply (Применить), которая фиксирует сделанные изменения.
При необходимости добавить настройку нового плоттера или отредактировать существующую настройку следует пользоваться специальным инструментом — Autodesk Plotter Manager (Диспетчер плоттеров Autodesk). Обратиться к этому инструменту можно с помощью команды PLOTTERMANAGER (ДИСППЕЧ) или пункта Plotter Manager (Диспетчер плоттеров) падающего меню File (Файл). Команда PLOTTERMANAGER (ДИСППЕЧ), используя Проводник Windows, открывает папку Plotters (см. рис. 4.4), расположенную глубоко внутри папки Documents and Settings. Указанную папку можно открыть также и другим путем: в Windows открыть Control Panel (Панель управления) и щелкнуть по
значку Autodesk Plotter Manager (Диспетчер плоттеров Autodesk). В папке Plotters первоначально обычно находятся пять значков, которые соответствуют файлам конфигураций (с расширением рсЗ), сгенерированным при установке системы AutoCAD на ваш компьютер. Один из значков — Add-A-Plotter Wizard (Мастер установки плоттеров) — вызывает программу (мастер) установки новых плоттеров. Мастер установки начинает свою работу со страницы (окна) Add Plotter — Introduction Page (Установка плоттера — Введение) (рис. 3.5).
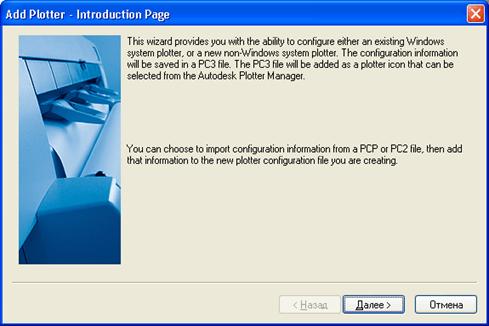
Рисунок 3.6 - Страница Add Plotter — Introduction Page
В данном окне система AutoCAD сообщает о том, что параметры плоттеров хранятся в файлах с расширением рсЗ и эти параметры могут быть импортированы из аналогичных файлов с расширением рср и рс2, созданных в 14-й версии AutoCAD. После нажатия кнопки Далее (Next) переходим к следующей, самой важной странице мастера установки плоттеров — Add Plotter — Begin (Установка плоттера — Начало) (рис. 3.6).
Как правило, вам не надо импортировать установки плоттера из предыдущих версий AutoCAD, поэтому нажмите кнопку Далее (Next), и вы попадете на страницу Add Plotter — Plotter Name (Установка плоттера — Имя плоттера)
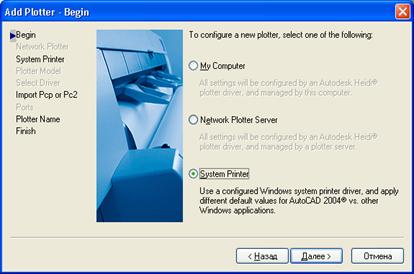
Рисунок 3.7 - Страница Add Plotter — Begin
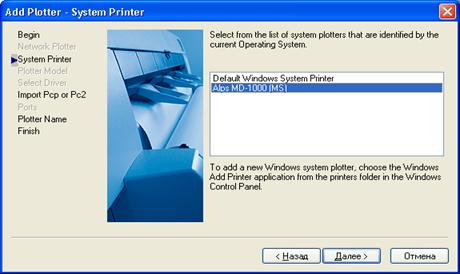
Рисунок 3.8 - Страница Add Plotter — System Printer
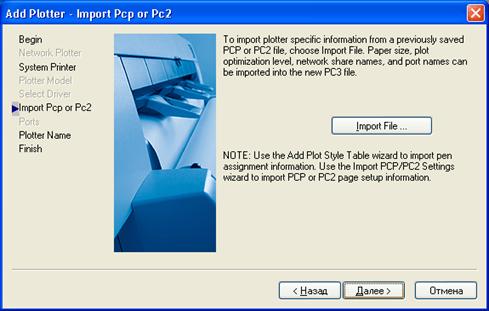
Рисунок 3.9 - Страница Add Plotter — Import Pep or Pc2
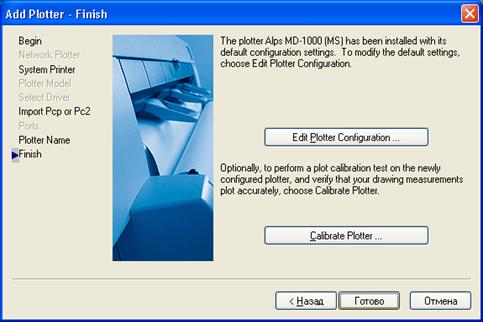
Рисунок 3.10 - Страница Add Plotter — Finish
4. Принцип действия плоттера
4.1 Графопостроитель программирующего комплекса

Рисунок 4.1 - Графопостроитель программирующего комплекса
1 – Пульт управления; 2 – Блок цифровой индикации перемещений головок координатографа; 3 – Чертеж обрабатываемой детали;4 – Головки координатографа с шаблонами режущих инструментов, имитирующие суппорты станка; 5 – Приводы перемещений головок координатографа по осям координат; 6 – Координатограф;
Головки координатографа графопостроителя снабжены приводами и имитируют суппорты станка с закрепленными режущими инструментами. Это позволяет по окончании разработки управляющей программы проверить на графопостроителе и, при необходимости, внести исправления.
Принцип работы всех режущих плоттеров практически одинаков:
1. Вы готовите изображение в любой векторной программе (CorelDrow, AdobeIllustrator) или в программе, которая поставляется вместе с плоттером (также возможен импорт готовых векторных ClipArtов).
2. Заправляете лист или край рулона пленки в плоттер и опускаете прижимные ролики. Затем с помощью теста выставляете нужное давление ножа, чтобы нож прорезал пленку, но не прорезал подложку. Затем высталяете начальную позицю ножа и отправляете файл с компьютера на резку.
3. После того, как плоттер вырезал изображение необходимо удалить ненужную часть пленки.
4. Затем очищенное от лишних частей пленки изображение переносится на монтажку (прозрачная клейкая пленка), а с монтажной пленки на любую поверхность.
4.2 Описание схемы блока питания плоттера
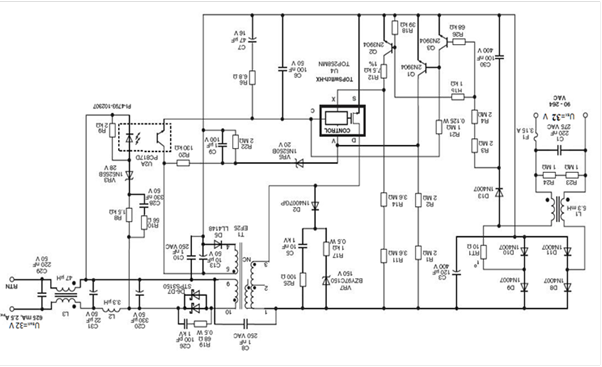
Рисунок 4.2 - Принципиальная схема блока питания
Изолированный обратноходовый преобразователь построен на базе микросхемы TOP258MN. Схема питается от универсального входного напряжения и выдает на выходе 32 V, 20 W RMS или 80 W peak. Корпус M (10pin DIP) - позволяет устанавливать одновременно ограничение по току, контроль входного напряжения и функции защиты от превышения входного напряжения.
Идеальным применением такого ИП являются принтеры, где присутствуют моменты кратковременной пиковой мощности.
TOP256MN регулирует выходное напряжение путем изменение рабочего цикла встроенного MOSFET транзистора пропорционально току вывода CONTROL.
Функция EcoSmart обеспечивает микросхеме TOPSwitch-HX постоянный КПД во всем диапазоне нагрузок. Чтобы обеспечить постоянную выходную мощность вне зависимости от входного напряжения R11, R14 и R12 понижают уровень ограничения по току при возрастании входного напряжения.
Источник питания также имеет встроенную защиту от перегрузки. Во время перегрузки напряжение на С13 растет. Как только оно достигает 20V (VR5) срабатывает функция выключения на выводе VOLTAGE MONITOR (V). Значения С9, R20 и R22 определяют время срабатывания защиты. Как только сработала защита, напряжение на выводе V должно упасть до определенного порога прежде чем работа источника возобновится.
Похожие работы
... . В ней можно не только проектировать упаковку, но также штанцформы и отделения для удаления облоя. Глава 5. Методика разработки технологии изготовления макета 5.1 Методика проведения исследований Оборудование, которое применялось в работе - плоттер Wild TA-10. Описание: 1. поверхность для резки 1760х1600мм 2. производительность при черчении - макс. скорость 500 мм/с; - ускорение ...
... ? 8. Какими программами можно воспользоваться для устранения проблем и ошибок, обнаруженных программой Sandra? Раздел 3. Автономная и комплексная проверка функционирования и диагностика СВТ, АПС и АПК Некоторые из достаточно интеллектуальных средств вычислительной техники, такие как принтеры, плоттеры, могут иметь режимы автономного тестировании. Так, автономный тест принтера запускается без ...
... рисунков в формате А0-А1 со скоростью 10-30 мм/с. Фотонаборный аппарат Фотонаборный аппарат можно увидеть только в солидной полиграфической фирме. Он отличается своим высоким разрешением. Для обработки информации фотонаборный аппарат оборудуется процессором растрового изображения RIP, который функционирует как интерпретатор PostScript в растровое изображение. В отличие от лазерного принтера в ...
... автоматизированного управления технологическими процессами (АСУТП). Составление технического задания Рис.9. Схема технологии производства упаковки из картона Разработка упаковки Верстка графического дизайна Изготовление макета Раскладка на лист ...
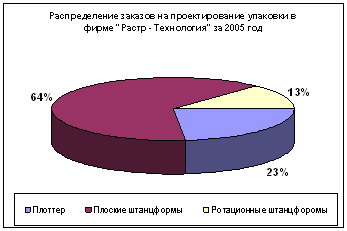
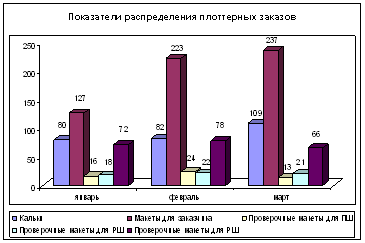
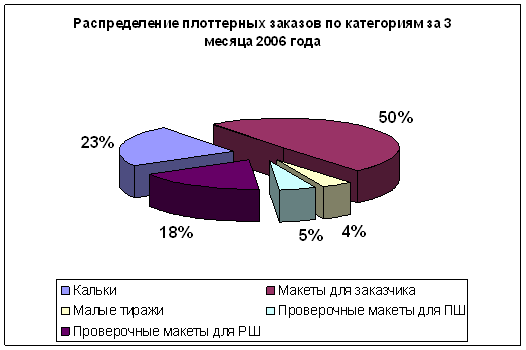
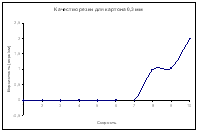
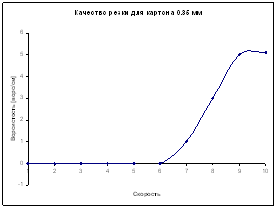



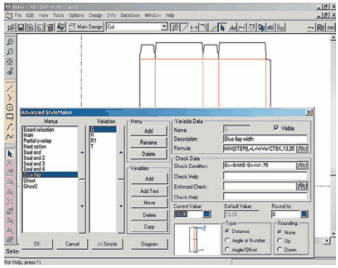
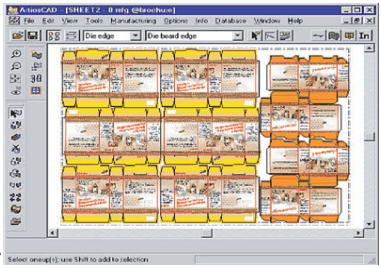
0 комментариев