Навигация
Нажмите клавиши Ctrl и Alt, не отпуская их, нажмите левую кнопку мыши и перетащите рамку выделенного блока к ярлычку листа Первый квартал
3. Нажмите клавиши Ctrl и Alt, не отпуская их, нажмите левую кнопку мыши и перетащите рамку выделенного блока к ярлычку листа Первый квартал.
4. Когда лист Первый квартал станет текущим, не отпуская кнопку мыши и клавиш, перетащите рамку блока ячеек в положение A10:F21. Отпустите кнопку мыши, отпустите клавиши Alt и Ctrl. Второй щелчок мыши.
Если появится диалог с вопросом: «Заменить содержимое конечных ячеек?», щелкните по кнопке ОК.
Теперь блок ячеек копирован на другой рабочий лист.
Посмотрите на строку приходов. Почему за март, апрель и май одинаковые приходы? Из листа Бюджет 2008 в ячейки Е11 и F11 были скопированы формулы =D11+D11*$D$7, =E11+E11*$D$7. Эти формулы ссылаются на ячейку $D$7. В этой ячейке на листе Первый квартал пустота, которая интерпретируется как число 0. Поэтому формулы повторяют значения в левых ячейках.

Рис 7.2.
7.5. Как копировать только значения формулВ этом упражнении вы в конечный лист перенесете только числа – результаты формул.
1. Перейдите в лист Бюджет 2008.
2. Выделите блок ячеек L10:N12 со средними, максимумами, минимумами приходов и затрат на товары.
3. В ленте Главная в разделе Буфер обмена щелкните на кнопке Копировать ![]() .
.
4. Перейдите на лист Лист3.
5. Щелкните правой кнопкой мыши на ячейке А4. Ячейка А4 определяет левый верхний угол области вставки. В появившемся контекстном меню выберите команду Специальная вставка. Откроется диалог Специальная вставка.
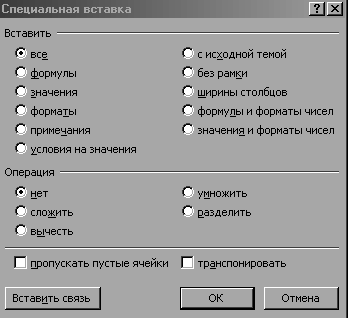
Рис 7.3.
6. В группе Вставить выберите опцию Значения и щелкните на кнопке ОК. Окно закроется, и в блок ячеек будут скопированы только численные значения.
7. По строке формул убедитесь, что в ячейках находятся только числа, а формул нет.
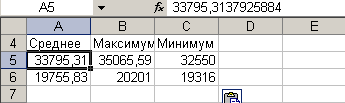
Рис 7.4.
7.6. Упорядочение по алфавитуУпорядочим строки 15-18 статей расходов по алфавиту наименований.
1. Выделите блок C15:J18 с заголовками и величинами расходов.
2. В ленте Главная щелкните по кнопке Сортировка и фильтр, затем по кнопке Сортировка от А до Я ![]() .
.
Статьи упорядочились по алфавиту. Остальные строки остались без изменений.

Рис 7.5.
3. В панели быстрого доступа нажмите кнопку Сохранить с дискетой, чтобы сохранить документ.
8. Форматирование данных
Составляя документ, важно разместить в нем информацию с максимальной наглядностью, тогда она станет более доступной и выразительной. С помощью экспресс-стилей таблиц и ячеек, кнопки Формат по образцу и кнопок ленты Главная вы можете быстро и профессионально оформлять документы.
8.1. Экспресс-стили таблицВ этом упражнении вы выделите диапазоны ячеек и примените к ним различные варианты форматов с помощью экспресс-стилей таблиц.
1. На листе Бюджет 2008 выделите блок ячеек C6:D8.
2. В ленте Главная в разделе Стили выберите команду Форматировать как таблицу.
3. В открывшемся окне экспресс-стилей таблиц выберите Светлый 15 в третьей строке, первом столбце.

Рис 8.1.
4. В окне Форматирование таблицы отметьте флажок Таблица с заголовками и нажмите кнопку ОК.

Рис 8.2.
5. В ячейке D6 слово Столбец1 замените на пробел.
6. Выделите две ячейки C6:D6.
7. В ленте Главная в разделе Стили выберите команду Стили ячеек.
8. В открывшемся окне экспресс-стилей ячеек выберите Заголовок3.
9. Теперь данные выделенного блока выглядят так:
![]()
Рис 8.3.
10. Выделите блок ячеек C10:N21 со всеми заголовками и числами полугодового бюджета.
11. В ленте Главная в разделе Стили выберите команду Форматировать как таблицу.
12. В открывшемся окне экспресс-стилей таблиц выберите Светлый 15 в третьей строке, первом столбце.
13. В окне Форматирование данных отметьте флажок Таблица с заголовками и нажмите кнопку ОК.
14. В ячейке С10 слово Столбец1 замените на один пробел. В ячейке К10 слово Столбец2 замените на два пробела.
Ваш рабочий лист выглядит так:
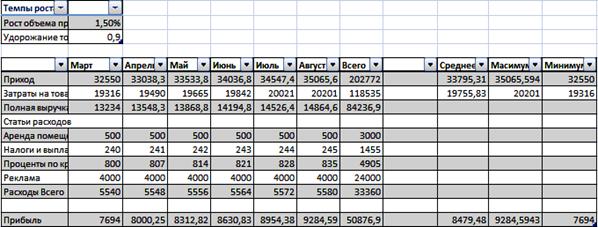
Рис 8.4.
8.2. Копирование формата в другую ячейкуДопустим, что Вам понравился внешний вид какой-то ячейки и Вам хочется, чтобы другая ячейка имела бы такой же внешний вид. Выяснять параметры форматирования и запоминать их Вам не хочется.
Применить к данным формат, уже использованный в какой-то части рабочей книги, можно с помощью кнопки Формат по образцу ![]() . Для этого Вы просто выделяете ячейку с нужным форматом, щелкаете по кнопке Формат по образцу
. Для этого Вы просто выделяете ячейку с нужным форматом, щелкаете по кнопке Формат по образцу ![]() и указываете область применения копируемого формата.
и указываете область применения копируемого формата.
Отформатируем ячейку А10 со словом Отчет на листе Первый квартал так же, как выглядит ячейка D10 со словом Март на листе Бюджет 2008.
1. Указываем ячейку D10 со словом Март на листе Бюджет 2008.
2. Нажимаем на кнопку Формат по образцу ![]() в ленте Главная. Указатель мыши примет вид кисточки со знаком белый плюс.
в ленте Главная. Указатель мыши примет вид кисточки со знаком белый плюс.
3. На листе Первый квартал указываем ячейку А10 со словом Отчет. Ячейка А10 примет нужный вид.
Многократное копирование форматаОтформатируем ячейки C11, C13, C15, C17, C19, C21 со словами из хозяйственного списка на листе Первый квартал так же как выглядит ячейка C6 со словами Темпы роста на листе Бюджет 2008.
1. На листе Бюджет 2008 указываем ячейку C6.
2. Делаем двойной щелчок мыши по кнопке Формат по образцу. Указатель мыши примет вид кисточки со знаком белый плюс.
3. Щелкаем по очереди по ячейкам C11, C13, C15, C17, C19, C21 на листе Первый квартал. Ячейки C11, C13, C15, C17, C19, C21 примут нужный вид.
4. Щелкаем по кнопке Формат по образцу ![]() . Она отожмется. Указатель мыши в области таблицы примет вид белого креста.
. Она отожмется. Указатель мыши в области таблицы примет вид белого креста.
Если вам не подходит ни один из стандартных форматов, воспользуйтесь кнопками разделов Шрифт, Выравнивание, Число ленты Главная. Быстро задать стандартный формат для числа в ячейке можно при помощи следующих кнопок раздела Число: Финансовый формат, Процентный формат и Формат с разделителями. Каждый из этих форматов по умолчанию оставляет определенное количество десятичных знаков, которое может быть изменено кнопками Уменьшить разрядность и Увеличить разрядность.
Если вам нужно, например, выровнять по центру нескольких столбцов, выделите ячейки, относительно которых надо центрировать заголовок, и щелкните на кнопке выравнивания Объединить и поместить в центре ![]() раздела Выравнивание.
раздела Выравнивание.
В этом упражнении Вы измените выравнивание названий строк и расположите название по центру таблицы.
1. Выберите ленту Главная.
2. На листе Бюджет 2008 щелкните на заголовке столбца А, чтобы выделить его.
3. В разделе Выравнивание щелкните на кнопке Выровнять текст по правому краю ![]() . Текст в выделенном столбце выровнен по правому краю.
. Текст в выделенном столбце выровнен по правому краю.
4. Щелкните по кнопкам Курсив ![]() и Полужирный
и Полужирный ![]() . Текст в столбце А наклонится и станет полужирным.
. Текст в столбце А наклонится и станет полужирным.
5. Укажите ячейку C4 с датой и щелкните на кнопке По левому краю ![]() .
.
Обратим внимание, что заголовок Торговый бюджет всей нашей таблицы потерялся, стал незаметным. Отформатируем его.
6. Укажите ячейку C1 c названием Торговый бюджет… .
7. В разделе Шрифт выберите шрифт Arial, размер 14, Полужирный ![]() , цвет шрифта
, цвет шрифта ![]() Синий.
Синий.
Теперь заголовок стал заметен. Выровняем его ровно посередине столбцов C:N.
8. Выделите блок C1:N1.
9. В разделе Выравнивание щелкните на кнопке Объединить и поместить в центре ![]() . Заголовок расположится в центре выделенных столбцов.
. Заголовок расположится в центре выделенных столбцов.
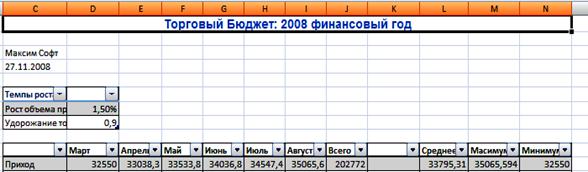
Рис 8.5.
Похожие работы
... и менеджмента Санкт-Петербургского Государственного технического университета соответствовал поставленной цели. Его результаты позволили автору разработать оптимальную методику преподавания темы: «Использование электронных таблиц для финансовых и других расчетов». Выполненная Соловьевым Е.А. дипломная работа, в частности разработанная теоретическая часть и план-конспект урока представляет ...
... разнообразных форм организации учебного процесса, внедрения современных методов обучения и педагогических технологий, учета местных условий. Данная выпускная квалификационная работа посвящена исследованию автоматизации работы в среде MS Office в школьном курсе информатики. Изучение этой темы в общеобразовательной школе вынесено в профильный курс «Информатика и информационные технологии» для 10 - ...
... , разъясняющим, каким образом совмещать в документе графики и встроенные математические, бухгалтерские и финансовые функции. Наиболее эффективные средства обучения по данной теме. При изучении такой темы как "Редактор таблиц Microsoft Excel" можно выделить следующие наиболее эффективные средства обучения: компьютер и проектор, позволяющие наглядно демонстрировать принципы и методы работы ...
... -e[x,n,s] =Изменить метод сжатия -<p|P> = История пути | p=recursed into | P=specified & recursed into -<w|W><H,S> = | w=include | W=don't include | Показывает ход работы -<j|J><H,S,R> = | j=mask | J=don't mask | Hidden/System/Readonly attributes -v[b,c,d,e,n,p,s,r,t] = Просмотр архива Date/Ext/Name/Percentage/Size/sort Reverse/Technical (long) listing] ...
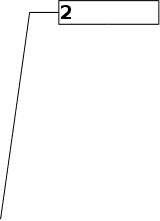
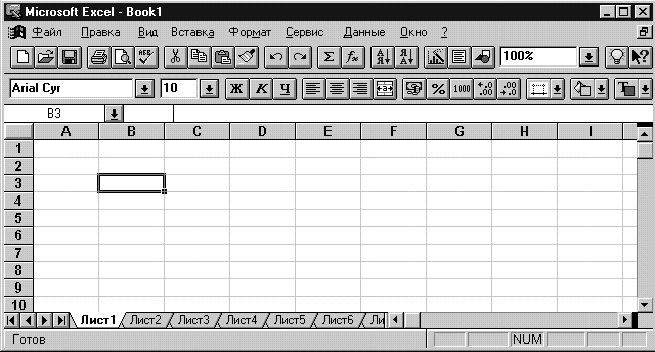
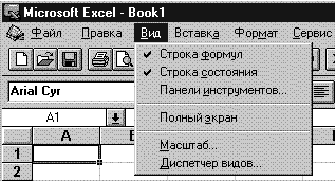

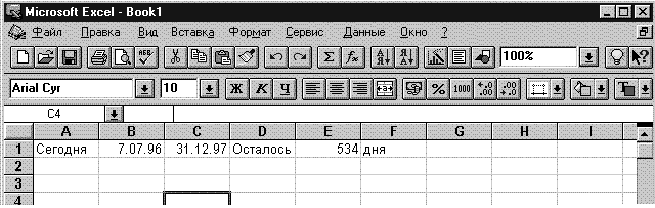





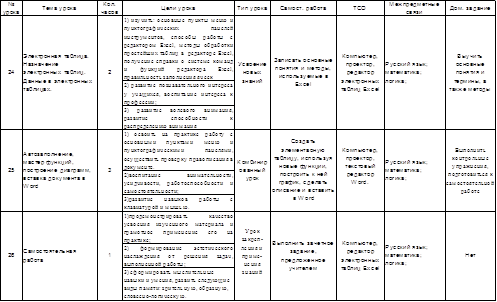
0 комментариев