Навигация
Перетащите мышью выделенный блок в ячейки K20:M20, отпустите кнопку мыши и отпустите клавишу Ctrl
4. Перетащите мышью выделенный блок в ячейки K20:M20, отпустите кнопку мыши и отпустите клавишу Ctrl.
5. В ячейках K20:M20 увидите среднюю, максимум и минимум прибыли.
На три формулы мы потратили всего два щелчка мыши.
Объяснение: средняя, максимум и минимум прибыли вычисляются по тем же формулам, что и средние, максимум и минимум затраты на товары. Исходные шесть ячеек для формул расположены слева одинаково для прибыли и затрат на товары. Нажатие клавиши Ctrl копирует формулы. При копировании работает правило относительной ориентации.
Присвоение имен блокам ячеекДля того чтобы присвоить имя блоку ячеек, нужно выделить ячейки и ввести имя в поле Имя в строке формул или с помощью команд в разделе Определенные имена ленты Формулы. Имена блоков ячеек могут любой длины, но они не должны содержать запятых и пробелов.
В этом упражнении вы введете имя диапазона ячеек, набрав его с клавиатуры. Затем вы зададите имена диапазонов с помощью ленты Формулы.
1. Выделите диапазон ячеек С11:H11 с приходами за 6 месяцев. Адрес первой ячейки блока появился в поле Имя ![]() .
.
2. В строке формул щелкните в поле Имя и наберите Приход. Нажмите клавишу Enter.

Рис 6.4.
Выделенный диапазон ячеек теперь называется Приход.
3. Выделите блок ячеек B15:H19, содержащий все данные по расходам по месяцам вместе с заголовками.
4. В ленте Формулы в разделе Определенные имена выберите команду Создать из выделенного фрагмента. В появившемся окне Создание имен … флажок установлен напротив опции В столбце слева, что означает, что в качестве имен будут взяты заголовки левого столбца.

Рис 6.5.
5. Щелкните на кнопке ОК.
Просмотреть списки имен блоков можно, щелкнув на стрелке «вниз», находящейся рядом с полем Имя. Каждая строка теперь стала блоком ячеек с именами своих заголовков.
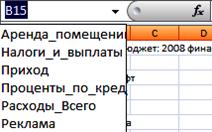
Рис 6.6.
Как использовать имена в формулахИмена блоков ячеек могут быть использованы в формулах вместо адресов ячеек. Адрес С11:H11 можно заменить именем соответствующего блока ячеек Приход, которое было ему присвоено ранее. Например, сразу понятно, что вычисляет формула МАКС(Приход), в отличие от формулы МАКС(C11:H11).
В этом упражнении вы найдете среднее, максимум и минимум прихода по данным бюджета фирмы «Загвоздка».
1. Выделите ячейку K11 и щелкните по кнопке Вставить функцию в строке формул. Откроется диалоговое окно Мастер функций.
2. Убедитесь, что в списке Категория выделена строка Статистические. Затем прокрутите список Выберите функцию и выделите имя функции СРЗНАЧ. Эта функция находит в выделенном блоке среднее значение.
3. Щелкните на кнопке ОК. Откроется следующее окно.

Рис 6.7.
4. Щелкните в поле Число1 и выделите его содержание.
5. Выберите в ленте Формулы команду Использовать в формуле. Откроется список имен блоков ячеек.
6. Выделите в списке имя Приход.
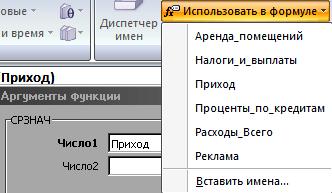
Рис 6.8.
Это имя появится в поле Число1 диалога Мастер Функций.
7. Щелкните по кнопке ОК. Формула составлена, и результат 33795,33 появился в ячейке K11.
8. Выделите ячейку L11 и наберите =макс(Приход). Эта формула определит максимальное значение в диапазоне ячеек Приход. Нажмите Enter.
9. Выделите ячейку L11, Нажмите правую кнопку мыши и выполните команду Копировать.
10. Выделите ячейку M11, Нажмите правую кнопку мыши и выполните команду Вставить.
11. Через строку формул исправьте МАКС на МИН. Нажмите кнопку с зеленой галочкой в строке формул.
Теперь конец Вашего рабочего листа выглядит так:
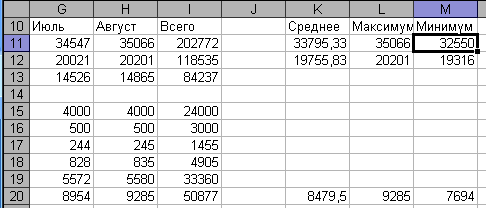
Рис 6.9.
6.4. Формулы с относительными и абсолютными адресамиАдреса, которые автоматически изменяются при копировании их в новые ячейки, называются относительными адресами. При копировании формулы, содержащей относительные адреса, эти адреса изменяются в соответствии с новым положением формулы. Однако можно также использовать в формулах и абсолютные адреса, которые всегда относятся к одним и тем же ячейкам независимо от того, где находится формула. Вы можете использовать также смешанные адреса, которые задают столбец относительно, а строку абсолютно, или наоборот. Признаком абсолютного адреса служит знак доллара.
На листе Бюджет 2008 ежемесячный приход в ячейках С11:H11 был задан постоянными числами. Допустим, что приход ежемесячно возрастал на фиксированный процент, указанный Ростом объема продаж в ячейке C7 (1,50%).
1. Выделите ячейку С7 и после числа 1,50 введите %.
2. Выделите ячейку D11, наберите формулу =С11+С11*$C$7 и нажмите клавишу Enter. В ячейке D11 появилось значение прихода с учетом ежемесячного роста объема продаж (1,50%).
3. Скопируйте маркером автозаполнения формулу ячейки D11 в диапазон ячеек E11:H11. Результат формулы во всех ячейках будет зависеть от содержимого ячейки $C$7.
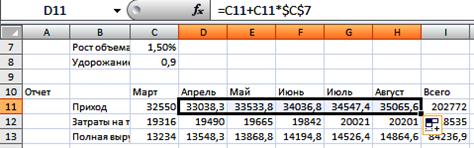
Рис 6.10.
4. Пощелкайте по ячейкам D11:H11 и в строке формул посмотрите содержащиеся в них формулы: =С11+С11*$C$7, …, =G11+G11*$C$7. Какие адреса в формулах изменились, какие не изменились и почему?
7. Переупорядочивание содержимого ячеек
Вы можете в любой момент расположить данные в нужном порядке, однако, следует соблюдать осторожность при переупорядочивании формул. Вы можете копировать данные из одних ячеек в другие, добавлять и удалять ячейки, строки, столбцы и перемещать данные между ячейками.
Копировать информацию в другое место рабочего листа можно: с помощью кнопок Копировать и Вставить в ленте Главная; с помощью соответствующих команд контекстного меню правой кнопки мыши; перетаскивая мышью данные на новое место.
Копирование данных на другой лист осуществляется с помощью команд Копировать и Вставить или перетаскиванием содержимого ячеек с помощью клавиши Alt.
7.1. Перемещение строки1. Щелкните по заголовку строки 20. Выделится вся строка с прибылью.
2. Поместите указатель мыши на любом участке границы выделенного блока. Он примет вид белой стрелки ![]() . Перетащите рамку блока в строку 21.
. Перетащите рамку блока в строку 21.
![]()
Рис 7.1.
7.2. Вставка столбцаДопустим, Вы хотите вставить пустой столбец перед столбцом А.
1. На листе Бюджет2008 нажмите комбинацию клавиш Ctrl+Home. Активной станет ячейка A1.
2. Правой кнопкой мыши щелкните на заголовке столбца A. При этом выделится весь столбец A и откроется контекстное меню.
3. Выберите команду Вставить. Новый столбец вставлен слева от столбца A.
7.3. Перемещение столбцаДопустим, Вы хотите, чтобы пустой столбец стоял на втором месте.
1. Щелкните на заголовке столбца B. Он выделится.
2. Поместите указатель мыши на границу выделенного столбца. Он примет вид белой стрелки ![]() .
.
3. Перетащите рамку выделенного столбца на место столбца A.
7.4. Скопируйте данные на другой рабочий листВ этом упражнении вы перенесете содержимое блока ячеек A10:F21 листа Бюджет2008 на лист Первый квартал. И сделаете это за два щелчка мыши.
1. На листе Бюджет 2008 выделите блок ячеек A10:F21. Блок содержит слово Отчет, данные за три месяца март, апрель, май, значение прибыли за май. Первый щелчок мыши.
2. Поместите указатель мыши на границу выделенного столбца. Он примет вид белой стрелки ![]() .
.
Похожие работы
... и менеджмента Санкт-Петербургского Государственного технического университета соответствовал поставленной цели. Его результаты позволили автору разработать оптимальную методику преподавания темы: «Использование электронных таблиц для финансовых и других расчетов». Выполненная Соловьевым Е.А. дипломная работа, в частности разработанная теоретическая часть и план-конспект урока представляет ...
... разнообразных форм организации учебного процесса, внедрения современных методов обучения и педагогических технологий, учета местных условий. Данная выпускная квалификационная работа посвящена исследованию автоматизации работы в среде MS Office в школьном курсе информатики. Изучение этой темы в общеобразовательной школе вынесено в профильный курс «Информатика и информационные технологии» для 10 - ...
... , разъясняющим, каким образом совмещать в документе графики и встроенные математические, бухгалтерские и финансовые функции. Наиболее эффективные средства обучения по данной теме. При изучении такой темы как "Редактор таблиц Microsoft Excel" можно выделить следующие наиболее эффективные средства обучения: компьютер и проектор, позволяющие наглядно демонстрировать принципы и методы работы ...
... -e[x,n,s] =Изменить метод сжатия -<p|P> = История пути | p=recursed into | P=specified & recursed into -<w|W><H,S> = | w=include | W=don't include | Показывает ход работы -<j|J><H,S,R> = | j=mask | J=don't mask | Hidden/System/Readonly attributes -v[b,c,d,e,n,p,s,r,t] = Просмотр архива Date/Ext/Name/Percentage/Size/sort Reverse/Technical (long) listing] ...
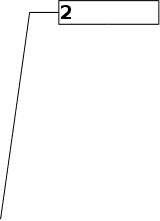
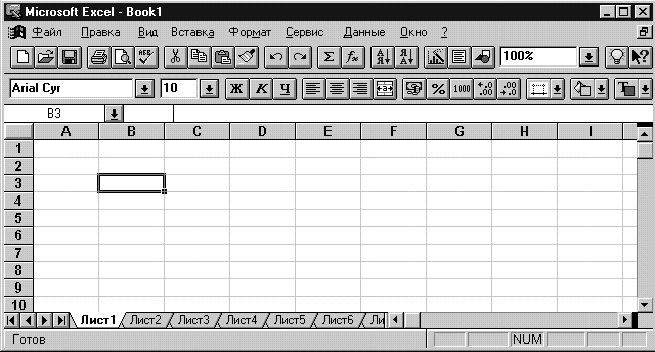
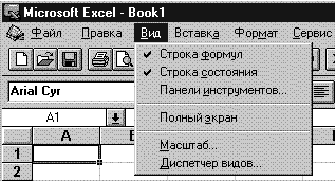

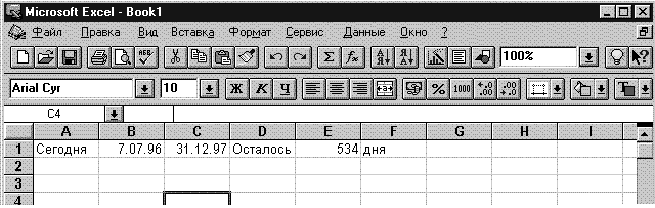





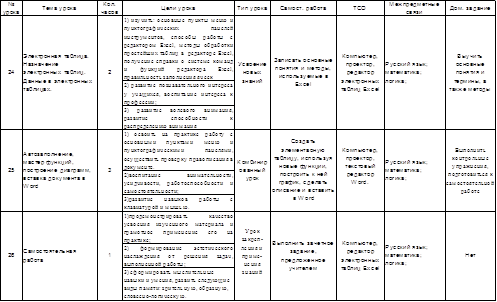
0 комментариев