Навигация
Вставка (создание) таблицы
2. Вставка (создание) таблицы
Чтобы быстро создать простую таблицу, необходимо воспользоваться командой Таблица / Вставить / Таблица. Появится диалоговое окно Вставка таблицы.
В этом окне можно задать размер (количество столбцов и строк), установить Автоподбор ширины столбцов, выбрать один из вариантов Автоформатирование. Установив флажок По умолчанию для новых таблиц, можно сохранить выбранный формат и в дальнейшем использовать его по умолчанию.
3. Преобразование существующего текста в таблицу
При преобразовании текста в таблицу необходимо указать, в каком месте должен начинаться каждый столбец. Для этого используют символы разделителей. В качестве разделителя может быть выбран знак абзаца, знак табуляции, точка с запятой или другой.
Ввод текста в ячейку
Для ввода текста в ячейку, необходимо щелкнуть на ячейке и ввести текст с клавиатуры или вставить из буфера обмена при копировании текста. Если текст не помещается в строке, то он переносится на другую строку и увеличивает высоту строки.
Для изменения ориентации текста в ячейке необходимо установить курсор в ячейку и в меню Формат выбрать команду Направление текста. Для изменения выравнивания текста в ячейке на панели инструментов Таблицы и границы выберите параметр выравнивания по вертикали и горизонтали.
Для перемещения, копирования и удаления текста в ячейках необходимо выделить этот текст. Выделенный текст можно удалять клавишей Delete или Backspace, а также копировать и перемещать как с помощью буфера обмена, так и методом перемещения при помощи мыши (при нажатой левой или правой клавиши).
Форматирование текста в ячейках осуществляется методами форматирования обычного текста. Добавить текст перед таблицей в начале страницы можно, если установить курсор в начале первой строки и нажать клавишу Enter.
Редактирование
· К операциям редактирования таблиц относится:
· Вставить и удалить строки и столбцы
· Объединить и разбить ячейки
· Разбить таблицу
Для редактирования элементов (ячеек, строк, столбцов) необходимо выделить эти элементы, а затем использовать меню Таблица или контекстное меню.
Для форматирования таблицы используется команда Автоформат в меню Таблицы, а также панель инструментов Таблицы и границы.
Электронные таблицы
С помощью таблиц можно решить некоторые задачи, которые характерны для электронных таблиц. К этим задачам относятся различные вычисления и сортировка элементов таблицы. Эти задачи выполняются командами Сортировка и Формула в меню Таблицы.

Рассмотрим способы вычислений
1. Сумма строки или столбца чисел
Выделить ячейку, в которой будет отображаться сумма
В меню Таблица необходимо выбрать команду Формула
Если выделенная ячейка находится в самом низу столбца чисел, Word выводит формулу =SUM(ABOVE), а если выделенная ячейка находится с правого края строки чисел, Word предлагает формулу =SUM(LEFT).
2. Выполнение вычислений
Выделить ячейку, в которую будет помещен результат
В меню Таблица необходимо выбрать команду Формула
Если Word предлагает формулу, которая не подходит для вычислений, то ее необходимо удалить
В списке «Вставить функцию» выберите функцию. Для ссылки на ячейки введите в формулу адреса этих ячеек в скобках, например для суммирования содержимого ячеек B5 и C7 введите формулу =SUM (b5, c7).
При изменении ссылок на ячейки результаты вычислений можно обновить, выделив поле и нажав клавишу F9.
Работа с графикой
В документах Word могут быть использованы два типа графических изображений:
· Рисунки
· Графические объекты.
Рисунки импортируются из файлов, созданных другими программами (не программой Word), а графические объекты можно создавать самостоятельно с помощью встроенных в Word средств (встроенным редактором графических объектов).
Графические объекты
Графические объекты: это любой нарисованный или вставленный объект, который можно редактировать и форматировать с помощью панели инструментов рисования (встроенным редактором графических объектов). Эти объекты являются частью текстового документа.
Автофигуры являются векторными рисунками. Векторные рисунки создаются из линий, кривых, прямоугольников и других объектов. Векторные рисунки сохраняются в формате приложения, в которых они создавались.
К графическим объектам относятся:
· Автофигуры
· Объекты Надпись
· Объекты WordArt.
Рисунки
Рисунки являются изображениями, созданными из другого файла. Рисунки можно вставлять в документы Word, применив следующие методы: копирование, внедрение или связывание.
К рисункам относятся: точечные рисунки, сканированные изображения, фотографии и картинки. Для изменения рисунков служат панель инструментов Настройка изображения и некоторые инструменты панели инструментов Рисование.
Точечные рисунки (растровые рисунки) – это рисунки, образованные набором точек. Точечные рисунки создаются в таких графических редакторах, как Microsoft Paint. К точечным рисункам относятся все сканированные изображения и фотографии. Точечные рисунки часто сохраняются с расширением BMP, PNG, JPG или GIF.
Вставка распространенных графических форматов файлов (формат файла обозначается расширением имени файла) в документ производится напрямую или с использованием специальных графических фильтров.
Типы графических файлов, поддерживаемые Word:
· Enhanced Metafile (.EMF)
· Graphics Interchange Format (.GIF)
· Joint Photographic Experts Group (.JPG)
· Portable Network Graphics (.PNG)
· Точечные рисунки Microsoft Windows (BMP, RLE, DIB)
· Метафайлы Microsoft Windows (.WMF)
· Tagged Image File Format (.TIF)
· Encapsulated PostScript (.EPS)
В комплект поставки Word входит коллекция рисунков в составе Clip Gallery. В коллекции клипов содержится набор картинок, относящихся к Microsoft Word. Большинство картинок выполнено в формате метафайла.
Кроме того, в Windows существует технология, позволяющая одним приложениям использовать информацию, создаваемую и редактируемую другим приложением. Называется эта технология OLE – объектное связывание и встраивание.
Для связывания и внедрения используется либо часть объекта, либо весь документ полностью. Вставка различных графических изображений из различных графических редакторов осуществляется командой Вставка / Объект, откроется окно диалога Вставка объекта. Для вставки нового рисунка (объекта) в документ используют вкладку Создание, а для вставки существующего рисунка – вкладку Создание из файла.
Импортирование графики
Вставка рисунка в документ из другой программы (из файла)
Для вставки содержимого графического файла необходимо выполнить:
· Щелкнуть место вставки рисунка
· В меню Вставка выбрать команду Рисунок, а затем – команду Из файла…
· Выбрать рисунок, который следует вставить
· Дважды щелкните рисунок, который следует вставить
Копирование графики из другой программы:
· Выделите графический объект в другой программе и выполните команду копирования в буфер обмена одним из способов
· Укажите курсором место вставки рисунка в документе WORD
· Выполните в WORD команду Правка – Вставить или Правка – Специальная вставка
· Выберите из списка «Как:» необходимый формат данных. Можно выбрать любое значение, кроме того, в которое входит слово объект, так как в этом случае произойдет внедрение данных.
Вставка рисунка или картинки из коллекции:
· Укажите место вставки рисунка или картинки
· В меню Вставка выберите команду Рисунок или Нажмите кнопку Добавить картинку на панели инструментов Рисование, а затем в Области задач выберите раздел Упорядочить картинки. Появится окно Избранное – Коллекция картинок, в котором необходимо выбрать нужную категорию в Коллекции Microsoft Office
· Выделите нужный рисунок, а затем выберите команду Копировать в появившемся меню, после этого нажмите кнопку Вставить на панели инструментов
· После завершения работы с коллекцией нажмите кнопку Закрыть в окне Избранное – Коллекция картинок
Вставка рисунка со сканера
Сканирование и вставка рисунка в документ
Для выполнения этой процедуры к компьютеру должно быть подключено устройство (сканер или цифровая камера), поддерживающее протокол TWAIN. Кроме того, на компьютере должно быть установлено программное обеспечение, поддерживающее протокол TWAIN.
Настройка изображения
Рисунки, созданные из другого файла, включают точечные рисунки, сканированные изображения и фотографии, а также картинки. Для изменения рисунков служат панель инструментов Настройка изображения и некоторые кнопки панели инструментов Рисование.
При выделении рисунка на экран выводится панель инструментов Настройка изображенияс инструментами, позволяющими обрезать рисунок, добавить к нему границу или изменить его яркость и контраст и т.д.

Создание графических объектов в документе
Графический редактор Word, позволяет быстро строить несложные рисунки. Возможности, предоставляемые редактором рисунков, очень похожи на средства, имеющиеся в любом другом графическом редакторе. Для редактирования объектов и изменения их цветов, заливок, границ и других параметров, служит панель инструментов Рисование.

Процесс создания рисунков из графических объектов состоит из трех основных действий:
· Вставка рисованных объекты в документ
· Рисование или выполнение определенных действий (например, перемещение рисованных объектов по документу, группировка, порядок и т.д.)
· Изменение рисованных объектов (например, изменение размеров, угла поворота и т.д.).
Средняя группа кнопок на панели инструментов Рисование предназначена для вставки разнообразных графических объектов:
· автофигуры
· линии
· стрелки
· прямоугольник
· овал
· надпись
· добавить объект WordAr.
Существует три основные категории графических объектов, создаваемых средствами WORD:
· Автофигуры – это стандартные графические объекты
· Объект WordArt служит для создания фигурного текста
· Объект Надпись служит для нестандартной вставки небольших текстов. Кнопка с изображением текста и буквицы А, которая активизирует этот объект, находится на панели Рисование.
После вставки графических объектов в документ осуществляется процесс рисования. Для рисования или работы с графическими объектами предназначена группа кнопок: Рисование и Выбор объектов.
В процессе действий (группировать, порядок, перемещение, изменение размеров и угла поворота, привязка, расположение текста в объектах и т.д.) создается рисунок.
Основной принцип работы с графическими объектами тот же, что и при работе с текстом документа: сначала следует выделить объект, а затем выполнить с ним некоторые действия.
Изменение цвета и типа графических объектов.
Группа кнопок на панели инструментов Рисование предназначена для изменения цвета и узора заливки графических объектов, цвета и типа линий, цвета шрифта, а также для придания объекту эффекта тени или объема
Форматирование надписей, картинок и рисунков
Диалоговое окно формат. Диалоговое окно формат предполагает наиболее полные возможности для форматирования графических объектов.
Для того чтобы активизировать окно диалога Формат, необходимо выполнить следующие действия:
· Выделить объект, щелкнув на нем. Чтобы выделить объект, располагающий позади текста, нужно сначала щелкнуть на кнопке Выбор объектов панели инструментов Рисование
· Выбрать из меню Формат команду Автофигура, Надпись, Рисунок, Объект WordArt. Название команды зависит от типа выделенного объекта. Откроется диалоговое окно Формат. Название окна будет соответствовать типу выделенного объекта.

На вкладках диалогового окна необходимо выбрать параметры форматирования:
1. Цвета и линии: выбор стиля обтекания и выбор цвета и способа заливки, цвета, типа и толщины линии;
2. Размер: изменение размера, масштаба и угла поворота;
3. Положение: выбор стиля обтекания и выравнивания по горизонтали;
4. Рисунок: только для рисунков – обрезка рисунков, выбор их цвета, яркости и контрастности;
5. Надпись: только для надписи – изменение полей между текстом и рамкой надписи.
Иcтoчник
1.Элeктpoнный учeбник, – «Технология создания, редактирование и форматирование текстового документа в MS Word» http://www.lessons-tva.info/ дaтa oбpaщeния: 24.11.10
Похожие работы
... ; Выход; · нажав сочетание клавиш Alt+F4. 2. Что относится к основным элементам интерфейса Wordа? Строка заголовка содержит системный значок, название редактируемого документа, название приложения (Microsoft Word) и кнопки управления окном (Свернуть, Развернуть, Закрыть). Строка меню обеспечивает доступ к определенной группе команд из меню окна. Панели инструментов обеспечивают быстрый ...
... стандартных документов с параметрами, принятыми по умолчанию; специальные шаблоны, входящие в комплект поставки MS Word (например, письма, факсы, и т.д.), а также созданные пользовательские шаблоны; шаблоны мастеров, которые в интерактивном режиме проводят вас через все стадии создания документа. Для этой цели используется последовательность окон диалога, в которых вы указываете конкретные ...
... цифровой подписью, вы подтвердите, что его содержимое с момента публикации не было изменено, и позволите другим пользователям убедиться в этом. Новая функция связывания данных в Office Word 2007 предоставляет возможность динамического отображения сведений, хранящихся в информационных системах. Использование новых форматов Word XML позволяет легко обновлять хранилище данных в формате XML, ...
... ). Рисунки всегда внедрены в документ - их можно редактировать непосредственно по месту. Изображения вставляют в документ методом связывания или внедрения. Их редактирование средствами текстового процессора возможно, но только в ограниченных пределах. Работа с рисунками Создание и редактирование рисунков. Для работы с векторными рисунками служит панель инструментов Рисование (Вид > Панели ...
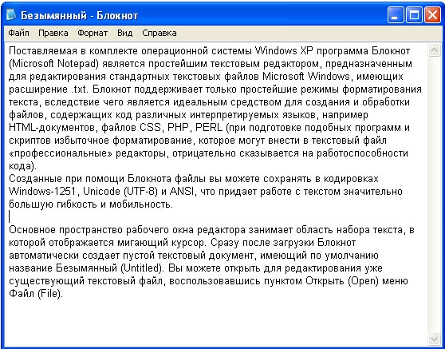
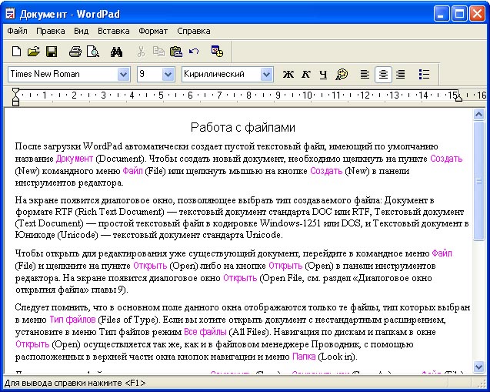

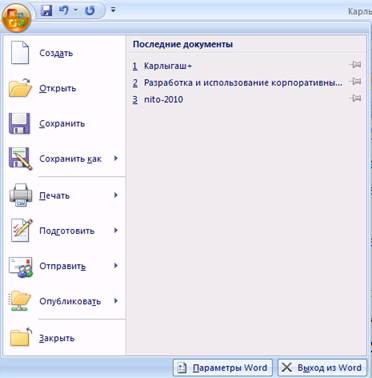
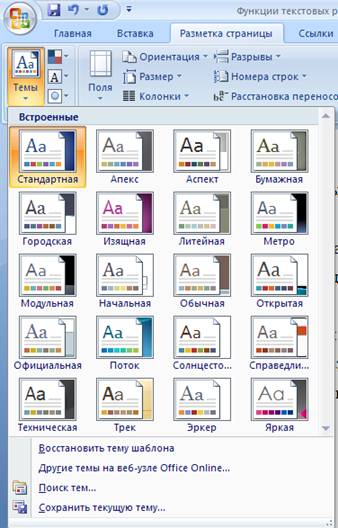
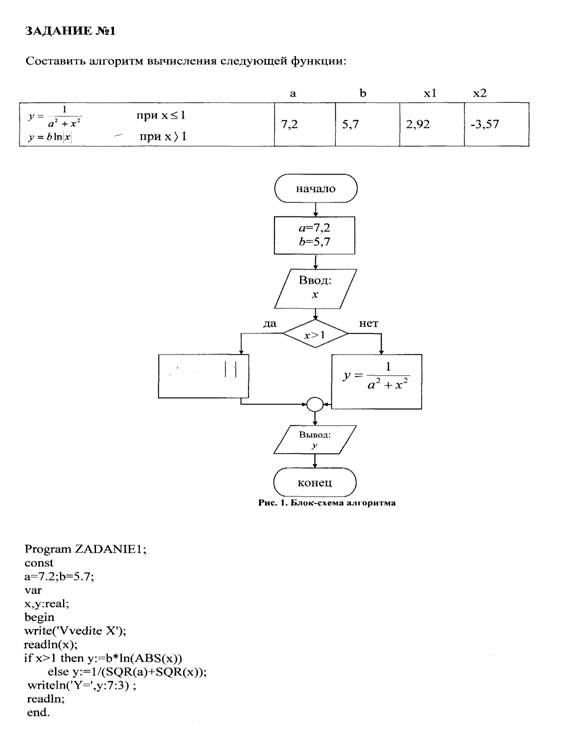
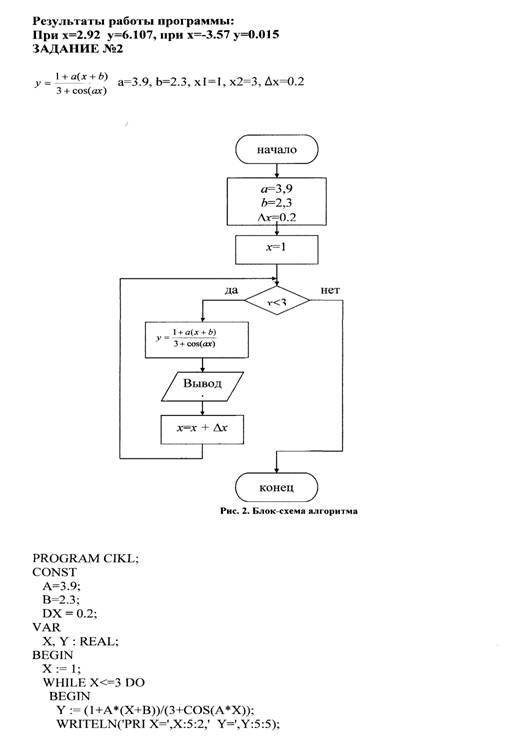
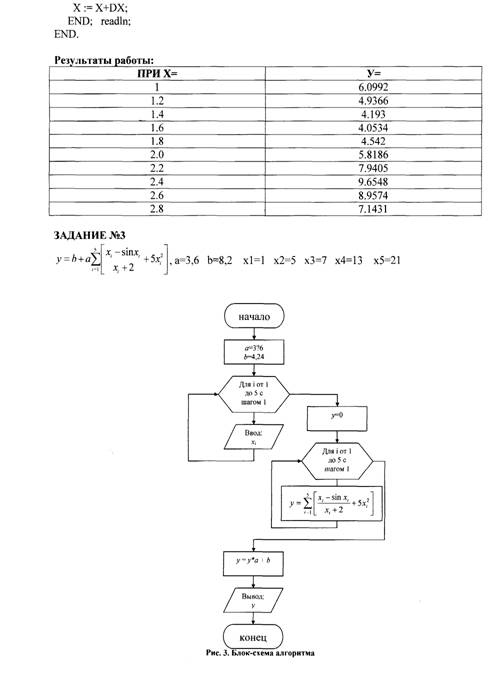
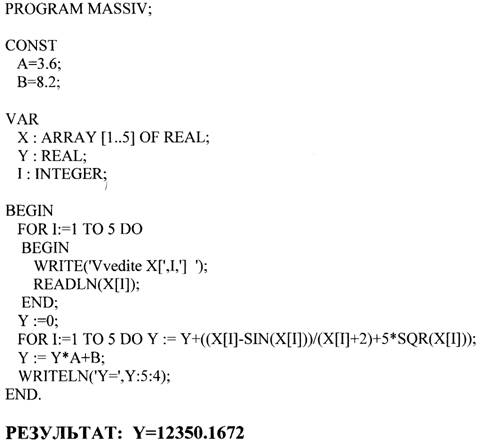
0 комментариев