ФЕДЕРАЛЬНОЕ АГЕНТСТВО ПО ОБРАЗОВАНИЮ
ПЕНЗЕНСКАЯ ГОСУДАРСТВЕННАЯ ТЕХНОЛОГИЧЕСКАЯ АКАДЕМИЯ
КАФЕДРА ИНФОРМАЦИОННЫЕ КОМПЬЮТЕРНЫЕ ТЕХНОЛОГИИ
Лабораторная работа №5
Текстовый процессор Microsoft Office Word.Создание, редактирование и форматирование текстового документа
Вариант 5
Пенза, 2009 г.
Цель работы: изучение оконного интерфейса текстового процессора Microsoft Office Word (далее – Word), освоение основных операций по созданию, сохранению, редактированию и форматированию текста.
Ответы на контрольные вопросы1. Каким образом осуществляется запуск и выход из Wordа?
Запуск Word можно произвести следующими способами:
· последовательным выполнением команд из Главного Меню ОС Windows (ПУСК Þ Все программы Þ Microsoft Word);
· щелчком по ранее созданному ярлыку Word, помещенному на Рабочий Стол или в зоны быстрого запуска Панели Задач и Главного Меню ОС Windows;
· открыв созданный ранее документ Word.
Выход из Word. Выход из Word можно осуществить следующими способами:
· щелчком по кнопке ![]() (Закрыть), расположенной в строке заголовка окна;
(Закрыть), расположенной в строке заголовка окна;
· выбрав в меню окна команду Файл Þ Выход;
· нажав сочетание клавиш Alt+F4.
2. Что относится к основным элементам интерфейса Wordа?
Строка заголовка содержит системный значок, название редактируемого документа, название приложения (Microsoft Word) и кнопки управления окном (Свернуть, Развернуть, Закрыть).
Строка меню обеспечивает доступ к определенной группе команд из меню окна.
Панели инструментов обеспечивают быстрый доступ к часто используемым командам и процедурам, находящимся в соответствующих пунктах меню окна.
Основной областью является рабочая область Word, в которой могут быть одновременно открыты окна нескольких документов.
Линейки (горизонтальная и вертикальная) позволяют визуально оценить текущее положение курсора в тексте, изменять отступы абзацев от полей, менять ширину колонок, ширину и высоту столбцов таблиц; устанавливать с помощью мыши позиции табуляции.
Полосы вертикальной и горизонтальной прокрутки позволяют с помощью бегунков перемещать документ по экрану (при этом во всплывающей подсказке указывается номер страницы документа, которая соответствует данному положению бегунка).
Слева от горизонтальной полосы прокрутки располагаются кнопки режима просмотра.
Строка состояния находится в нижней части главного окна. В левой части строки состояния отображается информация о текущем документе (номер текущей страницы, текущего раздела, количество страниц от начала документа до текущей страницы/общее число страниц в документе, расстояние по вертикали между курсором и верхним краем страницы, количество строк от начала страницы до курсора, количество символов от левого поля до курсора, включая пробелы и символы табуляции). Кроме того, строка состояния содержит индикаторы режима работы, которые информируют, какой из режимов активен в настоящий момент.
3. Какие основные разделы содержит меню Wordа?
| Файл – | содержит команды для создания, сохранения, печати и просмотра свойств файлов, в нижней части меню расположен список последних файлов из числа тех, с которыми работал пользователь. |
| Правка – | содержит команды для обработки и редактирования активного документа. |
| Вид – | содержит команды, позволяющие изменять внешний вид экрана или способ отображения документа. |
| Вставка – | содержит команды, позволяющие вставлять в документ номера страниц, рисунки, символы, объекты и др.. |
| Формат – | содержит команды, предназначенные для оформления текста. |
| Сервис – | содержит команды, позволяющие проверить текущий документ на наличие ошибок правописания, произвести настройку панели инструментов и др. |
| Таблица – | содержит команды, предназначенные для работы с таблицами. |
| Окно – | содержит команды, предназначенные для работы с окнами открытых приложений. |
| Справка (?) – | содержит команды, позволяющие получить справочную информацию. |
4. Что такое панели инструментов? Как отобразить на экране необходимую панель инструментов?
Панели инструментов обеспечивают быстрый доступ к часто используемым командам и процедурам, находящимся в соответствующих пунктах меню окна. Чтобы вывести на экран или убрать с экрана панели инструментов, можно воспользоваться командой Вид Þ Панели инструментов (или контекстным меню Панели инструментов) и в появившемся диалоговом окне установить (или сбросить) флажки, соответствующие тем панелям инструментов, которые необходимо включить (или убрать с экрана).
5. Какие приемы существуют для проведения операций копирования, перемещения и удаления фрагмента текста?
Копировать текст и вставлять его можно несколькими способами (предварительно выделив нужный фрагмент):
а) использовать команды из меню окна (или из контекстного меню выделенного фрагмента) Правка Þ Копировать и Правка Þ Вставить (или кнопки ![]() (Копировать) и
(Копировать) и ![]() (Вставить) на панели инструментов Стандартная);
(Вставить) на панели инструментов Стандартная);
б) использовать клавиатурные комбинации Ctrl+C (Ctrl+Insert) – копировать, Ctrl+V (Shit+Inset) – вставить;
в) использовать перемещение выделенного фрагмента с помощью правой кнопки «мыши» (или левой кнопки «мыши» при нажатой клавише Ctrl).
Перемещать и удалять текст можно аналогичными способами, используя соответствующие команды.
6. Какие средства Wordа позволяют автоматизировать процессы ввода и редактирования текста?
Проверка правописания производится командой из меню окна Сервис Þ Правописание и позволяет задать параметры проверки текста. Проверка орфографии охватывает основной текст, текст колонтитулов, сносок и примечаний. Орфографические и грамматические ошибки выделяются соответственно зелеными и красными волнистыми линиями, при этом, можно получить список предлагаемых правильных вариантов и выбрать нужный.
Расстановка переносов осуществляется командой из меню окна Сервис Þ Язык.
Элементы автозамены можно создать и удалить следующим образом:
· выполнить команду из меню окна Сервис Þ Параметры автозамены;
· установить на вкладке Автозамена необходимые режимы автокоррекции (рисунок 3), например, исправлять две прописные буквы в начале слова; делать первые буквы предложений прописными;
· указать (при необходимости) текст замены при вводе; в этом случае в первом поле указать исходный текст, а во втором – новый текст с учётом или без учёта форматирования; для завершения добавления элемента автозамены нажать на клавишу Добавить; после этого, исходный текст (в данном примере на рисунке 3 – сокращение РФ) будет заменяться новым текстом (Российская Федерация).
7. Как задать параметры форматирования страницы, абзаца и символа?
Задать основные параметры страницы можно с помощью следующих действий:
· выполнить последовательно в меню окна команды Файл Þ Параметры страницы;
· задать на вкладке Поля (рисунок 4) размеры полей (Верхнее, Нижнее, Левое, Правое), которые определяют расстояние от краев страницы до границы текста, и выбрать ориентацию листа (Книжная, Альбомная).
Форматирование абзаца в Wordе можно осуществить следующим образом:
1) использовать в меню окна команду Формат Þ Абзац, которая позволяет в одном диалоговом окне установить сразу все необходимые элементы форматирования абзаца;
2) использовать из контекстного меню абзаца команду Абзац, которая дублирует действие команды меню окна;
3) использовать кнопки панели инструментов Форматирование, которые позволяют осуществлять форматирование одного параметра нажатием соответствующей кнопки;
4) использовать горизонтальную линейку, которая позволяет изменять установки отступов и табуляции.
Для форматирования параметров абзацев текста большого объема нужно использовать команды из пункта меню Формат Þ Абзац, предварительно выделив весь текст.
Основные команды форматирования символа сосредоточены в меню окна Формат Þ Шрифт. Среди основных опций можно выделить следующие: Шрифт, Начертание, Размер, Цвет текста. Кроме того, можно использовать дополнительные возможности форматирования, видоизменяя символы, меняя интервалы между ними и используя анимационные эффекты.
Выводы о проделанной лабораторной работе
В процессе выполнения лабораторной работы были получены начальные навыки использования Wordа – стандартного приложения из пакета MS Office.
Можно сделать следующие выводы:
· основы работы с документами Wordа – общие для всех приложений MS Office;
· приложения MS Office обладают сходным интерфейсом;
· Word – приложение, которое позволяет: создавать, сохранять, редактировать и форматировать текст.
Похожие работы
... ALT+<символ>. Таким образом можно вызвать любую команду, используя при этом не более пяти комбинаций. Рис. 2. Подсказки «быстрых» клавиш на Ribbon 2. ФОРМАТЫ MICROSOFT OFFICE OPEN XML В Microsoft Office system 2007 документы в меньшей степени ассоциируются с физическим листом бумаги и в большей степени — с программным контейнером для хранения корпоративной информации, ...
... лучше, однако несомненно, что человеку, привыкшему к Microsoft Office, придется переучиваться. И чем лучше пользователь ориентируется в программах Microsoft, тем тяжелее ему перейти на Open Office.org. Некоторые приложения OpenOffice.org по сравнению с MS Office немного недотягивают до должного уровня. Самым дружественным к пользователю приложением из состава Open Office.org является текстовый ...
... цифровой подписью, вы подтвердите, что его содержимое с момента публикации не было изменено, и позволите другим пользователям убедиться в этом. Новая функция связывания данных в Office Word 2007 предоставляет возможность динамического отображения сведений, хранящихся в информационных системах. Использование новых форматов Word XML позволяет легко обновлять хранилище данных в формате XML, ...
... операционной системы Windows 2000, компанией был предложен интегрированный пакет Microsoft Office 2000, который отличается от предыдущей версии функциональными возможностями незначительными изменениями в интерфейсе. 2.4 Текстовый процессор Microsoft Word 97 В состав Word 97 включен широкий набор средств автоматизации, упрощающих выполнение типичных задач. Большинство из них в том ...

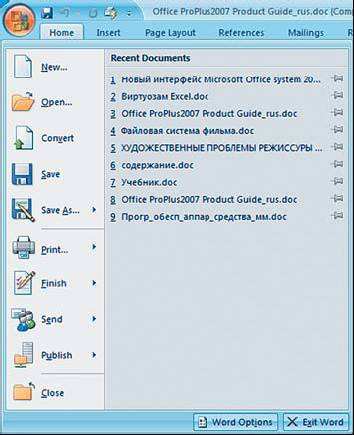
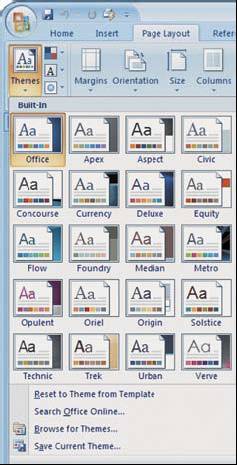
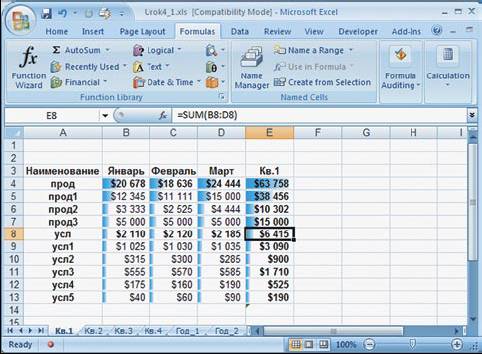

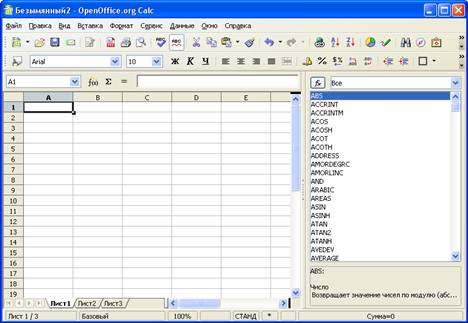

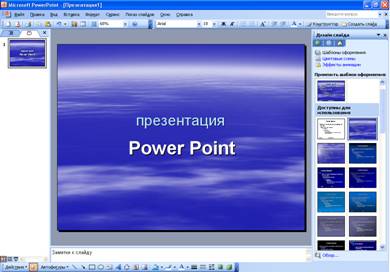

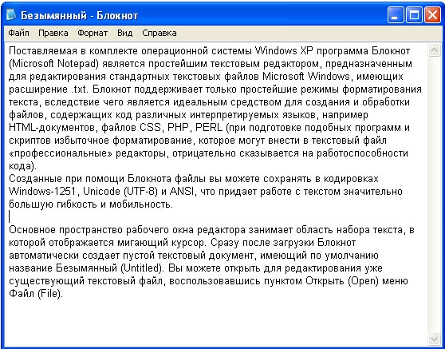
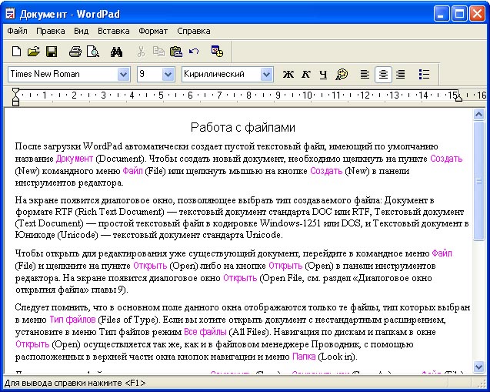

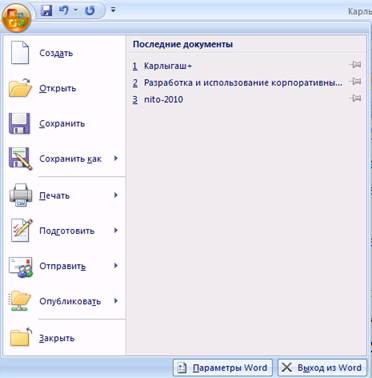
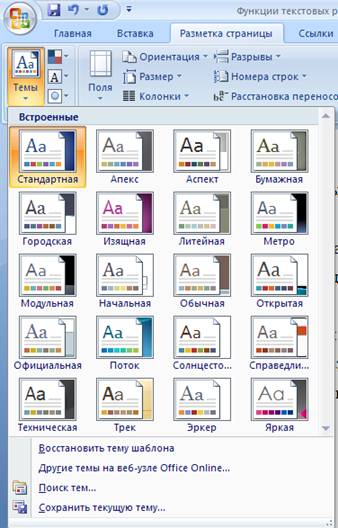

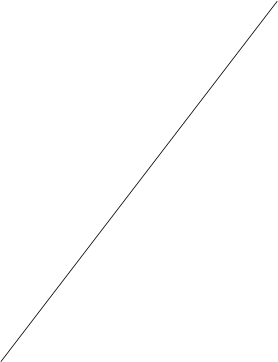
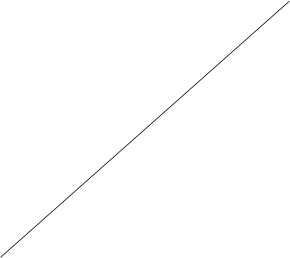
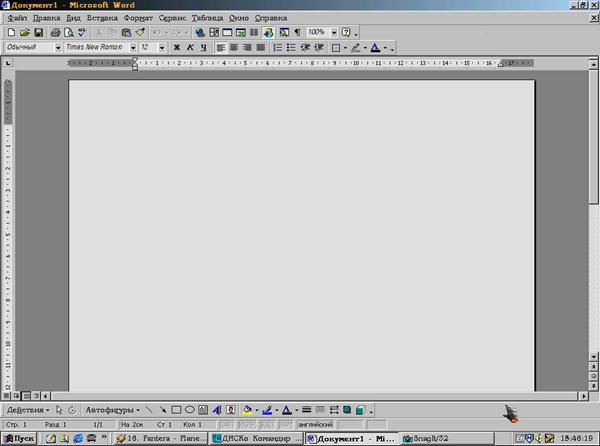
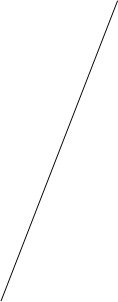
0 комментариев