Навигация
Создание с помощью мастера таблиц
2.2 Создание с помощью мастера таблиц
Для примера создания таблиц с помощью мастера используем уже имеющуюся у нас БД «Пустая база данных», переименуем ее в «Пустая база данных 2» и откроем.
В открывшемся основном окне MSA, мы видим окно нашей базы данных «Пустая база данных 2», в меню «Объекты» выбираем пункт «Таблицы», а из списка, появившегося в окне, пункт «Создание таблицы с помощью мастера» (р. 2.2.1).
Открылось окно мастера создания таблиц в котором, при помощи инструкций, мы можем выбрать категорию, образец таблицы и нужные образцы полей при помощи стрелок (выберем категорию «Деловые», образец таблицы «Сотрудники» и поля по аналогу с таблицей созданной в предыдущем разделе, т.е. «Имя» и «Должность»), подтверждаем выбор нажатием кнопки «Далее» (р. 2.2.2).
В следующем окне вводим имя таблицы (вводим «Имя – Должность») и способ определения ключевого поля (оставляем по умолчанию т.е автоматическое определение) подтверждаем нажатием кнопки «Далее» (р. 2.2.3). В следующем окне предлагается выбрать действия после создания таблицы (оставляем значение по умолчанию «Ввести данные непосредственно в таблицу) и нажимаем кнопку «Готово» (р. 2.2.4).
Открылась готовая таблица, практически полный аналог той, которую мы создали в предыдущем разделе, исключение составляет ключевое поле «Код_Имя –
Должность», которое в этот раз мы разрешили MSA создать автоматически(р. 2.2.5). Закрываем таблицу (нажатием кнопки «Закрыть» в верхнем правом углу окна), закрываем MSA.
Этот способ удобен для пользователя, который имеет представление о конечной структуре таблицы, а также для создания стандартных таблиц.
2.3 Создание таблицы в режиме конструктора таблиц
Для примера создания таблиц с помощью конструктора таблиц используем уже имеющуюся у нас БД «Пустая база данных», переименуем ее в «Пустая база данных 3» и откроем.
В открывшемся основном окне MSA, мы видим окно нашей базы данных «Пустая база данных 3», в меню «Объекты» выбираем пункт «Таблицы», а из списка, появившегося в окне, пункт «Создание таблицы в режиме конструктора» (р. 2.3.1).
Открылось окно конструктора таблиц, в котором мы должны ввести имя и тип данных каждого поля, также мы можем ввести описания полей, для удобства в дальнейшем использовании, но обязательным действием это не является (введём имена полей по аналогу с таблицей созданной в разделе 2.1, т.е. «Имя» и «Должность», а также аналогичный тип данных, т.е. «Текстовый») (р. 2.3.1).
В нижней части окна конструктора таблиц на вкладках Общие и Подстановка мы можем ввести свойства каждого поля или оставить значения свойств, установленные по умолчанию (в данном случае оставляем по умолчанию). После описания всех полей таблицы закрываем таблицу (нажатием кнопки «Закрыть» в верхнем правом углу окна) (р. 2.3.3).
В диалоговом окне, предлагающем сохранить изменения структуры или макета таблицы, нажимаем кнопку «ДА» (р. 2.3.4).
В появившемся окне вводим имя таблицы (вводим «Имя – Должность») подтверждаем нажатием кнопки «OK» (р. 2.3.5). Открывается диалоговое окно предлагающее создать ключевые поля и разъясняющее смысл их создания. Нажимаем кнопку «Нет», если одно или несколько полей в таблице могут однозначно идентифицировать записи в таблице и служить первичным ключом, или кнопку «Да», и тогда MSA создаст дополнительное поле, которое сделает ключевым (в данном случае нажимаем «Нет») (р. 2.3.6).
Видим что в БД появилась таблица «Имя – Должность», при сравнении, мы можем убедится, что она полностью аналогична таблице созданной нами в пункте 2.1 (р. 2.3.7).
Хотелось бы сразу уточнить, что при создании таблицы в режиме конструктора необходимо соблюдать определенные правила, например, при вводе имён таблиц и полей. Имена полей в таблице не должны повторяться, т.е. должны быть уникальными. Имена полей могут содержать не более 64 символов, включая пробелы.
Желательно избегать употребления имен полей, совпадающих с именами встроенных функций или свойств MSA. Имя поля не должно начинаться с пробела или управляющего символа. Имена полей могут содержать любые символы, включая буквы, цифры, пробелы, специальные символы (за исключением точки (.), восклицательного знака (!), апострофа (') и квадратных скобок ([), (])).
Этот способ позволяет полностью контролировать все свойства создаваемой таблицы, и крайне полезен для специалистов, для пользователей же не обладающих необходимыми навыками он не представляет интереса.
2.4 Вывод
В MSA мы можем создавать таблицы с любыми именами и типами полей. Размеры таблиц ограничены лишь вашими потребностями. Процесс создания таблицы прост, удобен и понятен. Количество таблиц для одной БД очень велико, что позволяет создавать очень гибкие и удобные БД. Также мы можем придавать таблицам любую структуру, а используя свойства полей придавать дополнительные функции. Значит MSA позволяет формировать и координировать данные в любых удобных для нас конфигурациях, что является крайне важным моментом при работе с информацией (особенно большими её объёмами).
3 Создание запросов в Microsoft Access
Похожие работы
... данных Основным назначением СУБД является нахождение и выдача пользователю интересующей его информации. В нашем случае необходимо обеспечить получение данных об отставании (опережении) выполнения работы на каждом объекте. Для достижение поставленной задачи необходимо разработать базу данных в которой будет содержаться таблицы о "Объект", "Работы" и "Связь" Открываем Microsoft Accees и создаем ...
... только при следующих условиях: · Связываемые поля имеют одинаковый тип данных, причем имена полей могут быть различными; · Обе таблицы сохраняются в одной базе данных Access; · Главная таблица связывается с подчиненной по первичному простому или составному ключу (уникальному индексу) главной таблицы. Access автоматически отслеживает целостность связей при ...
... ¨ связанное поле главной таблицы является ключевым полем или имеет уникальный индекс; ¨ связанные поля имеют один тип данных; ¨ обе таблицы принадлежат одной базе данных Microsoft Access. ¨ Рисунок 8. Диалоговое окно Изменение связей Для установления целостности данных созданной БД дважды щелкните мышкой на конкретной ...
... записи из таблиц, связанных с текущей таблицей, путем отображения подтаблиц в пределах основной таблицы. Форма – диалоговый графический интерфейс пользователя для работы с базой данных. Задача формы – предоставлять пользователю средства для заполнения только тех полей, которые ему положено заполнять. Одновременно с этим в форме можно разместить специальные элементы управления (счетчики, ...
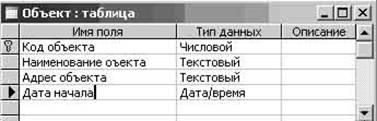
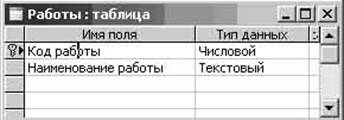
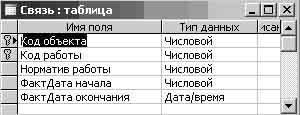


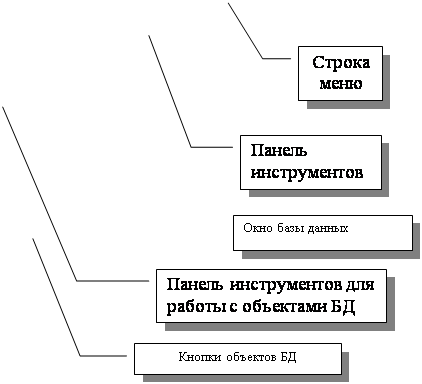
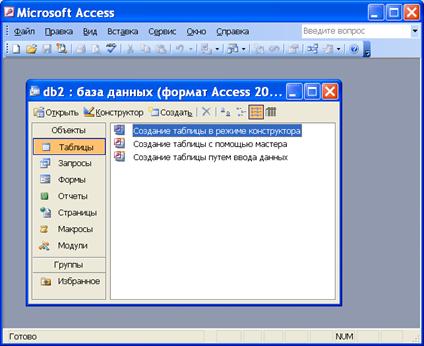



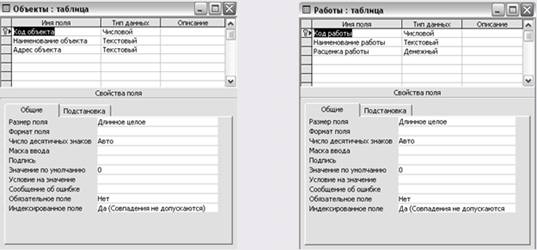
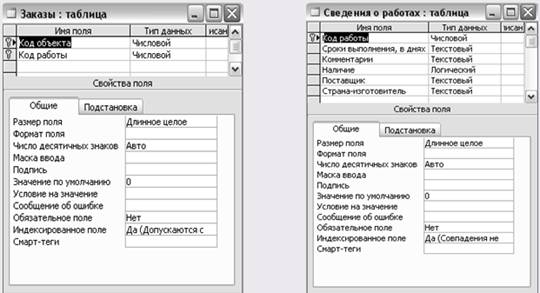
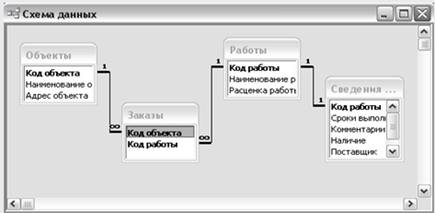
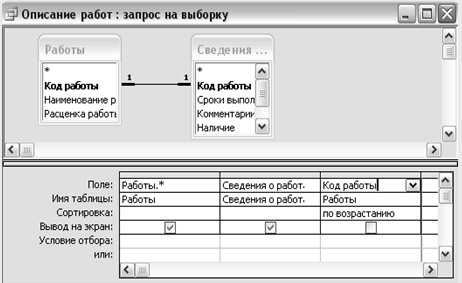

0 комментариев