Навигация
Создание базы данных с помощью мастера шаблонов
1.2 Создание базы данных с помощью мастера шаблонов
Чтобы создать новую БД, с помощью мастера шаблонов (далее МШ), запускаем MSA, на строке меню нажимаем кнопку «Файл» в выпадающем меню выбираем пункт «Создать» (р. 1.2.1), в появившейся вкладке «Создание файла», в пункте «Шаблоны» выбираем подпункт «На моём компьютере» (р. 1.2.2).
Открылось окно «Шаблоны», имеющее две вкладки (по образцу ранних версий MS Access) «Общие» и «Базы данных». Во вкладке «Общие», мы можем увидеть инструменты создания баз данных, аналогичные находящимся в пункте «Создание» меню «Создание файла» (р. 1.2.3).
Нам потребуется вкладка «Базы данных», в этой вкладке находятся несколько наиболее часто используемых шаблонов БД. Выбираем БД соответствующую нашим требованиям (например «Контакты») подтверждаем выбор нажатием кнопки «OK» (р. 1.2.4).
Открылось окно выбора папки в которую будет сохранён файл БД (например: C:), также в этом окне мы можем изменить имя БД, предложенное нам по умолчанию MSA, в данном случае «Контакты 1», на требуемое нам (например «БД Контакты») подтверждаем действия нажатием кнопки «Создать» (р. 1.2.5).
Открывается диалоговое окно МШ «Создание базы данных», которое оповещает нас о содержании создаваемой БД и предлагает продолжить работу по созданию, продолжаем работу нажатием кнопки «Далее» (р. 1.2.6). В следующем окне нам предлагается добавить или исключить поля, методом установки/снятия маркеров на названиях полей (например: в таблице «Сведения о контактах» мы добавим поле «Семья», установив маркер простым кликом мыши), закончив выбор продолжаем работу нажатием кнопки «Далее» (р. 1.2.7).
В следующем окне выбираем вид экрана (по умолчанию «Стандартный»), продолжаем работу нажатием кнопки «Далее» (р. 1.2.8). В открывшемся окне вид оформления отчёта на печати (по умолчанию «Деловой»), подтверждаем выбор нажатием кнопки «Далее» (р. 1.2.9). Открылось окно предлагающее задать имя БД («БД Контакты»), нажимаем кнопку «Далее» (р. 1.2.10).
В последнем окне мастер предлагает запустить созданную БД, выбор осуществляется установкой/снятием маркера (по умолчанию установлен), нажимаем кнопку «Готово» (р. 1.2.11). Открывается кнопочная форма работы с БД и редактор БД в свёрнутом виде. «БД Контакты» создана и готова к использованию (р. 1.2.12).
Как мы уже поняли, вариант создания БД при помощи МШ является наиболее подходящим для широкого круга пользователей, имеющих даже минимальный опыт работы с персональным компьютером (далее ПК). Четко следуя инструкциям пользователь, буквально за несколько минут, получает нужную БД, возможно с наличием функций, которые им использоваться не будут, но (и это главное) с набором необходимых ему функций, наличие которых и являлось целью создания БД.
И так, мы можем сделать вывод: создание БД при помощи МШ является просто незаменимым для неопытного пользователя, а также способствует экономии времени специалистов; создание же пустой БД позволяет позднее, используя режим конструктора, создать БД оптимально адаптированной, для поставленных целей и очерченного круга пользователей.
1.3 Вывод
MSA позволяет создавать БД пользователю, практически любого уровня. Удобный и понятный интерфейс значительно упрощает работу. Имеющиеся в наличии инструменты и мастера сокращают затрачиваемое, на создание БД, время. Мы можем создавать БД для применения в любой области деятельности, с любыми особенностями и требованиями. Значит, MSA, является универсальным инструментом для создания БД.
2 Создание таблиц в Microsoft Access
2.1 Создание путём ввода данных
Для примера создания таблиц используем уже имеющуюся у нас БД «Пустая база данных», переименуем ее в «Пустая база данных 1» и откроем.
В открывшемся основном окне MSA, мы видим окно нашей базы данных «Пустая база данных 1», в меню «Объекты» выбираем пункт «Таблицы», а из списка, появившегося в окне, пункт «Создание таблицы путём ввода данных» (р. 2.1.1) появилась пустая таблица, по умолчанию содержащая десять полей и имеющая название «Таблица1» (р. 2.1.2).
Теперь нам нужно ввести в таблицу нужные данные, пусть это будет таблица типа «Имя – Должность», тогда нужные данные это имена и соответствующие им должности. При вводе данных мы обязательно должны учитывать правила ввода, например: тип данных в одном поле (столбце) во всех записях должен быть одинаковым.
Что бы любому пользователю было понятно какие данные куда вводить, мы переименуем поля. Для переименования поля делаем клик правой клавишей мыши по названию поля и в выпадающем меню выбираем пункт «Переименовать столбец» (р. 2.1.3), выделилось название столбца и мы переписываем его на требуемое нам (в данном случае будет «Имя» и «Должность») (р. 2.1.4).
По окончанию ввода данных закрываем таблицу кликом по кнопке «Закрыть», расположенной в правом верхнем углу окна таблицы. Открывается диалоговое окно предлагающее нам сохранить изменения структуры или макета объекта, подтверждаем сохранение нажатием кнопки «Да» (р. 2.1.5).
Появляется окно в котором мы можем ввести имя под которым будет сохранена таблица (ввёдём название «Имя – Должность»), подтверждаем нажатием кнопки «OK» (р. 2.1.6).
Открылось диалоговое окно предлагающее создать ключевые поля и разъясняющее смысл их создания. Нажимаем кнопку «Нет», если одно или несколько полей в таблице могут однозначно идентифицировать записи в таблице и служить первичным ключом, или кнопку «Да», и тогда MSA создаст дополнительное поле, которое сделает ключевым (в нашем случае нажимаем «Нет») (р. 2.1.7).
Диалоговое окно закрывается, и мы видим, что теперь наша БД не пуста, а содержит таблицу «Имя – Должность», которая содержит введённые нами данные (р. 2.1.8).
Этот способ подходит для создания таблиц в случае, когда вы затрудняетесь сразу определить структуру таблицы.
Могу заметить, что Ввод данных в таблицу MSA мало чем отличается от ввода в таблицу Excel. Для перехода между полями вы можете использовать клавишу «Таb», а данные, введенные в текущую строку, сохраняются при переходе к следующей строке.
Похожие работы
... данных Основным назначением СУБД является нахождение и выдача пользователю интересующей его информации. В нашем случае необходимо обеспечить получение данных об отставании (опережении) выполнения работы на каждом объекте. Для достижение поставленной задачи необходимо разработать базу данных в которой будет содержаться таблицы о "Объект", "Работы" и "Связь" Открываем Microsoft Accees и создаем ...
... только при следующих условиях: · Связываемые поля имеют одинаковый тип данных, причем имена полей могут быть различными; · Обе таблицы сохраняются в одной базе данных Access; · Главная таблица связывается с подчиненной по первичному простому или составному ключу (уникальному индексу) главной таблицы. Access автоматически отслеживает целостность связей при ...
... ¨ связанное поле главной таблицы является ключевым полем или имеет уникальный индекс; ¨ связанные поля имеют один тип данных; ¨ обе таблицы принадлежат одной базе данных Microsoft Access. ¨ Рисунок 8. Диалоговое окно Изменение связей Для установления целостности данных созданной БД дважды щелкните мышкой на конкретной ...
... записи из таблиц, связанных с текущей таблицей, путем отображения подтаблиц в пределах основной таблицы. Форма – диалоговый графический интерфейс пользователя для работы с базой данных. Задача формы – предоставлять пользователю средства для заполнения только тех полей, которые ему положено заполнять. Одновременно с этим в форме можно разместить специальные элементы управления (счетчики, ...
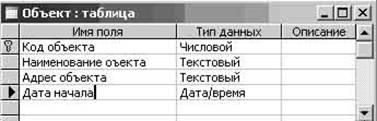
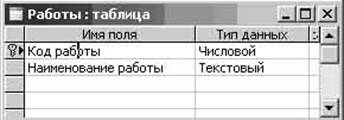
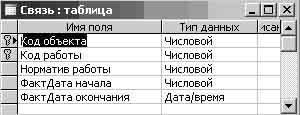


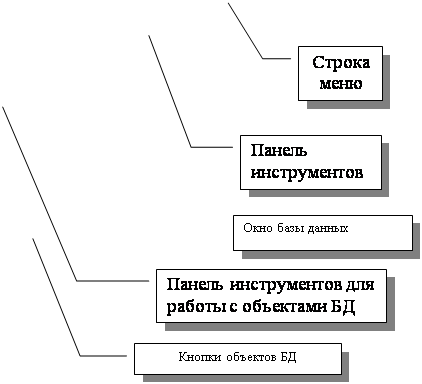
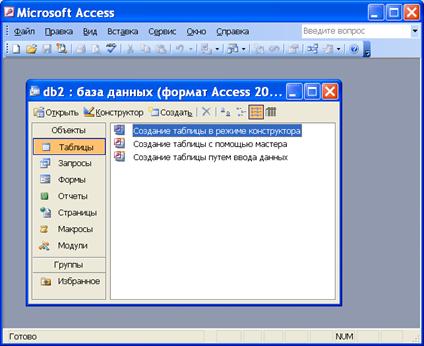



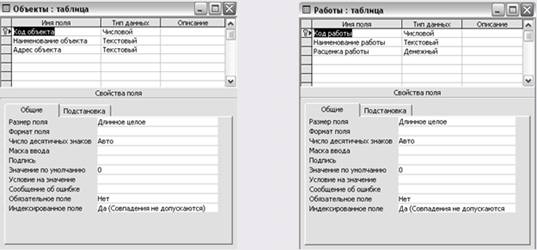
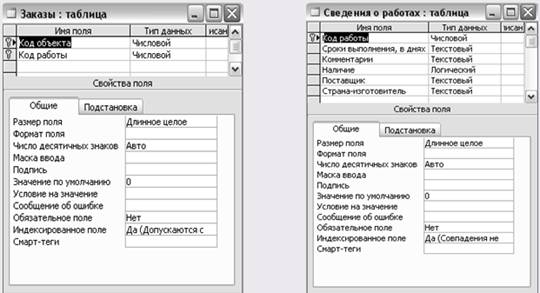
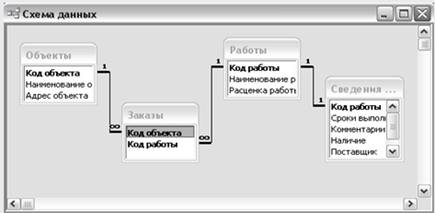
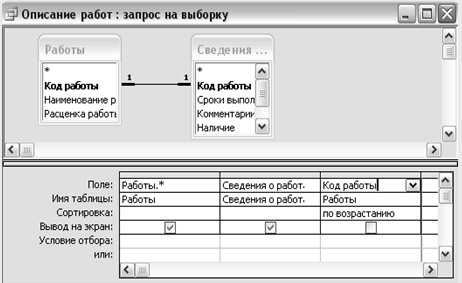

0 комментариев