Навигация
Научиться создавать запросы в режиме Конструктора и Мастера
1. Научиться создавать запросы в режиме Конструктора и Мастера.
2. Научиться создавать простой и расширенный фильтр.
Выполнение работы.
СОЗДАНИЕ ЗАПРОСОВ.
В режиме Конструктора.
Запрос – Создать – Конструктор. В открывшемся окне режима Конструктора в верхней части находиться схема данных запросов. Она содержит список таблиц и отображает связи между ними. В нижней части окна располагается бланки запросов. Такие как: строка поля – размещает те поля, которые используются для создания запроса; имя таблицы; сортировка; вывод на экран – следует установить флажок для просмотра поля; условия отбора – в этой строке вводится критерий поиска.
В режиме Мастера.
Запрос – Создать. В окне Новый запрос выбрать простой запрос – ОК. В следующем окне поле со списком Таблицы и запросы выбрать запрос, который будет служить источником данных. Перемещаем необходимые поля в поле Выбранные поля. Имя запроса – Готово.
Простой запрос.
Запрос – Создать – Простой запрос – в открывшемся окне Создание простых запросов из окна Доступные поля выбрать нужные – Далее – поставить флажок: открыть запрос в режиме просмотра данных – Готово.
Многотабличный запрос.
Запрос – Создать – Конструктор – в диалоговом окне «Добавление таблицы» выбрать требуемые. Эти таблицы и связи между ними будут отображены в верхней части окна конструктора запросов, в нижней части – бланк запросов. В бланке запросов выбрать в строке поле Вид услуги, а в строке условия отбора правой кнопкой мыши построить – выбираем оператора Like “[М – О]*” – ОК. Сохраняем запрос.
Итоговый запрос.
Конструктор запросов – Меню – Вид – Групповые операции. Мы посчитали сумму заработной платы с помощью оператора Sum.
СОЗДАНИЕ ФИЛЬТРОВ.
Фильтр по выделенному фрагменту.
Открыть таблицу в режиме Таблица. Выделить в столбце Вид услуги - маникюр. Правая кнопка мыши – Фильтр по выделенному.
Фильтр для.
Открыть таблицу в режиме Таблица. Правой кнопкой мыши щелкнуть по полю, в котором указали условия отбора - >25. Вносим значения в условия отбора Фильтр для - Enter.
Расширенный фильтр.
Открыть таблицу в режиме Таблица. Меню – Записи – Фильтр – Расширенный фильтр. В окне расширенного фильтра в верхней части расположен список полей фильтруемой таблицы, а в нижней – бланк формирования выражения для фильтра. Выбрали поле Расценка услуги; условие отбора - > 100. Для сохранения фильтра – Файл – Сохранить как запрос.
Вывод: мы научились создавать запросы в режиме Конструктора и Мастера, а также создавать простой и расширенный фильтр.
Модули.
Цель работы:
1. Разработать форму и модуль для выполнения расчетов по отдельной таблице собственной базы данных.
2. Разработать форму и модуль для решения задачи, полученной у преподавателя.
Выполнение работы.
Модуль представляет собой набор описаний и процедур на языке VB для приложений, сохраненных в одном программном блоке.
По собственной базе данных.
Выбираем режим Формы. Форма – Создать – Режим Конструктора. С помощью панели элементов создаем графический интерфейс. Выбираем панель элементов – Кнопка и растягиваем в любом месте. Для написания программы щелкнем на кнопку. Правая кнопка мыши – свойства кнопки – обработка событий. В окне VB редактора выбрать объект Кнопка. Далее напишем программу для вычисления заработной платы для одной из наших таблиц.
По базе данных, полученной у преподавателя.
Сотрудникам фирмы предоставляется возможность покупки товаров по беспроцентному кредиту. Известны следующие значения: срок кредита в мес., сумма 1-го взноса, стоимость товара. Определить сумму ежемесячных кредитных выплат. Разработать интерфейс формы и написать программу в окне VB.
Подготовка отчетов
Цель работы:
3. Научиться разрабатывать отчет с помощью Конструктора на основе одной таблицы.
4. Научиться разрабатывать отчет по данным нескольких таблиц, содержащий наглядную информацию о сведениях, хранящихся в базе данных.
Выполнение работы.
СОЗДАНИЕ ОТЧЕТА В РЕЖИМЕ КОНСТРУКТОРА.
Создание отчетов в режиме Конструктора во многом совпадает с созданием формы. Обычно все отчеты содержат заголовок отчета и итоговую часть отчета.
1. В окне базы данных выбрать вкладку Отчеты.
2. Нажать кнопку Создать на панели инструментов.
3. В появившемся диалоговом окне выбрать способ создания отчета (Конструктор), имя таблицы или запроса, где содержаться данные, по которым строится отчет.
4. Нажать кнопку ОК. На экране появится отчет в режиме Конструктора.
5. Из списка полей выбранной таблицы мышью перетащить нужные поля в области отчета (если на экране отсутствует список полей, нажмите кнопку Список полей).
Созданный отчет можно увидеть в режиме просмотра.
СОЗДАНИЕ ОТЧЕТА НА ОСНОВЕ НЕСКОЛЬКИХ ТАБЛИЦ С ПОМОЩЬЮ МАСТЕРА.
Для создания отчета на основе нескольких таблиц необходимо предварительно создать запрос, содержащий необходимую информацию, а затем на основе него строить отчет.
1. Сначала построить запрос, содержащий указанные данные.
2. Выбрать команду Создать отчет с помощью Мастера.
3. В открывшемся диалоговом окне выбрать созданный запрос и нужные поля (или таблицу и поля из нее).
4. Затем выбрать вид представления данных, уровни группировки, порядок сортировки, вид макета, стиль отчета, задать имя отчета, Готово.
АВТООТЧЕТ.
1.В окне базы данных выбрать вкладку Отчеты.
2.Нажать кнопку Создать на панели инструментов.
В появившемся диалоговом окне выбрать способ создания отчета (Автоотчет), имя таблицы , ОК.
ПОЧТОВЫЕ НАКЛЕЙКИ.
1. Сначала построить запрос, содержащий указанные данные.
2. Выбрать команду Создать- Почтовые наклейки..
3. Затем выбрать вид представления данных, уровни группировки, порядок сортировки, вид макета, стиль отчета, задать имя отчета, Готово.
ДИАГРАММА.
1. Сначала построить запрос, содержащий указанные данные.
2. Выбрать команду Создать- Мастер диаграмм..
3. Затем выбрать вид диаграммы, уровни группировки, порядок сортировки, доступные поля, задать имя отчета, Готово.
Вывод: мы научились разрабатывать отчет с помощью Конструктора на основе одной таблицы и отчет по данным нескольких таблиц, содержащий наглядную информацию о сведениях, хранящихся в базе данных.
Похожие работы
... » и указать нужный формат. Для изменения используемого по умолчанию формата файлов при создании новой базы данных необходимо выбрать команду Сервис / Параметры, активизировать вкладку «Другие» и в списке «Формат файла по умолчанию» выбрать из списка Access 2002—2003. Главное окно приложения Microsoft Access Главное окно приложения Microsoft Access состоит из следующих областей: ...
... Убедитесь, что ключевое поле нельзя оставить пустым · Введите в поле КОЛ значение, не соответствующее заданным условиям на значение (например, 40). Access выдаст сообщение, заданное в свойстве Сообщение об ошибке. Создание других таблиц для этой базы данных - аналогичное. Поэтому чтобы сэкономить время, можете остальные таблицы импортировать из файла Исходные таблицы, который находится в папке ...
... работы с сервером баз данных (SQL-сервером); - наличие средств отчуждаемых приложений, позволяющих не проводить полной инсталляции СУБД для тиражируемых приложений пользователя. 3.Режим работы с базами данных 3.1 Основные возможности Access СУБД Microsoft Access 7.0 является 32-разрядной системой управления реляционными базами данных нового поколения, работающей в среде Windows 95 и ...
... ¨ связанное поле главной таблицы является ключевым полем или имеет уникальный индекс; ¨ связанные поля имеют один тип данных; ¨ обе таблицы принадлежат одной базе данных Microsoft Access. ¨ Рисунок 8. Диалоговое окно Изменение связей Для установления целостности данных созданной БД дважды щелкните мышкой на конкретной ...
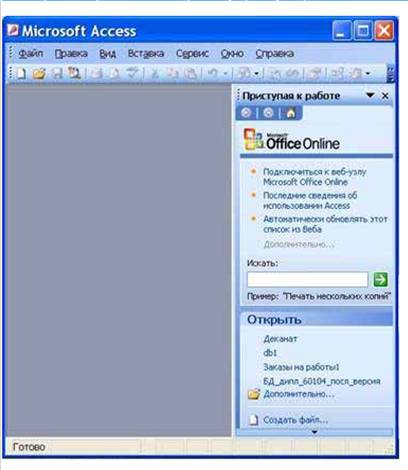
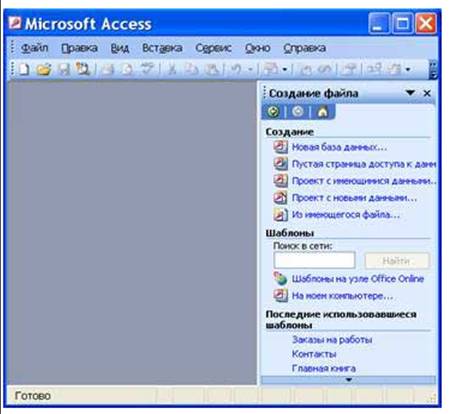
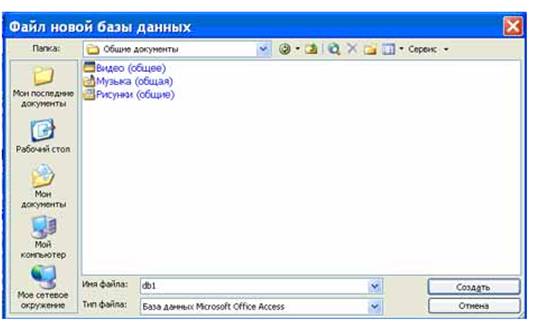

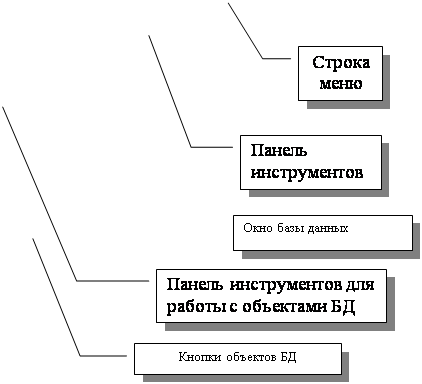
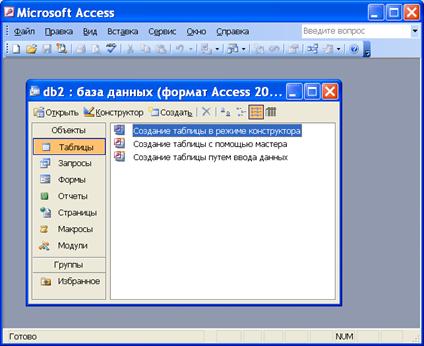



0 комментариев