Навигация
Создание и обработка баз данных в СУБД Access
Создание и обработка баз данных в СУБД Access
Общие сведения
База данных – это организованная структура, предназначенная для хранения данных и информации. Система управления базой данных (СУБД) – это комплекс программных средств, предназначенных для создания структуры новой базы, наполнения ее содержимым, редактирования содержимого и визуализации информации.
Объекты MS Access
Таблица - основной объект любой базы данных; в них хранятся все данные, имеющиеся в базе данных; таблицы хранят и структуру базы (поля, их типы и свойства)
Запросы – объект, служащий для извлечения данных из таблиц и предоставления их пользователю в удобном виде.
Формы – объект, служащий для отображения и ввода данных с помощью специальных средств оформления.
Отчеты – объект, предназначенный только для вывода данных на печатающее устройство.
Страницы – специальный объект базы данных, выполненный в коде HTML, размещаемый на Web-странице, осуществляющий интерфейс между клиентом, сервером и базой данных, размещенной на сервере.
Макросы и модули – эти категории объектов, предназначенные для автоматизации повторяющихся операций при работе с СУБД, а также для создания новых функций путем программирования на языке Visual Basic.
Эти объекты хранятся в одном файле с расширением (.mdb).Постановка задачи
Перед созданием реляционной базы данных Access пользователь должен спланировать очень подробно, из каких таблиц должна состоять база данных, какие данные автоматизируемой предметной области нужно поместить в каждую таблицу, как связать таблицы.
Пусть необходимо построить базу данных, содержащую информацию об учебном процессе текущего семестра:
· Списки студентов групп;
· Перечень изучаемых предметов;
· Преподавательский состав кафедр, обеспечивающих учебный процесс;
· Сведения о лекционных и практических занятиях в каждой из групп;
· Результаты сдачи экзаменов (зачетов) по каждому из проведенных занятий.
Создание файла базы данных Прежде, чем приступить к созданию таблиц базы данных, необходимо создать Новая база данных - Создать.После запуска Microsoft Access одновременно с его окном выводится первое диалоговое окно, позволяющее начать создание базы данных или открыть существующую базу данных.
Это окно появляется, если в окне Сервис|Параметры|Вид|Отображать установлен флажок Окно запуска.
Упражнение 1
Алгоритм создания файла для новой базы данных:
1. В диалоговом окне выберите переключатель Новая база данных - Создать
5. Сохранить как новое имя базы данных ДЕКАНАТ.
Оставьте в поле Тип файла значение по умолчанию - база данных Microsoft Access - (*.mdb).
Создание таблицы базы данныхСоздание таблицы базы данных состоит из двух этапов. На первом этапе определяется ее структура: состав полей, их имена, тип данных каждого поля, размер поля, ключи, индексы таблицы и другие свойства полей. На втором этапе производится создание записей таблицы и заполнение их данными.
1 Этап: Создание структуры таблицы
Access предоставляет несколько способов создания таблицы:
· Режим таблицы - создание таблицы в Режиме таблицы;
· Конструктор - создание таблицы с помощью Конструктора таблиц;
· Мастер таблиц - создание таблицы с помощью Мастера таблиц;
· Импорт таблиц - создание таблицы путем импортирования данных из внешнего файла или другой базы данных;
· Связь с таблицами - присоединение внешнего файла или таблицы другой базы данных.
Наиболее полно использовать все возможности системы позволяет Конструктор таблиц, с помощью которого можно в диалоговом режиме определить структуру таблицы и установить параметры всех ее элементов.
Начните создание таблицы ГРУППА с определения ее структуры в режиме Конструктора таблиц.
1. В окне Новая таблица выберите строку Конструктор.
В окне Конструктора таблиц надо ввести имена полей таблицы и выбрать их типы, на вкладке Общие надо изменить их характеристики (свойства) в соответствии с нижеследующей таблицей.
Описание свойств полей таблицы ГРУППА
| Имя поля | Тип данных | Ключевое поле | Размер, байт | Число десятичных знаков | Подпись | Условие на значение | Индексир.поле | Обязательное поле |
| Сообщение об ошибке | ||||||||
| НГ | текстовый | Да (см. стр.3) | 3 | Ном группы | Да(Сов. не доп) | Да | ||
| кол | числовой | байт | Кол. ст. в группе | >=0 AND <=35 | нет | нет | ||
| Кол.студентов больше допуст. | ||||||||
| пбалл | числовой | с плавающей точкой (4 байт) | 2 | Прох.балл | >2 AND <5 OR 0 _______________ Ошибка в оценке | нет | нет | |
| Формат: Фиксиров |
2. Если структура таблицы была создана или изменена, ее необходимо сохранить. Для сохранения структуры:
· Нажмите кнопку Сохранить на панели инструментов или выберите команду Файл|Сохранить
· В появившемся диалоговом окне введите имя таблицы (может состоять из 64 символов, кроме точки, восклицательного знака, квадратных скобок, кавычек и пробела в начале, надстрочного символа) ГРУППА
· Если новая таблица не имеет ключевого поля, для автоматического создания счетчика ключа нажмите Да. В нашем примере поле НГ является ключевым.
· Закройте таблицу
2. Этап: Ввод записейВвод записей выполняется в режиме работы с таблицами. Переход к табличному представлению базы данных осуществляется с помощью кнопки Режим таблицы панели инструментов или отметьте таблицу и нажмите кнопку Открыть.
Введите записи в таблицы в соответствии с их полями.
Данные таблицы ГРУППЫ| ном.группы | кол.ст. в группе | проходной балл |
| 101 | 30 | 4,50 |
| 102 | 32 | 4,50 |
| 103 | 29 | 4,80 |
| 104 | 25 | 4,40 |
| 105 | 24 | 4,20 |
| 201 | 25 | 3,90 |
| 202 | 24 | 4,00 |
| 203 | 23 | 3,90 |
| 204 | 24 | 4,70 |
| 205 | 24 | 4,20 |
Установка первичного ключа
Для определения первичного ключа выделите поле НГ и нажмите на панели конструктора таблиц кнопку с изображением ключа или выберите команду Ключевое поле из меню Правка. В Microsoft Access можно выделить три типа ключевых полей:
счетчик, простой ключ и составной ключ.
Если первичный ключ не установлен пользователем до сохранения вновь созданной таблицы, Access выдаст запрос о необходимости включения в таблицу поля первичного ключа. При положительном ответе Access создаст ключевое поле типа счетчик с именем Код, в которое для каждого блока данных будет вводиться уникальный номер.
Простой ключ определяется полем, содержащим уникальное значение.
Ключевое поле не позволит вводить в таблицу повторяющиеся или пустые значения, поскольку поле первичного ключа содержит однозначный идентификатор для каждой записи. Ключевое поле помогает Microsoft Access наиболее активно организовать поиск, хранение и объединение данных.
В случаях, когда невозможно гарантировать уникальность значений каждого поля, создают составной ключ, состоящий из нескольких полей. Такая ситуация возникает для таблицы, используемой для связывания двух таблиц в отношении «многие-ко-многим».
В нашем примере при определении структуры таблицы СТУДЕНТ в Режиме конструктора выделите поля НГ и НС , щелкая кнопкой мыши на области маркировки поля при нажатой кнопке Ctrl . Затем нажмите кнопку панели инструментов Ключевое поле.
Сохранение данныхВ Microsoft Access изменения сохраняются автоматически при следующих действиях:
· Переход к следующей записи
· Закрытие режима таблицы или формы
Добавление и удаление записейДля добавления данных в новую запись:
1. Перейдите на пустое поле новой записи
2. Введите новую группу с количеством студентов и проходным баллом, нажимая Tab или Enter для перехода к следующему полю
Для удаления записей:
1. Выделите записи для удаления, щелкнув курсором на серой кнопке слева от первой удаляемой записи и переместив указатель вдоль требуемых записей.
2. Нажмите Del или выберите команду Правка|Удалить записи
Примечание:
Нельзя удалить данные из блокированного поля, вычисляемого поля или поля типа счетчик.
· Введите в ключевое поле НГ значение, которое уже было использовано в одной из предыдущих записей, и убедитесь, что нельзя ввести запись с повторяющимся значением ключа. Отмените ввод неверных значений в поля нажатием Esc или командой Правка| Восстановить текущее поле или запись.
· Убедитесь, что ключевое поле нельзя оставить пустым
· Введите в поле КОЛ значение, не соответствующее заданным условиям на значение (например, 40). Access выдаст сообщение, заданное в свойстве Сообщение об ошибке.
Создание других таблиц для этой базы данных - аналогичное. Поэтому чтобы сэкономить время, можете остальные таблицы импортировать из файла Исходные таблицы, который находится в папке Мои документы. Содержимое этих таблиц - в Приложениях.
Алгоритм импортирования таблиц из другой базы данных
1. Файл|Внешние данные|Импорт
2. В окне Импорт найдите папку Мои документы и в ней отметьте файл Исходные таблицы
3. Нажмите Импорт, в открывшемся окне Импорт объектов нажмите Выделить все|Ok.
Все отмеченные таблицы скопируются в вашу базу данных. Внимательно ознакомьтесь со структурой и содержанием импортированных таблиц.
Вставка в запись рисунка или объектаРисунок или объект добавляется из имеющегося файла либо создается в приложении OLE (например, в MS Paint), а затем вставляется в текущую запись.
Рассмотрим размещение объекта OLE на примере поля Фотография заведующего в таблице КАФЕДРА. Фотографии хранятся в формате графического редактора Paint в файлах с расширением .bmp.
1. В окне базы данных установите курсор на таблице КАФЕДРА и нажмите кнопку Открыть
2. Заполните строки (записи) открывшейся таблицы данными в соответствии с названиями столбцов (полей)
3. Для размещения поля Фотография заведующего выполните внедрение объекта OLE в файл базы данных. Установите курсор в соответствующее поле таблицы. Выполните команду меню Вставка|Объект
4. В окне Вставка объекта выберите тип объекта Paintbrush Picture и установите флажок Создать из файла
5. В этом окне можно ввести имя файла, содержащего фотографию.
6. Для просмотра внедренного объекта установите курсор в соответствующее поле и дважды щелкните кнопкой мыши
7. Чтобы вернуться из программы Paint, выполните команду Файл|Выход и возврат к таблице КАФЕДРА.
Размещение данных типа МЕМО в таблицеВ таблице ПРЕДМЕТ предусмотрено поле ПРОГР, которое будет содержать длинный текст – краткую программу курса. Для такого поля выберите тип данных Поле МЕМО.
Откройте таблицу ПРЕДМЕТ. Выполните ввод данных в поле ПРОГР непосредственно в таблице либо через область ввода, вызываемую нажатием Shift+F2.
Связывание таблицAccess позволяет строить реляционные базы данных, отдельные таблицы которых могут быть связаны между собой. Это позволит автоматически выбирать связанные данные из таблиц, в отчетах, запросах и формах. При определении связи ключ в одной таблице содержит ссылки на конкретные записи в другой таблице. Ключ, на который имеется ссылка в другой таблице, называют внешним ключом.
Установление связи между таблицами возможно только при следующих условиях:
· Связываемые таблицы должны иметь поля с одинаковым типом данных и размером, причем имена полей могут быть различными;
· Обе таблицы сохраняются в одной базе данных Access.
От полей, указанных при определении связи, зависит тип создаваемой связи:
1. Отношение «один-к-одному» создается в том случае, когда оба связываемых поля являются ключевыми
2. Отношение «один-ко-многим» создается в том случае, когда только одно из полей является ключевым. При таком отношении главной таблицей является таблица, которая содержит первичный ключ и составляет часть «один» в этом отношении. Таблица со стороны «много» является подчиненной таблицей. Связывающее поле в ней с таким же типом информации, как в первичном ключе главной таблицы, является полем внешнего ключа.
3. Связь с отношением «многие-ко-многим» фактически представляет две связи с отношением «один-ко-многим» через третью таблицу, ключ которой состоит из двух и более полей, которые являются полями внешнего ключа в двух других таблицах.
Если для какой-то из таблиц не было определено ключевое поле, то в поле Тип отношения отображается текст «Не определено».
1. Откройте окно Схема данных, нажав кнопку на панели инструментов
2. В диалоговом окне Добавление таблицы выберите вкладку Таблицы и, нажимая кнопку Добавить, разместите в окне Схема данных все ранее созданные таблицы базы данных, список которых будет отображен в диалоговом окне. Можно добавить все таблицы сразу, выделив 1-ую таблицу и нажав Shift - последнюю таблицу.
Похожие работы
... : M). Каждую дисциплину сдает множество студентов, поэтому связь между Дисциплины и Оценки также будет Один-ко-многим (1 : M). В результате получаем информационно-логическую модель базы данных, приведенную на Рис. 18 Студенты Дисциплины Преподаватели Оценки Рис. 18 Для создания логической модели нужно после создания, по крайней мере, структур таблиц в окне базы данных нужно ...
ные понятия, функциональные возможности систем управления БД на примере разработки БД телефонов, произведенных в разных странах, а также сравнение реализации базы данных в Excel с реализацией в Access. Целью курсовой работы является обсуждение особенностей проектирования базы данных в среде Microsoft Excel и в среде Microsoft Access. Обоснована относительная оценка возможностей каждого из ...
... False End Sub 3. Система управления базами данных ACCESS 3.1 Общие положения Microsoft Access – это система управления базами данных (СУБД), предназначенная для создания и обслуживания баз данных, обеспечения доступа к данным и их обработки. База данных (БД) представляет собой организованную структуру, используемую для хранения данных, т.е. любых сведений о явлениях, процессах, действиях ...
... многим (М:М) предполагает, что в каждый момент времени одному экземпляру информационного объекта А соответствует 0, 1 или более экземпляров объекта В и наоборот. Архитектура СУБД Базы данных и программные средства их создания и ведения (СУБД) имеют многоуровневую архитектуру. Различают концептуальный, внутренний и внешний уровни представления данных баз данных, которым соответствуют модели ...
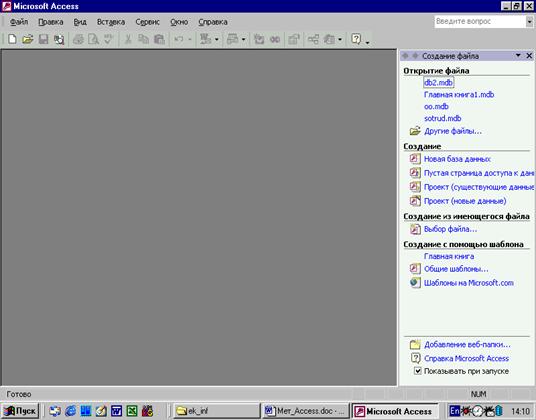
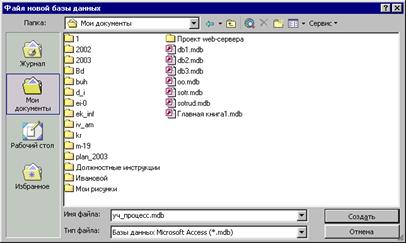
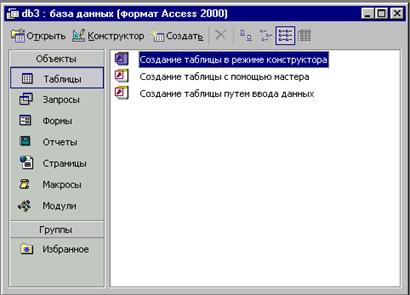
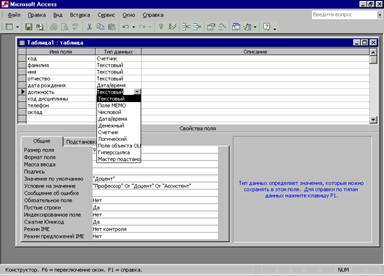


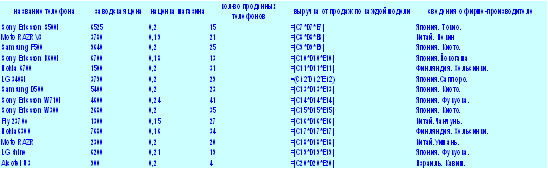
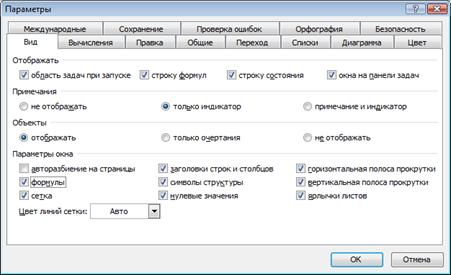







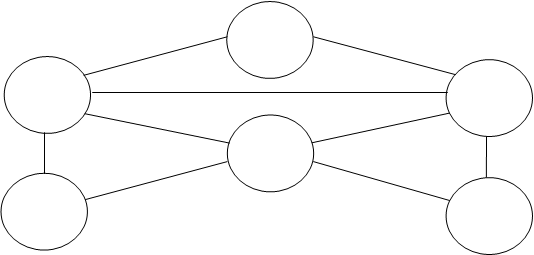
0 комментариев