Навигация
5.3. Выравнивание и границы
Пользователь может изменить выравнивание содержимого ячейки. Чтобы это сделать, нужно выделить ячейку или диапазон (столбец, строку), выравнивание содержимого которой нужно изменить, и щелкнуть на одной из командных кнопок: По левому краю, По центру, По правому краю или По ширине. Чтобы изменить вид границы ячеек таблицы, надо выделить эти ячейки, выбрать команду Границы и заливка в меню Формат или в контекстном меню, которое появляется в результате щелчка правой кнопкой мыши в ячейке таблицы. В результате этих действий на экране появится диалоговое окно Границы и заливка, в котором на вкладке Граница можно задать вид границ выделенных ячеек.
5.3.Изменение структуры таблицы
Вставка и удаление новых строк и столбцов
возможны через меню с помощью команд Таблица / Строка (Графа) / Вставить (Удалить). Удаляется все где та строка или графа, в которой находится курсор, вставляется по выбору пользователя строка над или под текущей и графа справа или слева от текущей. Для того чтобы объединить ячейки таблицы, надо выделить эти ячейки и в меню Таблица выбрать команду Объединить ячейки.
5.4. Сортировка
Чтобы выполнить сортировку, надо установить курсор в любую ячейку таблицы и в меню Таблица выбрать команду Сортировка. На экране появится диалоговое окно Сортировка. В этом окне надо указать, содержимое какого столбца используется в качестве критерия.
Если первая строка таблицы содержит название столбцов, то надо установить переключатель Список в положение со строкой заголовка и в списке Сначала по выбрать название столбца, содержимое которого надо использовать в качестве критерия, и выбрать переключатель справа, соответствующий нужному направлению сортировки (по возрастанию или по убыванию).
Если нужно выполнить сортировку отдельных столбцов, а содержимое остальных столбцов оставить без изменения, то перед тем как выбрать команду Таблица / Сортировка, надо выделить столбцы, сортировка которых должна быть выполнена. Затем, после выбора команды Таблица / Сортировка, в диалоговом окне Сортировка надо щелкнуть на кнопке Параметры и в появившемся диалоговом окне Параметры сортировки установить флажок только столбцы. В этом случае будет выполнена сортировка только выделенных столбцов.
Диаграммы
Чтобы вставить в документ диаграмму (гистограмму или график), надо выделить таблицу, включая названия и подписи данных, и в меню Вставка выбрать команду Рисунок / Диаграмма. Word построит диаграмму и вставит ее в документ сразу после таблицы.
Чтобы вставить в документ диаграмму, надо установить курсор в ту точку документа, в которую надо вставить диаграмму, и в меню Вставка выбрать команду Рисунок / Диаграмма. В результате выполнения команды Вставка / Рисунок / Диаграмма, Word вставит в документ гистограмму. Существует три вида диаграмм: обычная, с накоплением, нормированная. На обычной диаграмме отображается значения рядов данных без какой-либо предварительной обработки. На диаграмме с накоплением значение каждого следующего ряда откладывается от значения предыдущего ряда. На нормированной диаграмме отражается вклад каждой категории в общую сумму.
6. Графика
Работу с графикой обеспечивают командные кнопки панели инструментов Рисование.
6.1.Рисунки и их создание
Для того чтобы вставить в документ картинку из коллекции Microsoft, нужно:
1. Установить курсор в ту точку документа, в которую надо вставить картинку (обычно это отдельный абзац).
2. Щелкнуть на кнопке Добавить картинку, которая находится на панели инструментов Рисование, или в меню Вставка выбрать команду Рисунок / Картинки.
3. В появившемся диалоговом окне Вставка картинки щелкнуть на кнопке Найти.
4. Используя кнопки прокрутки содержимого окна, найти подходящую картинку и щелкнуть на ней левой кнопкой мыши. Выбранная картинка будет вставлена в документ.
5. Закрыть окно Вставка картинки (щелкнуть на командной строке Закрыть окно).
Если рисунок, который надо вставить в документ, есть в одной из папок компьютера, то, для того чтобы вставить рисунок в документ, надо:
1. Установить курсор в ту точку документа, в которую надо вставить рисунок.
2. Щелкнуть на командной кнопке Добавить рисунок или в меню Вставка выбрать команду Рисунок / Из файла.
3. В появившемся диалоговом окне Добавление рисунка выбрать папку, в которой находится нужный рисунок, и затем выбрать рисунок. Вид диалогового окна Добавление рисунка определяется режимом представления содержимого папки. Если установлен режим отображения эскизов или просмотра графических файлов, то пользователь видит содержимое графических файлов, что облегчает процесс поиска нужного рисунка. В других режимах в окне Добавление рисунка отображаются только имена файлов. Режим отображения содержимого папки задается путем выбора соответствующей команды в списке Представления.
4. Щелкнуть на кнопке Вставить.
6.2. Рисование графического объекта Word
Практически все графические объекты (элементы рисунка), за исключением кривых, рисуются одинаково. Для того чтобы нарисовать прямоугольник, надо:
1. В панели инструментов Рисование щелкнуть на командной кнопке Прямоугольник.
2. Установить указатель мыши в ту точку полотна, в которой должен находиться левый верхний угол прямоугольника.
3. Нажать левую кнопку мыши и, удерживая кнопку нажатой, переместить указатель мыши в ту точку, в которой должен находиться правый нижний угол прямоугольника.
4. Отпустить кнопку мыши.
Для того чтобы переместить немного в сторону, нужно:
1. Установить указатель мыши на нужном объекте (указатель мыши при этом примет форму четырехнаправленной стрелки).
2. Нажать левую кнопку мыши и, удерживая ее нажатой, переместить изображение границы объекта в нужном направлении.
3. Отпустить кнопку мыши.
6.3. Группирование
Для того чтобы объединить несколько объектов рисунка в группу, надо выделить эти объекты и в меню Действие выбрать команду Группировать. Для того чтобы выделить несколько объектов, нужно щелкнуть на кнопке Выбор объектов (на панели Рисования) и с помощью мыши обвести рамкой объекты рисунка, которые нужно сгруппировать. Если нужно изменить свойства отдельного элемента объекта, который сгруппирован из других объектов, то этот объект нужно разгруппировать: выделить и в меню Действие выбрать команду Разгруппировать.
Сетка
Для того чтобы сетка была видна, надо щелкнуть на кнопке Действия панели Рисование, выбрать команду Сетка и в появившемся диалоговом окне Привязка к сетке установить флажок Отображать линии сетки на экране. Для того чтобы отключить режим привязки к сетке, надо щелкнуть на кнопке Действия панели Рисование, выбрать команду Сетка и в появившемся диалоговом окне Привязка к сетке сбросить флажок Привязать к сетке.
6.4. Текст WordArt
WordArt – художественное оформление текста. Для того чтобы превратить обычный текст в текст WordArt, надо:
1. Выделить текст, который надо преобразовать в текст WordArt, например, заголовок объявления.
2. Щелкнуть на кнопке Добавить объект WordArt панели инструментов Рисование или в меню Вставка выбрать команду Рисунок / Объект WordArt.
3. В появившемся диалоговом окне Коллекция WordArt выбрать стиль оформления текста и щелкнуть на кнопке ОК. В появившемся диалоговом окне Изменение текста WordArt можно изменить (отредактировать) текст, выбрать шрифт и задать его характеристики (размер и начертание).
4. В результате щелчка на кнопке ОК выделенный в документе текст будет преобразован в текст WordArt.
Кнопка Форма WordArt позволяет выбрать форму текста WordArt. Вид значков на кнопках, которые появляются в результате щелчка на кнопке Форма WordArt, подсказывает, какую форму примет текст WordArt в результате ЗАП (REC) – индикатор режима щелчка на соответствующей кнопке списка.
7. Макросы
Макрос – это компьютерная программа, написанная на языке программирования VBA и предназначенная для выполнения в среде Microsoft Word. Основное назначение макросов – автоматизация обработки документов, выполнение рутинной работы.
7.1. Запись и запуск макроса
Чтобы записать макрос, надо:
1. Активировать процесс записи.
2. Выполнять действия, которые составляют суть макроса.
3. Остановить процесс записи. Чтобы начать запись макроса, нужно в меню Сервис выбрать команду Макрос / Начать запись.
На экране появится окно Запись макроса. В полях этого окна нужно ввести имя макроса и его краткое описание. Чтобы запустить макрос, нужно:
1. В меню Сервис выбрать команду Макрос / Макросы.
2. В появившемся окне Макрос выбрать макрос, который нужно запустить.
3. Щелкнуть на кнопке Выполнить.
7.2. Разработка макроса
Чтобы начать разработку макроса - в меню Сервис выбрать команду Макрос / Макросы. В поле Имя этого окна ввести название макроса, в поле Описание – краткое описание макроса и щелкнуть на кнопке Создать. В результате этих действий на экране появится окно Microsoft Visual Basic – среды разработки макросов. Для того чтобы увидеть работу макроса, нужно переключиться в окно документа, в котором есть рисунки, в меню Сервис / Макросы выбрать команду Макросы и щелкнуть - Выполнить.
СПИСОК ИСПОЛЬЗОВАННОЙ ЛИТЕРАТУРЫ:
1. Информатика. Базовый курс. Работа с текстами на персональных компьютерах. Под ред. Л.С. Лебедева. – Москва. 2000 г.
2. Культин Н.Б. Microsoft Word. Быстрый старт. – СПб.: БХВ – Петербург, 2003 г. – 176 с.
Похожие работы
... не является руководством пользователя и не охватывает полный набор возможностей программы, она лишь заостряет внимание на наиболее часто используемых функциях, а также на специфике использования программы Microsoft Word 97 в курсе бизнес-практики студентов Магнитогорского Лицея РАН. Общие сведения Запуск программы Текстовый редактор Microsoft Word 97 устанавливается на компьютер программой ...
... и время; просмотреть и скопировать колонтитулы других разделов; переключиться между верхним и нижним колонтитулами. Редактирование колонтитулов завершают щелчком на кнопке Закрыть или и о игорной командой Вид ^ Колонтитулы. Проверка правописания Текстовый процессор Word существенно облегчает создание грамотных и литературно правильных документов. Проверка текста и исправление ошибок в нем ...
... минимумом содержания среднего общего образования по информатике, но и познакомить с дополнительными возможностями различных приложений. Все это позволило апробировать методическое пособие по теме «Автоматизация работы в Microsoft Word» при изучении темы «Издательское дело в среде текстового процессора Microsoft Word». В ходе проведения уроков выявлено: Во-первых, у некоторых учащихся вызывает ...
... ; нажать левую кнопку мыши и, не отпуская эту кнопку, переместить указатель мыши в позицию, начиная с которой требуется поместить фрагмент. Повторение и отмена выполненных действий. Работая в редакторе Word, пользователь имеет возможность отменить или повторить последние выполненные действия. Отмена осуществляется с помощью команды Правка-Отменить и начинается с последнего действия в обратном ...
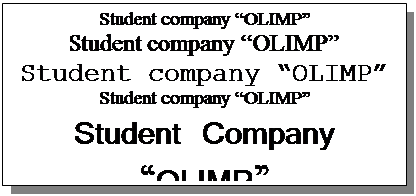
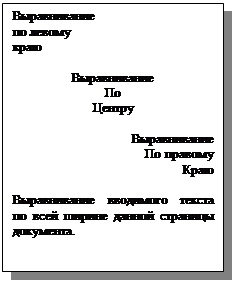

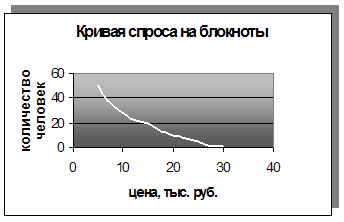
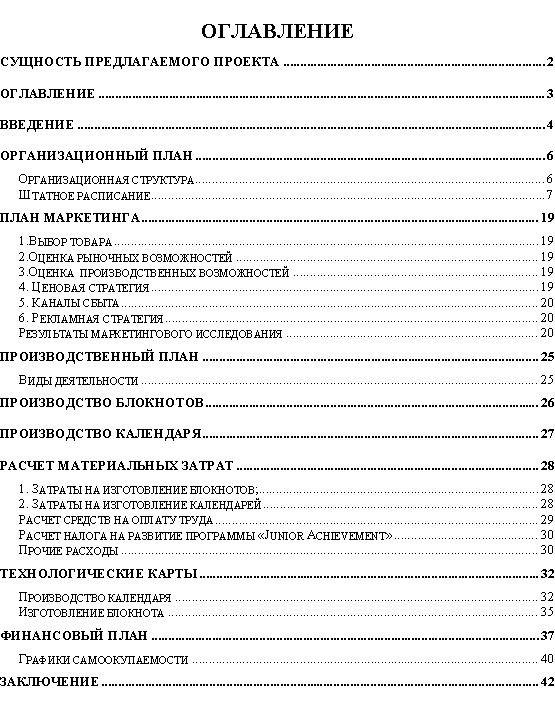


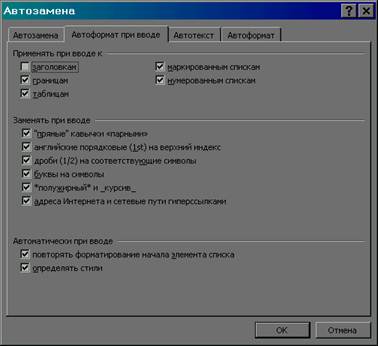


0 комментариев