Навигация
3.2. Шаблоны
Шаблоны – это заголовки для быстрого создания тех или иных документов. В комплекте Лексикона можно найти несколько образцов писем, актов, счетов и подобных служебных бумаг. Пополнить его или изменить имеющиеся шаблоны можно и самостоятельно. Доступ к образцам документов открывает команда Вставка / Шаблон. Шаблоны сгруппированы по нескольким общим темам, например, Бухгалтерия, Бланки, Письма и т.д.
3.3. Выделение фрагментов текста
С помощью мыши: подведите курсор к началу или концу фрагмента, который вы хотите выделить. Нажмите левую кнопку, и, не отпуская ее, движением мыши расширяйте выделенную область в нужную сторону. Как только вы отпустите кнопку – размер выделенного фрагмента будет зафиксирован. С помощью клавиатуры: установив курсор в нужное место, нажмите клавишу Shift и, удерживая ее, нажмите любые клавиши, передвигающие курсор. Выделение будет распространяться по тексту до того места, куда переместится курсор.
Действия с фрагментом
Удалить. Нажмите клавишу Del, и выделенный фрагмент исчезнет. Перенести на новое место. Укажите на выделенный фрагмент курсором мыши и нажмите левую кнопку. Не отпуская ее, ведите стрелку к нужному месту вставки и там отпустите кнопку мыши – вслед за курсором весь фрагмент переместится на новое место. Вырезать. Нажмите Shift+ Del, или Ctrl+X, или кнопку с изображением ножниц или дайте команду Правка / Вырезать. Фрагмент исчезнет из текста, но при этом переместится в буфер, откуда его затем несложно будет извлечь. Скопировать. Нажмите Ctrl+Ins, или Ctrl+С, или кнопку копирования на панели инструментов, или дайте команду Правка / Скопировать. Фрагмент останется на месте, а в буфер будет помещена его копия. Вставить. Содержимое кармана можно вставить в текст с помощью кнопки вставки, клавиш Ctrl+Ins, или Ctrl+V или команды Правка / Вставить. Делать это можно многократно, так как находящийся в кармане текст сохраняется так до тех пор, пока его место не займет другой фрагмент.
3.4. Поиск и замена
Чтобы найти в тексте определенное слово или любую комбинацию символов (поисковый контекст), используйте кнопку с биноклем или команду Правка / Найти. Для замены служит команда меню Поиск / Заменить.
3.5. Проверка орфографии
Лексикон оснащен системой проверки орфогра
фии, причем автоматически проверяет и русские, и английские слова. Система проверки не дает предупреждающего сигнала непосредственного при наборе, как это делает Лексикон для DOS. Зато при обнаружении подозрительного слова вы сразу или по запросу увидите предлагаемые системой варианты его исправления. Для проверки текста дайте команду Сервис / Орфография.
3.6. Шрифты.
Лексикон в полной мере использует богатейшие возможности шрифтового оформления текста, предоставляемые системой Windows. Кроме шрифтов, входящих в комплект самой Windows и Лексикона вы можете использовать сотни и тысячи шрифтов, созданных дизайнерами всего мира. Левее кнопок выбора начертания на панели находятся два раскрывающихся списка с названиями и размерами шрифтов.
Абзацы
Лексикон различает три типа абзацев: заголовки, пункты списков (перечней) и любой другой текст. Характеристики абзаца можно установить, выполнив команду Оформление / Абзац.
4. PageMaker
Широкий спектр возможностей программы позволяет создавать высококачественную продукцию, начиная с маленьких рекламных листков и кончая огромными плакатами и толстыми фолиантами (предел – 999 страниц).
Основные средства программы PageMaker, с помощью которых формируется документ:
1. автоматическое «перетекание» текста через все страницы документа;
2. слияние и переплетение нескольких текстовых файлов внутри одного документа;
3. газетный стиль «перетекания» текста по столбцам;
4. форматирование и отбивка любой части абзаца, предложения или слова;
5. глобальное форматирование текста и заголовков;
6. мощное управление границами страницы, включая автоматическую нумерацию страниц;
7. генерация содержания и предметного указателя;
8. различные способы обтекания текста вокруг графики;
9. топографические средства управления точным размещением каждого символа на странице.
4.1. Назначение, характеристики и основные объекты программы PageMaker
Процесс создания публикаций в программе PageMaker состоит из следующих шагов: создание файла, включение текста и графики, форматирование, сохранение и печать публикации. Имеется несколько способов включения текста в документ программы PageMaker: печать публикации.
Имеется несколько способов включения текста в документ программы PageMaker:
1. Набрать его прямо на странице или монтажном столе программы PageMaker.
2. Набрать его в редакторе материалов.
3. Создать текстовый файл в любом текстовом процессоре или текстовом редакторе и импортировать его в программу PageMaker.
4. Набрать текст с помощью любой другой программы, скопировать его в буфер Clipboard системы Windows и затем переслать текст из программы Clipboard в программу PageMaker.
Графические элементы входят в любую публикацию. Их можно включать в публикацию следующими способами:
1. Простейшие геометрические фигуры, такие, как прямоугольники, окружности и линии, можно рисовать внутри программы PageMaker.
2. Фон и линейки можно добавить в текст с помощью различных команд форматирования программы PageMaker.
3. Более сложную графику можно создавать с помощью других программ рисования и затем импортировать в программу PageMaker.
4. Многие виды графических элементов можно переносить через редактор Clipboard в программу PageMaker.
В программе PageMaker имеется два набора команд форматирования: один для символов, другой – для абзацев. К формату символов относится гарнитура, кегль и начертание шрифта выбранного текста. В опции форматирования абзаца включены выравнивание, отступы, отбивка и перенос. Параметры печати выбираются на диалоговой панели Print Document, появляющейся после набора команд File – Print.
С помощью кнопок данной панели можно задать следующие параметры:
1. Печатать публикацию в обратном направлении и выполнять печать с подборкой копий.
2. Выбрать для любой ряд страниц, включая отдельные страницы.
3. Объединить в одном проекте несколько публикаций.
4. Установить ориентацию страницы.
5. Изменить параметры печатающего устройства.
6. Определить размер бумаги и выбрать источник бумаги (способ подачи бумаги).
7. Изменить ориентацию публикации.
8. Задать любой масштаб документов и другие.
При нажатии кнопки мыши на параметре Print программа PageMaker передает документ для печати системе Windows.
5. Таблицы
5.1. Вставка и формат форматирование
Для того чтобы вставить в документ таблицу надо установить курсор в то место документа где должна быть таблица, и в меню Таблица выбрать команду Вставить / Таблица. На экране появится диалоговое окно Вставка таблицы, в полях которого надо задать количество строк и столбцов таблицы. Числа в поля Число столбцов и Число строк можно ввести обычным путем (щелкнуть в поле мышью и набрать значение на клавиатуре) или при помощи кнопок Увеличить и Уменьшить. Щелчок на кнопке Увеличить увеличивает значение поля на единицу, на кнопке Уменьшить – уменьшает. В результате щелчка на кнопке ОК в документ будет вставлена таблица со столбцами одинаковой ширины. Под форматированием таблицы понимается процесс изменения внешнего вида таблицы. Форматирование осуществляется путем: изменения шрифта; изменения способа выравнивания содержимого ячеек; прорисовки границ ячеек; изменения цвета заливки ячеек.
Похожие работы
... не является руководством пользователя и не охватывает полный набор возможностей программы, она лишь заостряет внимание на наиболее часто используемых функциях, а также на специфике использования программы Microsoft Word 97 в курсе бизнес-практики студентов Магнитогорского Лицея РАН. Общие сведения Запуск программы Текстовый редактор Microsoft Word 97 устанавливается на компьютер программой ...
... и время; просмотреть и скопировать колонтитулы других разделов; переключиться между верхним и нижним колонтитулами. Редактирование колонтитулов завершают щелчком на кнопке Закрыть или и о игорной командой Вид ^ Колонтитулы. Проверка правописания Текстовый процессор Word существенно облегчает создание грамотных и литературно правильных документов. Проверка текста и исправление ошибок в нем ...
... минимумом содержания среднего общего образования по информатике, но и познакомить с дополнительными возможностями различных приложений. Все это позволило апробировать методическое пособие по теме «Автоматизация работы в Microsoft Word» при изучении темы «Издательское дело в среде текстового процессора Microsoft Word». В ходе проведения уроков выявлено: Во-первых, у некоторых учащихся вызывает ...
... ; нажать левую кнопку мыши и, не отпуская эту кнопку, переместить указатель мыши в позицию, начиная с которой требуется поместить фрагмент. Повторение и отмена выполненных действий. Работая в редакторе Word, пользователь имеет возможность отменить или повторить последние выполненные действия. Отмена осуществляется с помощью команды Правка-Отменить и начинается с последнего действия в обратном ...
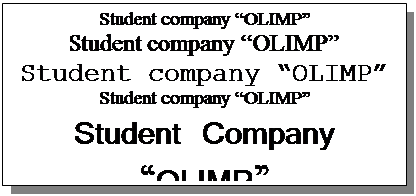
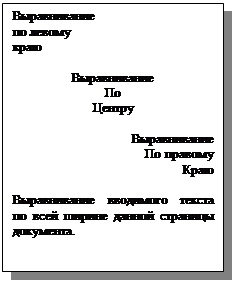

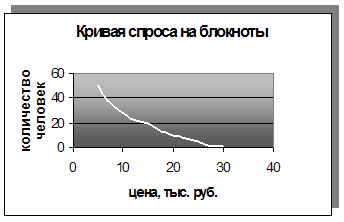
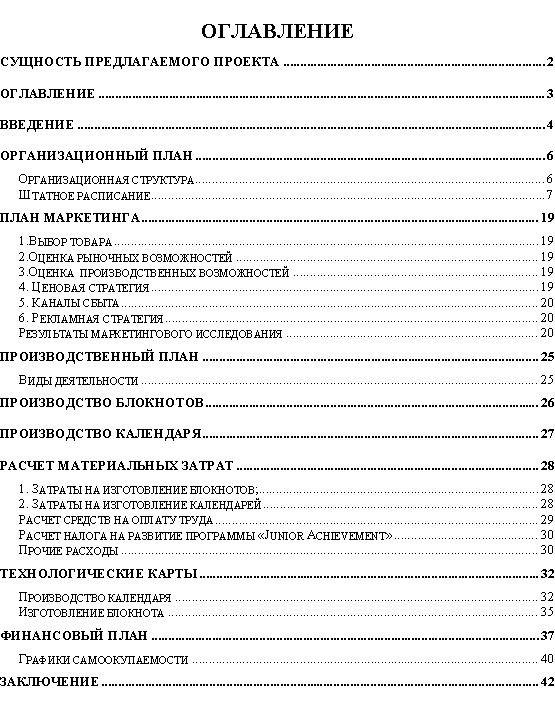


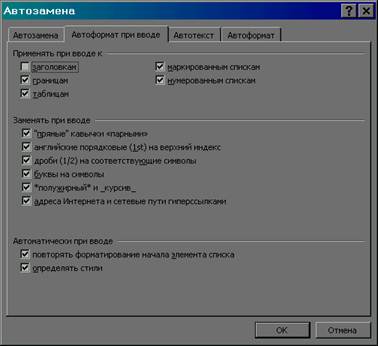


0 комментариев