Навигация
Основные возможности Free Commander
2.1 Основные возможности Free Commander
Free Commander это легкая в использовании альтернатива стандартному Проводнику Windows. Программа поможет с повседневной работой в Windows. Здесь можно найти все необходимые функции для управления данными. Для использования Free Commander достаточно скопировать установочную папку на внешний носитель и работать с этой программой на любом компьютере.
Основные возможности FreeCommander:
– двупанельная технология (горизонтально и вертикально);
– опциональное дерево папок для каждой панели;
– встроенный файловый просмотрщик для просмотра файлов в шестнадцатеричном, двоичном, текстовом или в формате изображения;
– просмотрщик файлов работает внутри архивов;
– встроенное управление архивами (zip (чтение, запись), cab (чтение, запись), rar (чтение));
– удобный доступ к системным папкам, панели управления, рабочему столу и главному меню;
– копирование, перемещение, удаление, переименование файлов и папок;
– вычисление размера папки;
– сравнение/синхронизация папок;
– изменение даты и атрибутов файла;
– поиск файлов (также внутри архивов);
– файловые фильтры для отображения;
– командная строка;
– мультиязычная поддержка и др.
Все указанное призвано упростить работу пользователя в плане управления файловой системой. Рассмотрим основы работы с данным файловым менеджером.
2.1.1 Инсталляция FreeCommanderFree Commander – это 32-bit приложение, которое загружается во всех версиях Windows, начиная с Windows 95 / Windows NT (начиная с версии 4.0) и во всех последующих версиях Windows.
Во время установки не подвергаются изменению системные файлы и никак не затрагивается системный реестр. Все файлы менеджера FreeCommander копируются в тот каталог, который выбран для установки. Опционально можно создать группу "FreeCommander" для более простого запуска FreeCommander из меню "Пуск". Дополнительно, при инсталляции, можно создать иконку на рабочем столе и в панели быстрого запуска. Для инсталляции Free Commander следует начать установку и просто следовать инструкциям.
Вместе с программным обеспечением устанавливается и деинсталлятор, с помощью которого можете удалить FreeCommander, используя пункт Панели Управления Windows ("Установка/Удаление программ").
2.1.2 Пользовательский интерфейс FreeCommander
Рассмотрим пользовательский интерфейс Free Commander, представленный на рисунке 2.
Рассмотрим составные элементы интерфейса FreeCommander.
1. Строка Меню. Содержит команды FreeCommander. С помощью меню можно исполнить практически все доступные FreeCommander команды. 2. Панель инструментов. Кнопки инструментальной панели обеспечивают доступ к самым важным функциям программы одним щелчком мыши. Краткий обзор всех кнопок панели доступен здесь. Кнопки, которые необходимо вывести на инструментальные панели, могут быть легко настроены через меню Параметры.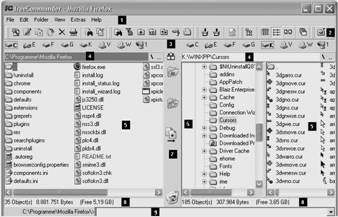
Рисунок 2 – Интерфейс FreeCommander
Кроме того, настройки можно выполнить с использованием контекстного меню, представленного на рисунке 3.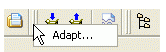
Рисунок 3 – Контекстное меню Параметры
Для упрощения работы с менеджером имеется возможность подключить русскоязычный интерфейс. 2.1.3 Выбор дисков и отображение путейКаждая панель имеет собственный выбор диска. Режим визуального отображения может быть переключен между набором значков каждого диска или поля со списком, которое позволяет выбирать диск. Этот режим визуального отображения может быть изменен через пункт меню Параметры. Когда указатель мыши находится над иконкой выбираемого диска можно вызвать его контекстное меню правой кнопкой мыши. Если задержать указатель мыши над иконкой диска, то можно получить подсказку о количестве занятого и свободного места на этом диске. Через клавиатуру диски выбираются с помощью Alt+F1 (левая панель) и Alt+F2 (правая панель). Если диск выбирается курсорными клавишами, то нужно нажать Enter для подтверждения. Есть и более простой метод: нужно нажать Shift+<Имя диска> (например - Shift+C) для быстрого вызова диска.
Командная строка будет всегда показывать текущий путь текущего файла. Щелкнув по этому заголовку правой кнопкой мыши, можно получить контекстное меню, показанное на рисунке 4, где устанавливаются фильтры или изменяется порядок сортировки в панели. Также можно копировать текущий путь в буфер обмена.
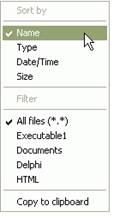
Рисунок 4 – Контекстное меню командной строки
Нажатие на символ ('\'), находящийся в правой части панели показа путей, позволяет переместиться в корневой каталог, ('..') на уровень вверх. Панель – это главное рабочее пространство FreeCommander. Как пара Проводников, расположенных рядом. Можно изменить внешний вид, открывать контекстные меню, показать свойства и атрибуты файлов/каталогов – также, как и в Проводнике. Но некоторые функции отличаются от Проводника.
Основные функции Панели
1. Панели взаимодействуют при файловых операциях. Это означает, что операции по копированию и перемещению файлов влияют на обе панели.
2. Можно легко перемещаться между панелями клавишей Табуляция.
3. Отображение на обеих панелях может быть разное, но если возникает необходимость расположить на обеих один и тот же каталог, то это легко сделать с помощью горячих клавиш Alt+Left / Alt+Right
4. Каждая панель имеет свою собственную историю, открываемую по Alt+Down. Это дает возможность быстро переместиться по каталогам, которые были не давно открыты.
5. Alt+G открывает диалог для перехода к нужному каталогу. Он отобразится на активной панели.
6. Перед тем как выбрать Копировать, Переместить, Просмотр... необходимо подвести курсор хотя бы к одному элементу на активной панели.
7. Можно задать стиль Windows Explorer или NC для работы с файлами и каталогами.
Рассмотрим назначение некоторых функциональных клавиш.
· F3 – показать выбранный файл в Окне просмотра.
· F4 – открыть Редактор для просмотра файла.
· F5 – копировать выбранные файлы/каталоги на противоположную панель.
· F6 – перемещать выбранные файлы/каталоги на противоположную панель.
· F7 – создать новый каталог.
· F8 – удалить выбранные файлы/каталоги (с диалогом подтверждения, конечно).
· Ctrl+T –отобразить Дерево на активной панели.
Двойной щелчок левой кнопкой мыши на свободном пространстве панели позволяет подняться на один уровень в иерархии каталогов.
Если нужно оперативно найти файл/каталог, то достаточно просто начать набирать его имя. При этом в левой нижней части панели откроется срока быстрого поиска. В ней будет видно, что именно набирается. На той же панели курсор будет перемещаться по подходящим файлам, названия которых начинаются с уже набранных символов. Если в каталоге нет ни одного файла с нужным названием, то будет воспроизведен звук.
Пока строка поиска отображается на экране, можно переходить к следующему имени файла, начинающемуся с уже набранных символов, с помощью клавиши «Стрелка вниз». Если нажать на ESC, то строка поиска исчезает и поиск прекращается. Все это можно настроить в меню Параметры.
Есть возможность показать древовидную структуру каталога нажав Ctrl+T. Этот режим можно выбрать для каждой панели. Можно переключаться между древовидным и обычным показом по Shift-TAB-key.
Есть возможность изменить расположение Разделителя с помощью клавиатурного сокращения Ctrl+H или с помощью контекстного меню. По умолчанию Разделитель показывается в минимальном виде – без каких-либо иконок. Это можно изменить через меню Параметры – включить отображение иконок. Тогда Разделитель станет шире.
Можно включить отображение следующих функций:
· ![]() – сравнить каталоги. При щелчке правой кнопкой мыши появится контекстное меню фильтров;
– сравнить каталоги. При щелчке правой кнопкой мыши появится контекстное меню фильтров;
· ![]() – показать избранное (каталоги);
– показать избранное (каталоги);
· ![]() – копировать выбранное. Иконка всегда будет показывать направление копирования;
– копировать выбранное. Иконка всегда будет показывать направление копирования;
· ![]() – переместить выбранное. Иконка всегда будет показывать направление перемещения;
– переместить выбранное. Иконка всегда будет показывать направление перемещения;
· ![]() – Корзина. Можно перемещать объекты с помощью Drag&Drop. Щелчок правой клавишей мыши вызовет контекстное меню Корзины.
– Корзина. Можно перемещать объекты с помощью Drag&Drop. Щелчок правой клавишей мыши вызовет контекстное меню Корзины.
Строка статуса показывает информацию о выделенных элементах соответствующей панели: количество объектов, размер файла, и - если файл был отмечен - дата последнего изменения и атрибуты файла. Если нужно увидеть размер всех файлов на панели, то достаточно перевести курсор на «..». Формат показа может быть изменен через меню Параметры.
Похожие работы
... этот файл является именно файлом; или на то, что он является Каталогом. Файлы, в зависимости от атрибута, могут быть скрытыми, архивными системными, только для чтения.(Скрытые файлы MS DOS “не видит”). 8. КОМАНДЫ ПОДДЕРЖКИ ФАЙЛОВ Для работы с файловой системой в DOS имеются несколько встроенных команд: COPY, REN, DEL, TYPE, DIR, MKDIR или MD, CHDIR или CD RMDIR или RD 8.1. ...
... интерфеса и интерфейса локольной сети · Предложение о выборе вариантов загрузки При этом возможен вариант запгрузки как с SCSI устройства (диск, CDROM, лента, …) так и через локальную сеть. Загрузочный диск должен быть предварительно сконфигурирован. Так как обьем Boot ROM не может быть большим, в его задачи входит загрузка вторичного загрузчика ...
... обращений к реестру были проконтролированы при помощи Registry Monitor от Sysinternals Corp. 4.4 Описание программы Автоматизированная система для оценки уровня знаний студентов с применением технологии «Клиент-сервер» предназначена для проведения централизованных итоговых занятий по разным дисциплинам в виде интерактивного тестирования. Данный проект поддерживает совместимость с пакетом ...
... и серверов, практически сразу настроенных для стандартного применения. Высокая степень безопасности и ограничения доступа к ресурсам и данным системы. Большое количество поддерживаемых Linux аппаратных платформ. Графический интерфейс с десятками оконных менеджеров, позволяющих создать эксклюзивную графическую среду, точно настроенную для нужд пользователя и аппаратных ресурсов. ...
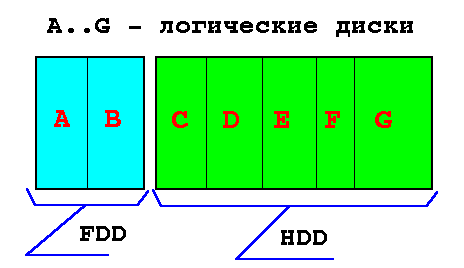
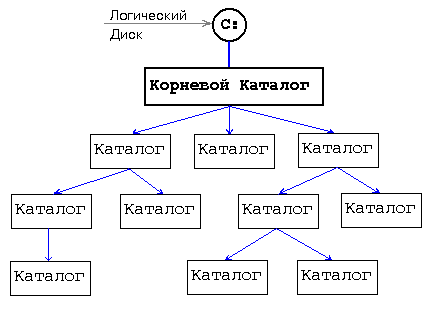
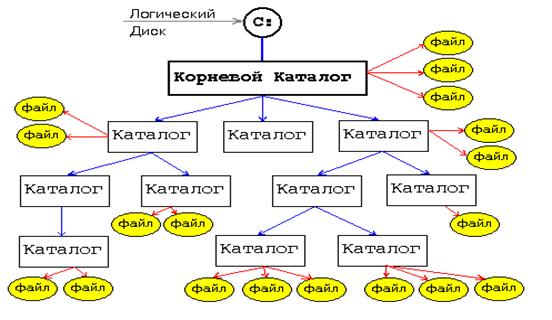
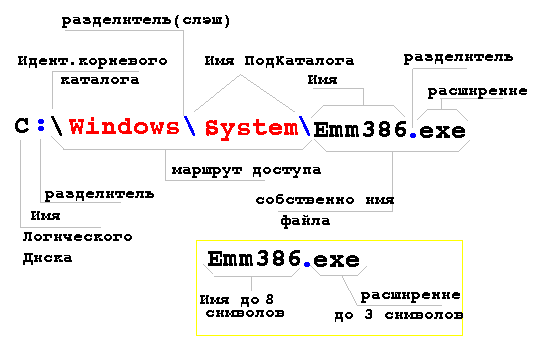

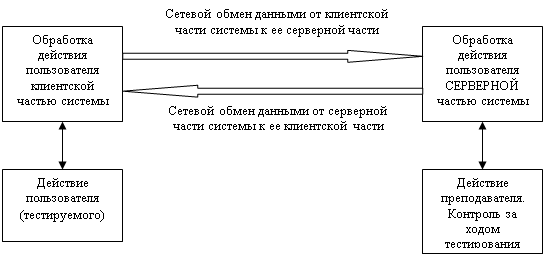
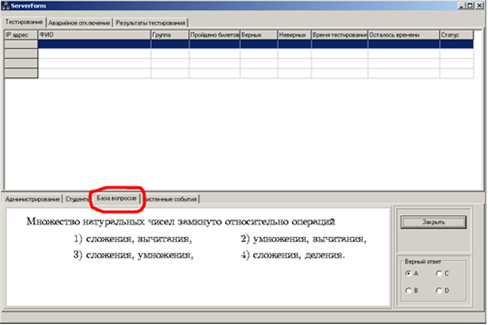
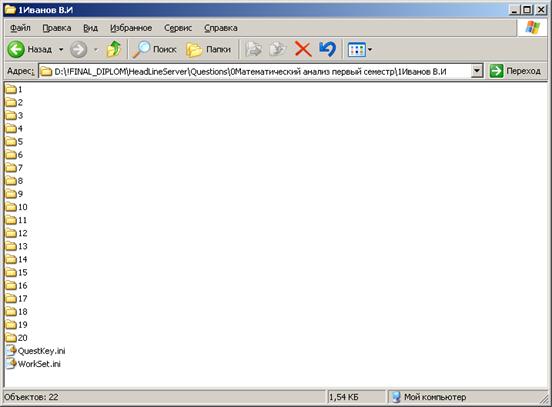
0 комментариев