Навигация
Основные команды меню FreeCommander
2.2 Основные команды меню FreeCommander
Рассмотрим основные команды меню Free Commander.
Ко многим функциям меню FreeCommander можно добраться альтернативными способами: с помощью горячих клавиш и панели инструментов в верхней части менеджера. Например, для вызова файла справки нужно выбрать следующие команды: Файл – Редактировать – Каталог – Просмотр – Разное – Справка.1. Meню «Файл». В этом меню собраны наиболее часто используемые в FreeCommander операции.
![]() Сравнить файлы (Ctrl+Alt+V) – этот пункт меню активен, если определена внешняя программа сравнения файлов в меню Параметры. Для сравнения выбираются два файла, после чего вызывается соответствующий пункт меню или сочетание клавиш.
Сравнить файлы (Ctrl+Alt+V) – этот пункт меню активен, если определена внешняя программа сравнения файлов в меню Параметры. Для сравнения выбираются два файла, после чего вызывается соответствующий пункт меню или сочетание клавиш.
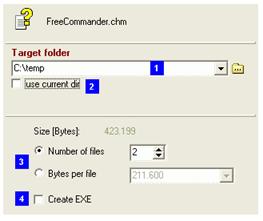
Рисунок 5 – Разделение файла
В 1 определяется целевое местоположение, куда результат (несколько меньших файлов) будет сложен. Иконка ![]() выбирать любой каталог; как только открывается диалог, сюда подставляется каталог на неактивной панели. Если выбирается 2, то будет использоваться текущий каталог на активной панели. Опция 3 позволяет указать количество файлов, которые будут созданы или количество байт в полученном файле. FreeCommander также создает пакетный файл, который поможет объединить файлы снова.
выбирать любой каталог; как только открывается диалог, сюда подставляется каталог на неактивной панели. Если выбирается 2, то будет использоваться текущий каталог на активной панели. Опция 3 позволяет указать количество файлов, которые будут созданы или количество байт в полученном файле. FreeCommander также создает пакетный файл, который поможет объединить файлы снова.
Есть альтернатива: при помощи опции 4 можно создать самораспаковывающийся архив. Но это увеличит объем занимаемого файлом места - ведь программный код для распаковки где-то должен храниться.
![]() Обзор каталогов (Shift+F7) – функция полезна, если отключен показ дерева каталогов. Тогда с помощью этой команды легко выбирается каталог из дерева.
Обзор каталогов (Shift+F7) – функция полезна, если отключен показ дерева каталогов. Тогда с помощью этой команды легко выбирается каталог из дерева.
Ctrl+F9 история (Alt+Стрелка Вниз) – FreeCommander сохраняет пути к каталогам, в которые входили, в так называемой «истории». Это позволяет легко вернуться к предварительно выбранному каталогу без просмотра через дерево каталогов.
Имя (Ctrl+F3) | Тип (Ctrl+F4) | Дата/Время (Ctrl+F5) | Размер (Ctrl+F6) – можно изменить порядок сортировки в информации о пути информации пути или контекстном меню списка файлов.
![]() Подключить сетевой диск (F11) – подключение сетевого диска и вывод его на панель (выбор диска) чтобы вывести на любую файловую панель.
Подключить сетевой диск (F11) – подключение сетевого диска и вывод его на панель (выбор диска) чтобы вывести на любую файловую панель.
Таким образом, приведенный перечень показывает, что файловый менеджер – это действительно весьма удобное средство работы с файловой системой. При этом следует учитывать, что наряду со стандартизированным интерфейсом и представленным перечнем возможностей, Free Commander обладает таким преимуществом, как бесплатность приобретения и установки. Данное преимущество существенно упрощает применение данной программы, в частности, в общеобразовательных учреждениях (лицензия представлена в Приложении 1).
2.3 Практикум по освоению работы с файловым менеджером FreeCommander Нами разработаны рекомендации по освоению работы с файловым менеджером Free Commander, представленные ниже. Также нами разработана система заданий различной сложности, приведенная в Приложениях 2 и 3.
Цель: Освоить приёмы работы в операционной оболочке FreeCommander.
Программное обеспечение: Windows 95 / Windows NT (начиная с версии 4.0) и выше, FreeCommander.
Ход работы:
1. Изучение теоретических положений. Составление краткого конспекта.
2. Предъявление конспекта преподавателю.
3. Выполнение упражнений.
4. Ответы на контрольные вопросы.
Теоретическая часть и справочный материал
Возможности операционной оболочки
FreeCommander - резидентная программа для облегчения работы пользователя с операционной системой. Она позволяет:
-постоянно видеть содержимое одного или двух каталогов;
-получать информацию об оперативной памяти и памяти на магнитном диске;
-переходить из каталога в каталог;
-создавать, переименовывать и удалять каталоги;
-копировать, перемещать из каталога в каталог без копирования, переименовывать и удалять файлы (поодиночке и группами);
-просматривать произвольные и редактировать текстовые файлы;
-редактировать командную строку и выполнять любые команды DOS.
Содержание панелей Total Commander
В каждой панели FreeCommander может изображаться:
-Оглавление каталога на диске. Наверху панели выводится имя этого каталога;
-Дерево каталогов на диске. Наверху панели выводится «Tree».
-Сводная информация о диске и каталоге на другой панели. Наверху панели выводится «Info».
-Содержимое файла, выделенного на другой панели. Наверху панели выводится «View».
Для управления панелями FreeCommander можно использовать следующие комбинации клавиш:
Ctrl + U - Поменять панели местами;
Ctrl+Shift+F1 - Убрать левую панель с экрана/вывести левую панель;
Ctrl+Shift+F3 - Убрать правую панель с экрана/ вывести правую панель;
Ctrl+Shift+F2 - Уравнять размер для левой и правой панелей;
Ctrl+F1 - Изменить отображение текущей панели на Список;
Ctrl+F2 - Изменить отображение текущей панели на Таблицу;
Ctrl+I - Изменить отображение текущей панели на Иконки;
Ctrl+H - Панели по горизонтали;
Ctrl+T - Показать дерево каталогов для текущей панели;
Ctrl+R - Перечитать текущую панель;
Ctrl+Shift+R - Перечитать все;
Ctrl+U - Поменять местами панели;
Ctrl+E - Тот же каталог на обоих панелях;
Ctrl+S - Показать только выбранные файлы.
Отображение файлов и каталогов
Основное правило: имена файлов выводятся строчными буквами, а имена подкаталогов - прописными.
Для файлов с атрибутом «спрятанный» или «системный» между именем файла и расширением выводится символ «-», а первая буква имени выводится не строчной, а прописной.
FreeCommander информацию об оглавлении каталога выводит в двух формах:
Полная форма (Full): справа от каждого имени файла выводится его размер в байтах, дата и время создания или последней модификации файла.
Краткая форма (Brief): выводится только имя файла, но зато на панели помещается больше имен файлов. Имена файлов можно отличить от имен подкаталогов по тому, что имена файлов выводятся строчными буквами, а имена подкаталогов - прописными.
Информацию о файлах и подкаталогах в панели можно выводить в различном порядке:
| N | Name | сортировка по имени; |
| E | Extension | сортировка по расширению; |
| M | tiMe | сортировка по времени; |
| S | Size | сортировка по размеру; |
| U | Unsorted | несортированное оглавление каталога. |
Переход на другой диск
В центре панели есть окно, в котором представлены имена дисков. Клавишами управления курсором выбирают любой диск. После нажатия клавиши Enter выделенный диск становится текущим и в соответствующей панели появляется его каталог.
Переход из каталога в каталог
Чтобы сделать текущим другой дисковод, необходимо напечатать его имя с двоеточием и нажать клавишу «Enter» или ЛКМ.
Чтобы попасть из текущего каталога в старший, нужно нажать клавиши «BackSpace», а чтобы в корневой - клавиши «Ctrl+Home».
Чтобы попасть в один из каталогов, непосредственно подчиненных данному, нужно подвести к его имени курсор щелкнуть мышкой и нажать клавишу «Enter».
Если текущим является каталог дискеты, а сама дискета заменена, необходимо перечитать каталог. Для этого нужно нажать клавиши «Ctrl+R».
Создание каталогов
Чтобы создать каталог, нужно нажать клавишу F7 и ввести в появившееся окошко простое или полное имя создаваемого каталога. Имя может начинаться с символа « \ » (каталог, подчиненный корневому) или с другого символа (подчиненный текущему). Имени каталога может предшествовать имя накопителя с двоеточием.
Создание, редактирование, просмотр файла
При нажатии клавиш «Shift+F4» на экране появится окно Edit с запросом имени файла для редактирования старого файла или создания нового. Для создания файла укажите полное имя создаваемого файла и нажмите «Enter». На экране появляется новое окно Edit, в котором курсор установлен на слова «New-file» (новый файл). Нажмите клавишу «Enter» для подтверждения создания нового файла. Сохранить внесённую в файл информацию можно с помощью функциональной клавиши Ctrl+R (подсказка Save в нижней строке экрана). Выход из редактора.
Для просмотра содержимого файла нужно подвести к его имени курсор и нажать клавишу F3. В верхнюю строку экрана выводятся полное имя файла, сдвиг окна относительно начала строки текста, размер файла и доля уже прочитанных данных по отношению ко всей длине файла. Нижняя строка - меню. Клавиша F7 – поиск по тексту.
Для редактирования содержимого текстового файла, нужно подвести к его имени курсор и нажать клавишу F4.
Выделенный файл или каталог, выделение группы файлов
Один из файлов или каталогов на экране выделен цветом. Его можно скопировать, переименовать, удалить и т.д. Для выполнения групповых операций над файлами необходимо выделить группу файлов (каталоги обрабатываются только поодиночке и выделить их нельзя).
Выбор файла - подвести к его имени курсор и нажать клавишу «Ins». Цвет или яркость символов изменятся. Нажатие этой же клавиши снимает ранее поставленную пометку. Далее можно перемещать курсор и выделять другие файлы.
Выбор группы файлов по маске - выделить можно сразу несколько файлов. Для этого нужно нажать клавишу «плюс» в группе цифровых клавиш в правой части клавиатуры. Появится окошко с образцом (маской), которому должны удовлетворять имена выделяемых файлов. Образец можно исправить или заменить. Допускаются специальные символы «*» и «?». Если после этого нажать клавишу «Enter», файлы будут выделены, а если клавишу «Esc» - не будут.
Если ни одного файла, удовлетворяющего образцу, в каталоге нет, появляется окошко с сообщением «Could not find a match». Для продолжения работы нажмите «Enter».
Снять пометку можно тоже сразу с нескольких файлов. Для этого нужно нажать клавишу «серый минус». Появится окошко с образцом, которому должны удовлетворять расширенные имена файлов, лишаемых пометки. Образец можно исправить или заменить. Если после этого нажать клавишу «Enter», пометка будет снята с файлов, а если клавишу «Esc» - не будет.
Помечая файлы, можно пользоваться всеми тремя способами, например, пометить все файлы (*.*), исключить из их числа выполняемые (*.com, *.exe), а затем пометить один из исключенных.
Копирование, перемещение файлов
Для копирования используется клавиша F5. Копируются помеченные файлы, а если таких нет – файл, на чье имя указывает подсветка. FreeCommander спрашивает, следует ли копировать файлы в каталог, показанный в неактивном окне. Имя каталога можно исправить или изменить; его можно дополнить именем, которое должен приобрести файл при копировании, или заменить именем файла без маршрута, если файл нужно скопировать в этот же каталог.
Если в каталоге, куда копируются файлы, встречается файл с таким же именем, как у копии, FreeCommander спрашивает, что делать. Можно затереть этот файл («Enter»), затереть его и все последующие файлы с совпадающими именами («A») или прекратить копирование («C»).
Для перемещения используется клавиша F6. С помощью этой клавиши осуществляется и переименование.
Удаление файлов и каталогов
Чтобы удалить файлы, нужно нажать клавишу F8, Del. Удаляются помеченные файлы, а если таких нет - файл или каталог, на чье имя указывает подсветка. Каталог удаляется только в том случае, если в нем нет других файлов, кроме «..». Требование удалить файл или каталог необходимо подтвердить. Если нажать клавишу «Enter», файл или каталог будут удалены, если «C» – не будут.
Заключение
Навигация по файловой структуре является очень важным и необходимым средством выполнения каких-либо задач с помощью компьютера. Поэтому очень важно найти удобный инструмент для быстрого и эффективного поиска файлов и папок на диске.
Стандартные инструменты для этих целей подходят не в полной мере. Также существует огромное количество других разработок по этому вопросу. Среди такого разнообразия был выбран файловый менеджер: Free Commander, основные возможности и преимущества, которого и были показаны в данной курсовой работе, исходя из стандартных задач навигации.
В ходе выполнения курсовой работы были решены следующие задачи:
– изучены назначение и особенности использования файловых менеджеров;
– рассмотрены особенности использования свободно-распространяемых программных средств;
– рассмотрены основные возможности файлового менеджера Free Commander;
– составлено описание порядка работы с файловым менеджером Free Commander;
– разработана система заданий для обучения работе с файловым менеджером Free Commander.
Таким образом, все задачи были решены, а цель достигнута.
Список использованных источников
1. Данчула, А.Н. Информатика: учебник /А.Н. Данчула. – М.: РАГС, 2004. – 128 с.
2. Леонтьев, В.П. Новейшая энциклопедия персонального компьютера 2005. – М.: ОЛМА-ПРЕСС Образование, 2005. – 800 с.
3. Могилев, А.В. Информатика: учебник. – М.: Академия, 2004. – 348 с.
4. Пасько, В. Самоучитель работы на персональном компьютере. – СПб.: Питер; Киев: BHV, 2003. – 560 с.
5. Фридланд, А.Я. и др. Информатика и компьютерные технологии. – М.: АСТ, 2003. – 272 с.
Приложение 1
Лицензия для файлового менеджера Free Commander
Программное обеспечение Free Commander является собственностью автора: marek jasinski (info@freecommander.com).
Установка или использование предлагаемого программного обеспечения указывает ваше согласие с нижеследующим лицензионным соглашением. Программное обеспечение Free Commander является свободно распространяемым и может использоваться, копироваться и передаваться третьим лицам бесплатно при соблюдении следующих условий:
1. Вы можете использовать данное программное обеспечение бесплатно для личных или коммерческих целей.
2. Вы имеете право распространять данную программу с бесплатных веб-сайтов.
3. Для публикации программы в любой другой форме требуется письменное разрешение автора.
4. Программное обеспечение остается собственностью автора даже в случае распространения его третьей стороной.
5. Название программного обеспечения, имя автора и имя файла модифицировать запрещается.
6. Данное программное обеспечение передается по принципу «как есть». Автор не несет никаких гарантийных обязательств и не отвечает за отсутствие в программе дефектов, получение (или не получение) пользователем коммерческой выгоды. Автор не несет ответственности за упущенные выгоды, проявления несовместимости, пригодность для целей пользователя и возможные риски при эксплуатации. Все это пользователь делает на свой страх и риск. Если данное программное обеспечение приведет к каким-то повреждениям, то вся тяжесть по ремонту полностью ложится на пользователя.
7. Ни в коем случае автор, держатель авторских прав или любая компания, которая занимается распространением программного обеспечения, не может быть ответственной перед вами за убытки, включая любые фатальные, специальные, случайные, или последующие убытки, возникающие из-за использования или невозможности использования данного программного обеспечения (включая, но не ограничиваясь такими как: потеря данных, неточности в данных, упущенная выгода, потеря деловой информации, деловых контактов, потеря вашей конфиденциальной информации или таковой информации третьей стороны, сбой программного обеспечения при взаимодействии с любым другим программным обеспечением) даже если автор, держатель авторских прав, или любая компания, которая занимается распространением программного обеспечения была осведомленна о возможности таких убытков.
Похожие работы
... этот файл является именно файлом; или на то, что он является Каталогом. Файлы, в зависимости от атрибута, могут быть скрытыми, архивными системными, только для чтения.(Скрытые файлы MS DOS “не видит”). 8. КОМАНДЫ ПОДДЕРЖКИ ФАЙЛОВ Для работы с файловой системой в DOS имеются несколько встроенных команд: COPY, REN, DEL, TYPE, DIR, MKDIR или MD, CHDIR или CD RMDIR или RD 8.1. ...
... интерфеса и интерфейса локольной сети · Предложение о выборе вариантов загрузки При этом возможен вариант запгрузки как с SCSI устройства (диск, CDROM, лента, …) так и через локальную сеть. Загрузочный диск должен быть предварительно сконфигурирован. Так как обьем Boot ROM не может быть большим, в его задачи входит загрузка вторичного загрузчика ...
... обращений к реестру были проконтролированы при помощи Registry Monitor от Sysinternals Corp. 4.4 Описание программы Автоматизированная система для оценки уровня знаний студентов с применением технологии «Клиент-сервер» предназначена для проведения централизованных итоговых занятий по разным дисциплинам в виде интерактивного тестирования. Данный проект поддерживает совместимость с пакетом ...
... и серверов, практически сразу настроенных для стандартного применения. Высокая степень безопасности и ограничения доступа к ресурсам и данным системы. Большое количество поддерживаемых Linux аппаратных платформ. Графический интерфейс с десятками оконных менеджеров, позволяющих создать эксклюзивную графическую среду, точно настроенную для нужд пользователя и аппаратных ресурсов. ...
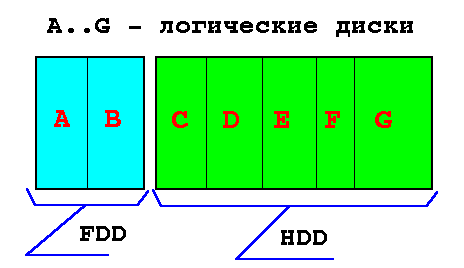
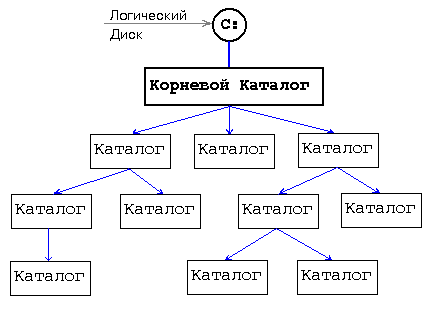
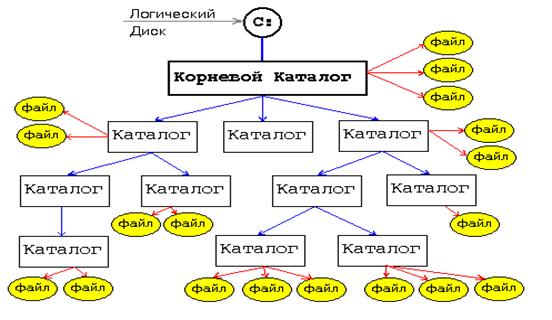
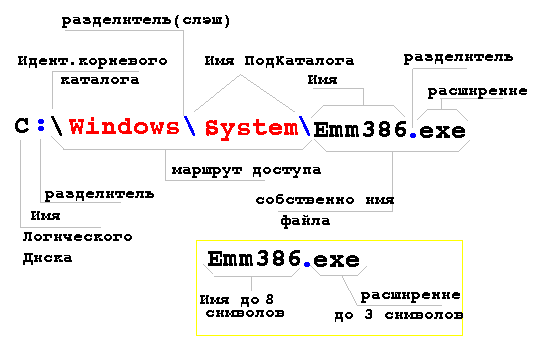

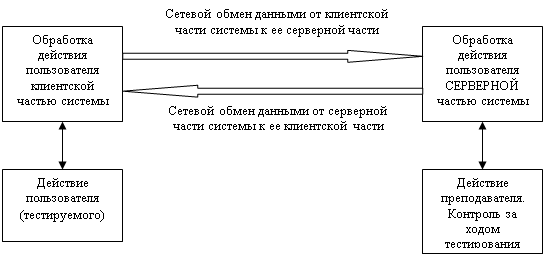
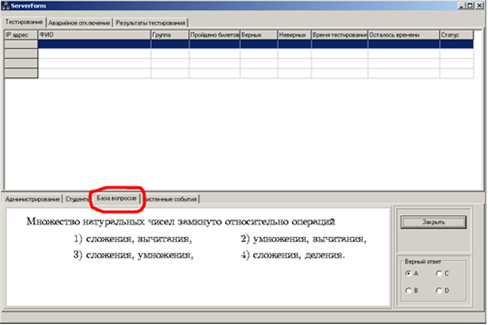
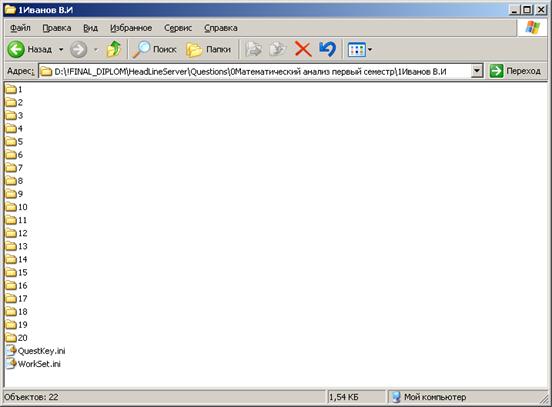
0 комментариев