Навигация
Создание образа раздела (диска) с мастером Backup Wizard
2.3. Создание образа раздела (диска) с мастером Backup Wizard
Для работы с мастером выберите в меню Hard disk (Жесткий диск) основного окна программы команду Backup Wizard. Его можно вызвать также, если щелкнуть на панели инструментов основного окна кнопку Backup Wizard (Мастер резервного копирования).
В первом окне мастера (рис.2.2) поставьте переключатель Image partition/hard disk (Создать образ раздела/жесткого диска), а во втором (рис.2.4) — уточните, что именно резервируется: Partition (Раздел) или Whole hard disk (Целый жесткий диск):

Рис. 2.4. Второе окно мастера
Если создается образ раздела, то в следующем окне необходимо выбрать в раскрывающемся списке жесткий диск и конкретный раздел (рис. 2.5).
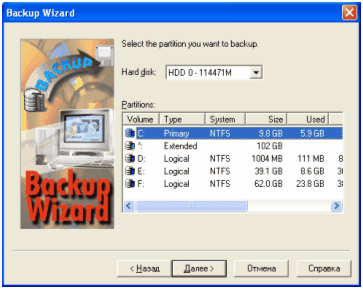
Рис. 2.5. Выбор резервируемого раздела
В отличие от программы Norton Ghost, файл образа может быть создан только для одного раздела.
На следующем шаге (рис. 2.6) устанавливают параметры создаваемого образа, дополняющие общие параметры работы Drive Backup.

Рис. 2.6. Параметры создаваемого образа, дополняющие общие параметры работы Drive Backup
Здесь требуется указать:
● имя и расположение файла образа: для этого используется поле Image file (Файл образа) и раскрывающийся список Drive (Диск);
● размер одного сегмента (если файл образа будет разделен): для этого поставьте флажок Split image (Разбить образ) и введите размер сегмента в поле Max image size (MB) (Макс. размер тома (Мб));
◘ если в качестве устройства хранения используется накопитель ZIP, JAZ или LS 120, то ставить флажок и указывать размер сегмента не требуется: Drive Backup автоматически определит емкость накопителя и при ее исчерпании выведет на экран предложение сменить накопитель;
◘ если образ записывается на жесткий диск или на CD, то после завершения записи очередного сегмента на экран будет выведено окно с предложением указать имя следующего сегмента и адрес его записи;
● необходимость сжатия файла образа; если флажок No compression (Без сжатия) поставлен, то он отменяет уровень сжатия, заданный в общих параметрах Drive Backup.
● если флажок Enable encryption (Шифровать) поставлен, то можно защитить создаваемый образ паролем. Его вводят в поле Enter password (Введите пароль) и подтверждают в поле Confirm password (Подтвердите пароль)
Завершив установку параметров процедуры формирования образа и оценив еще раз основные из них в последнем окне мастера (рис. 2.7), щелкните кнопку Готово.

Рис. 2.7. Последнее окно мастера
Это приведет к инициализации выполнения процедуры. Сначала на экране появится диалоговое окно (рис. 2.8) с просьбой ввести «метку образа» (на самом деле имеется в виду описание (Description) создаваемого образа).

Рис. 2.8. Диалоговое окно для ввода описания (Description) создаваемого образа
После закрытия этого окна, начинается генерация файла образа. Ход этого процесса достаточно подробно отображается в окне, в котором имеется кнопка Отменить. Если щелкнуть кнопку Отменить до завершения процесса и потом подтвердить свое намерение, состояние созданного файла образа окажется неопределенным. Вероятнее всего, он будет непригоден для дальнейшего использования.
После завершения создания образа по указанному адресу должен быть расположен основной файл (с расширением .pbf), а также (при делении образа на сегменты) дополнительные файлы, расширение которых содержит порядковый номер сегмента (.pb0, .pbl и т. д.).

Рис. 2.8. Основной файл образа (с расширением .pbf), а также (при делении образа на сегменты) дополнительные файлы, расширение которых содержит порядковый номер сегмента (.pb0, .pbl и т. д.).
2.4. Восстановление раздела (диска) по его образу
Для активизации процедуры восстановления можно либо воспользоваться мастером Backup Wizard и в первом его окне выбрать Restore from image (Восстановить из образа) (рис. 2.9).

Рис. 2.9. Активизация процедуры восстановления с помощью мастера Backup Wizard

Рис. 2.10. Выбор в диалоговом окне файла образа
Для активизации процедуры восстановления можно также выбрать в меню Hard disk (Жесткий диск) основного окна программы команду Restore hard disk from image… (Восстановить жесткий диск из образа) (для раздела— Восстановить раздел из образа).
В обоих случаях на первом шаге требуется выбрать в диалоговом окне файл образа, на основе которого должно выполняться восстановление. Однако при использовании команды из меню Hard disk (Жесткий диск) это окно содержит несколько более подробную информацию о файле образа (рис. 2.11), чем та, которую предоставляет мастер восстановления (рис. 2.10).
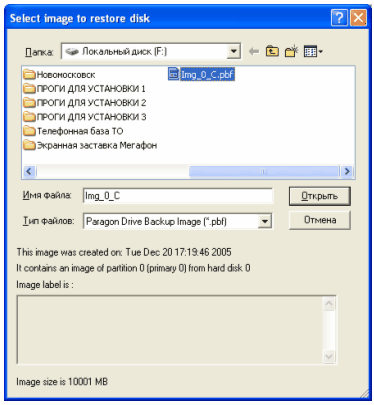
Рис. 2.11. Выбрав файл образа, вы получите о нем исчерпывающие сведения
После выбора файла образа нужно выполнить два действия:
● подтвердить намерения о восстановлении раздела (диска) в окне с предупреждением, что раздел (диск) содержит данные, которые в результате восстановления будут замещены (рис. 2.12).
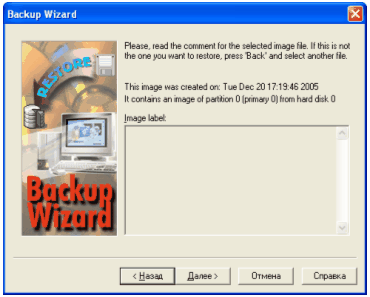
Рис. 2.12. Подтверждение намерения о восстановлении раздела (диска)
● выбрать раздел, который надо восстановить (рис. 2.13).

Рис. 2.13. Выбор раздела, который надо восстановить
После этого наблюдают за ходом восстановления в специальном информационном окне.
Если образ состоит из нескольких сегментов, то по завершении работы с одним из них Drive Backup предложит выбрать следующий. Если файлы всех сегментов расположены в одной папке, то останется лишь подтвердить выбор, сделанный самим Drive Backup.
После завершения процедуры восстановления необходимо перезагрузить компьютер, чтобы система выполнила повторное монтирование дисков.
Похожие работы
... — определяет, что в ходе данного сеанса восстановления будет производиться восстановление только одной файловой группы (если резервное копирование производилось по файловым группам). Процедура восстановления базы данных по частям (т. е. по файловым группам) называется piecemeal restore; RESTART — позволяет продолжить операцию восстановления с того момента, когда она была прервана (например, ...
... В случае еженедельных, ежемесячных и других операций надо обращать внимание на: анализ производительности; тенденции изменения объемов и планирование этих изменений; рассмотрение и анализ методики резервного копирования; проверку возможности восстановления; планирование развития архитектуры. Определяем ежедневные, еженедельные и ежемесячные задания. Документируем их, и убеждаемся, что они ...
... (текстовый или HTML). Этот параметр позволит продублировать ваши входящие сообщения на ваш электронный почтовый ящик, если вы не подключены к системе дистанционного обучения. 2.3.3.2 Форумы Форумы в системе дистанционного обучения MOODLE предоставляют возможность преподавателям задавать темы для обсуждения или участники самостоятельно создают темы, и каждый участник курса может участвовать в ...
... необходимостью экономить трудовые, материальные и финансовые ресурсы. Отсюда вытекают и специальные требования, предъявляемые автоматизированным системам обработки информации. Прежде всего, система должна отвечать основным функциональным требованиям, в качестве которых выступают операции экономического отдела городской налоговой инспекции. Кроме того, к АСОЭИ предъявляются и основные системные ...
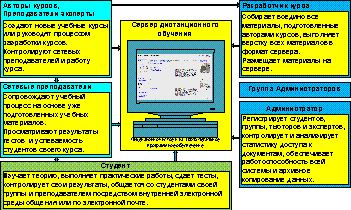
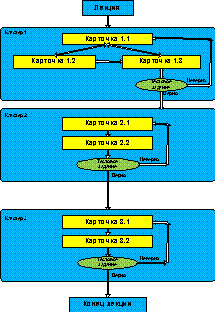
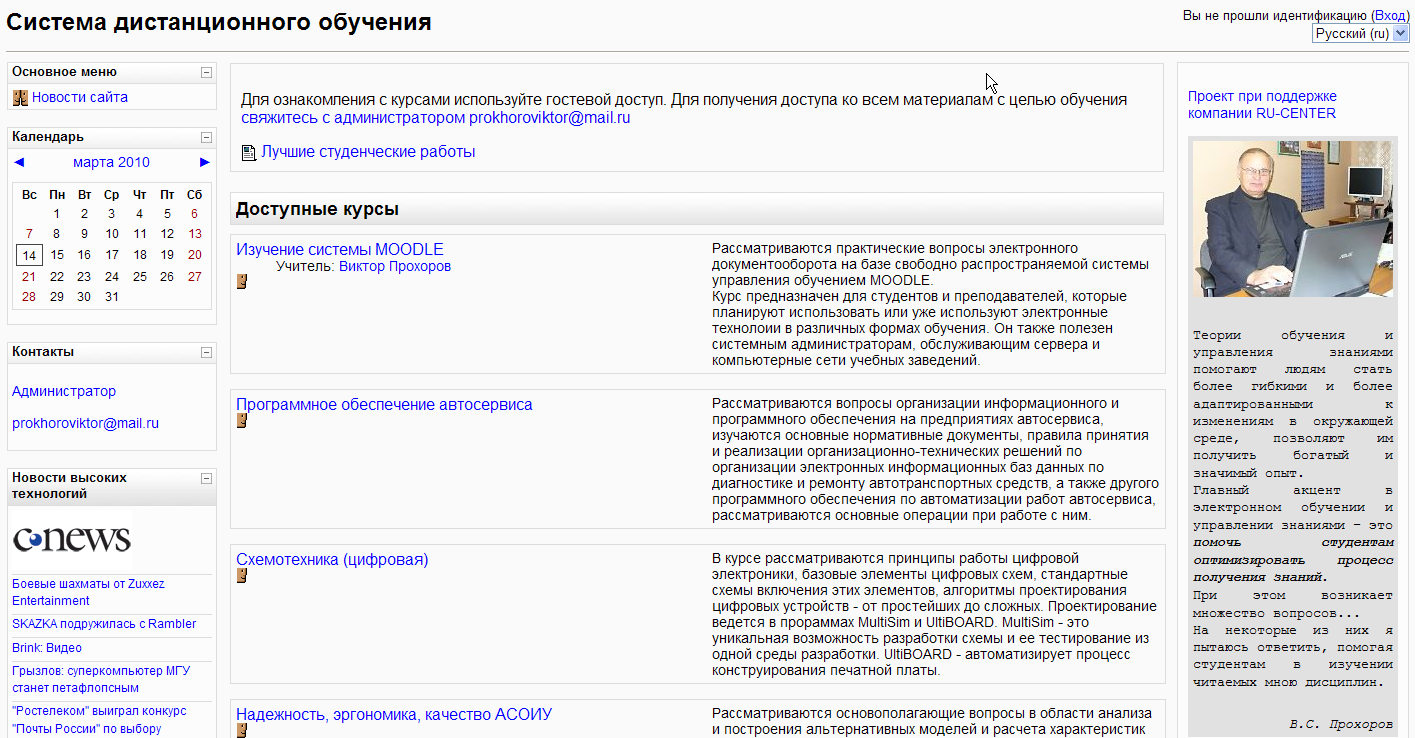
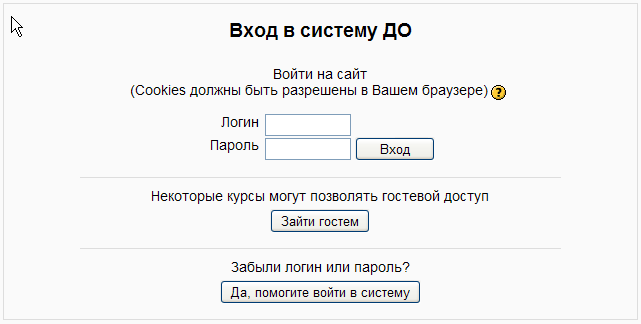
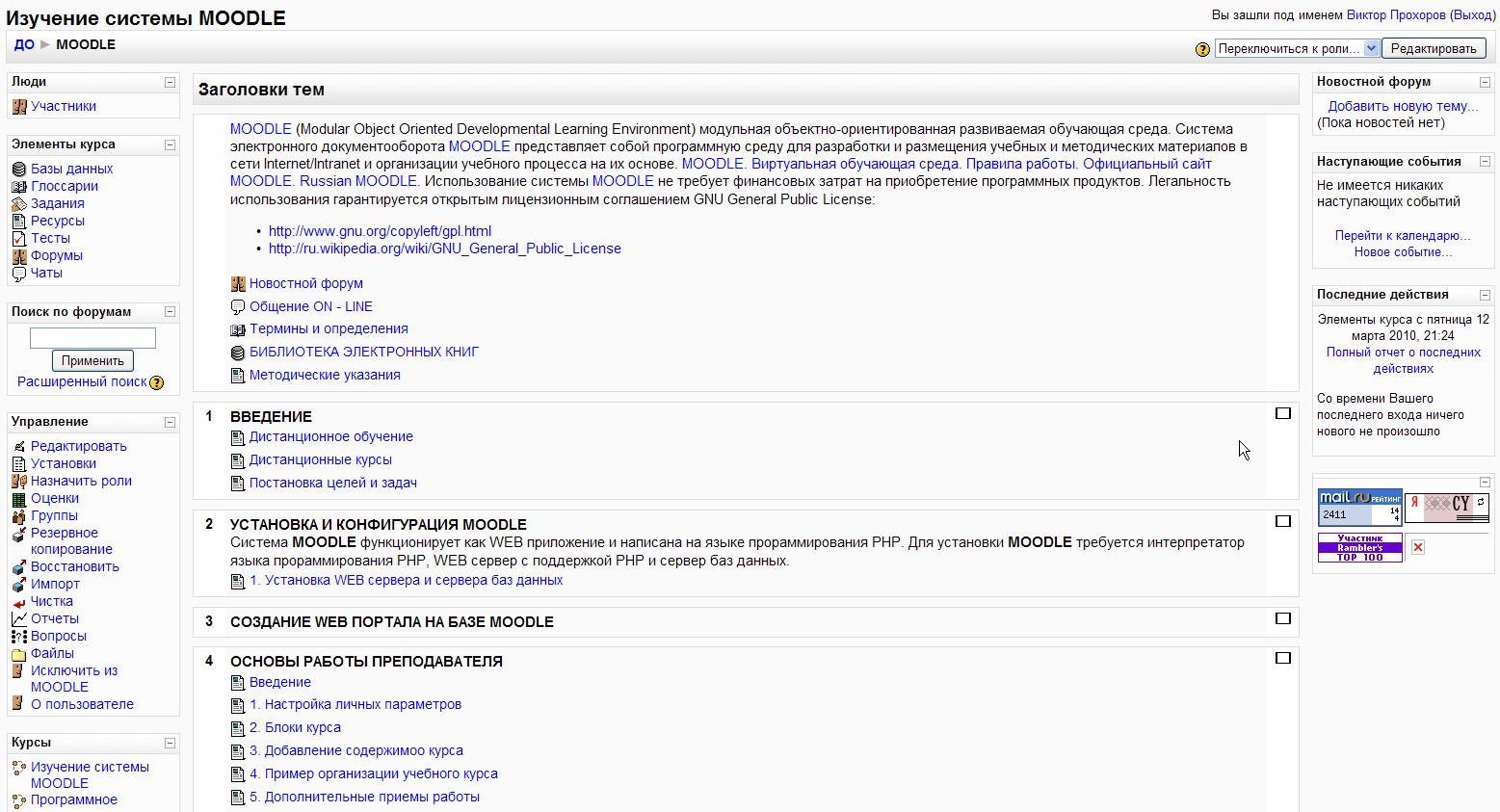
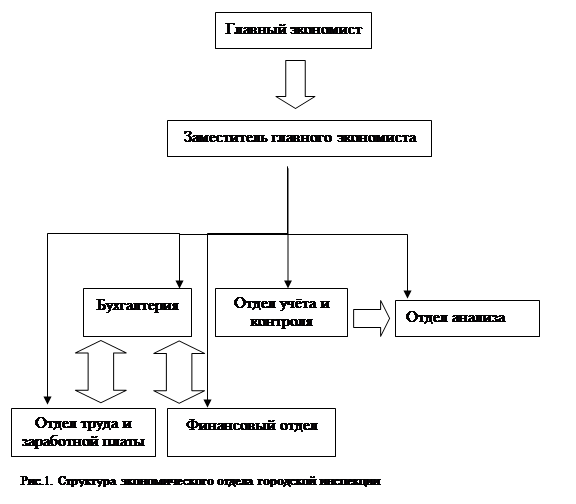

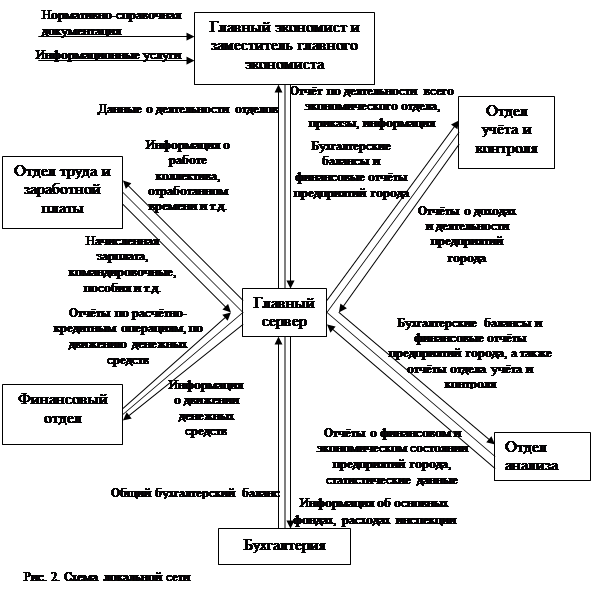
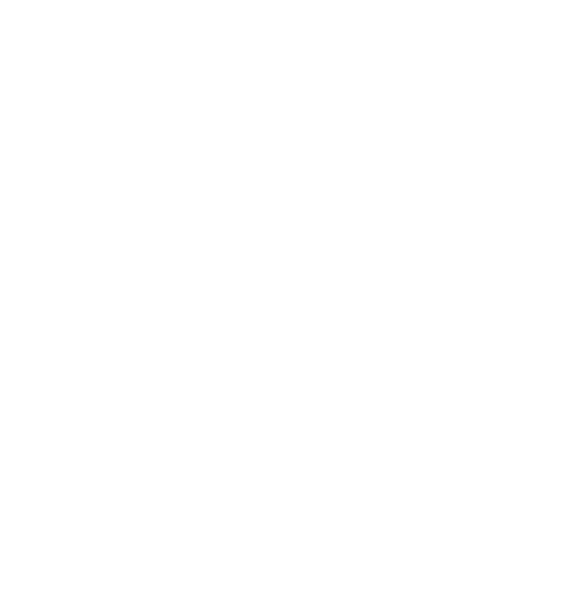

0 комментариев