Навигация
Восстановление данных из резервной копии
1.4. Восстановление данных из резервной копии
Для запуска процедуры восстановления жесткого диска (или некоторых разделов) из файла образа выбирают в группе Ghost базовый (Ghost Basic) задачу Восстановить (Restore).
Эту процедуру выполняют с помощью мастера, который позволяет восстановить весь диск (раздел), или конкретный файл (папку).
Для восстановления некоторого подмножества данных используют специальную утилиту — Ghost Explorer.
В первом «функциональном» окне мастера (рис. 5.6) нужно:
● Указать файл образа, с помощью которого будет выполняться восстановление (с помощью кнопки Обзор).
● Разрешить (при необходимости восстановления некоторого подмножества данных) использование Ghost Explorer. Для запуска этой утилиты щелкают кнопку Открыть в Ghost Explorer (Open Image in Ghost Explorer).

Рис.1.12. Первое «функциональное» окно мастера восстановления
Работа с Ghost Explorer будет описана в п 1.4.2. Рассмотрим сначала случай полного восстановления зарезервированных данных.
1.4.1. Восстановление всего диска
Перейдя к следующему окну мастера (рис.1.13), выбирают в правом списке: диск, если файл образа предназначен для восстановления диска, или раздел (если файл образа предназначен для восстановления раздела).

Рис. 1.13. На втором шаге требуется выбрать замещаемый диск или раздел
Необходимо отметить, что Norton Ghost помогает сделать корректный выбор: если файл образа соответствует целому жесткому диску, то разделы (логические диски) будут недоступны для выбора в правом списке.
Щелкнув на любом пункте списка, можно получить о нем исчерпывающую информацию: метку тома, букву диска, тип файловой системы, полный и использованный объем.
Следующее окно мастера (рис.1.14) заслуживает особого внимания: вы не сможете перейти к следующему действию, пока не осознаете его последствия. А последствия могут быть весьма печальны, если вы решите (или попытаетесь по неосмотрительности) заменить системный диск «несистемным» файлом образа.

Рис. 1.14. Убедитесь, что замещаемый системный диск не пострадает!
Norton Ghost автоматически определяет, является ли замещаемый диск системным, и если да, то выводит на экран показанное на рис. 1.14 окно. Если вы действительно хотите заменить системный раздел, поставьте флажок Перезаписать Windows (Overwrite Windows). Только после этого станет доступна кнопка Далее (Next), позволяющая сделать следующий шаг.
На последнем шаге можно еще раз проверить установленные параметры и дать согласие на замещение диска (раздела), щелкнув кнопку Далее или Выполнить (Run Now).

Рис. 1.15. Можно еще раз проверить установленные параметры
Процедура восстановления выполняется утилитой Ghost.exe после перезагрузки компьютера в режиме DOS.
1.4.2. Восстановление файла (папки) утилитой Ghost Explorer
Интерфейс утилиты Ghost Explorer содержит две панели: левая панель содержит дерево папок, в правой панели отображается содержимое выбранной папки (рис. 1.16).
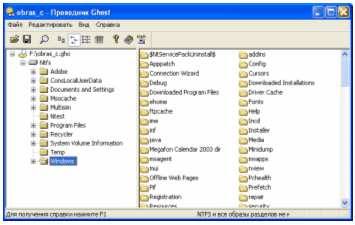
Рис. 1.16. Окно утилиты Ghost Explorer
Для работы с объектами (файлами и папками), представленными в правой панели, используют контекстные меню (отображается при наведении курсора мыши на папку и щелчке ее правой кнопкой).
Контекстное меню файла содержит следующие основные команды:
● Извлечь (Extract) — команда позволяет записать копию файла по заданному адресу; расположение и (при необходимости) новое имя для файла вводятся в дополнительном диалоговом окне;
● Запустить (Launch):
◘ если выбранный файл является программой (файлом с расширением .exe, .com или .bat), то он сначала извлекается во временную папку и затем программа запускается на выполнение;
◘ если выбранный файл является, файлом данных, то после его извлечения он открывается в ассоциированном с ним приложении (например, файл .doc будет открыт в редакторе Word);
◘ если с извлекаемым файлом связаны какие-либо дополнительные файлы, то Ghost Explorer такие связи не отслеживает и дополнительные файлы автоматически не извлекает; например, если выбрать команду Запустить (Launch) для html-файла, то имеющиеся в нем рисунки не будут загружены;
● Удалить (Delete) — удаление файла из файла образа;
● Вырезать (Cut), Копировать (Сору) — стандартные команды Windows, выполняемые через буфер обмена.
В контекстном меню папок доступны почти те же команды, но вместо команды Запустить (Launch) присутствует команда Открыть (Open). Кроме того, если в буфере обмена имеется какой-либо объект (файл или папка), то в контекстном меню папки доступна команда Вставить (Paste). В результате ее выполнения выбранная папка будет открыта и в нее будет добавлен соответствующий объект.
Для папок, отображаемых в левом списке, а также для корня дерева папок в контекстном меню доступна команда Добавить (Add), которая позволяет добавить в файл образа новые объекты.
Сказанное выше справедливо только для файловых систем семейства FAT.
Для файловой системы NTFS команды изменения содержимого файла образа (добавления и удаления объектов) недоступны.
В результате изменения содержимого файла образа он фрагментируется. В случае существенных изменений файла образа это может привести к заметному замедлению процесса восстановления данных из такого образа. Чтобы избавиться от фрагментации, необходимо перекомпилировать файл образа, выбрав в меню Файл (File) команду Компилировать (Compile). Чтобы узнать, нужна ли перекомпиляция, а также для получения дополнительных сведений о файле образа, выбирают в меню Файл (File) команду Свойства (Properties).
Информационное окно Свойства (Properties) содержит сведения о размере файла образа, наличии дополнительных (.ghs) файлов, степени сжатия файла, наличии парольной защиты и многое другое (рис. 1.17).
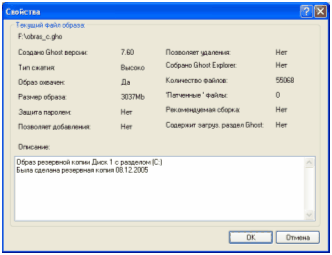
Рис. 1.17. Панель свойств файла образа
Работая с утилитой Ghost Explorer, можно разделить файл образа на сегменты, а также изменить размер сегментов существующего образа.
Для разделения файла образа на сегменты выполняют следующие действия:
● В меню Вид (View) выбирают команду Опции (Options).
● В открывшемся дополнительном окне (рис. 1.18):
◘ Вводят в поле Точка раздела (Span split point) размер одного сегмента (в мегабайтах).
◘ Ставят флажок Автоматич. имена (Autoname spans), чтобы Ghost Explorer автоматически нумеровал создаваемые сегменты (файлы .ghs).
◘ В меню Файл (File) выбирают команду Компилировать (Compile); если нужно изменить конфигурацию существующего файла образа, то новый вариант потребуется создать под новым именем.
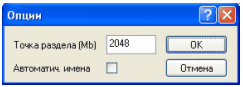
Рис. 1.18. Окно для установки размера сегмента
Процесс компиляции файла образа длительный, за его состоянием можно наблюдать с помощью информации, отображаемой в строке состояния окна Ghost Explorer.
Заданный размер сегментов будет использован для создания всех последующих файлов образа.
Похожие работы
... — определяет, что в ходе данного сеанса восстановления будет производиться восстановление только одной файловой группы (если резервное копирование производилось по файловым группам). Процедура восстановления базы данных по частям (т. е. по файловым группам) называется piecemeal restore; RESTART — позволяет продолжить операцию восстановления с того момента, когда она была прервана (например, ...
... В случае еженедельных, ежемесячных и других операций надо обращать внимание на: анализ производительности; тенденции изменения объемов и планирование этих изменений; рассмотрение и анализ методики резервного копирования; проверку возможности восстановления; планирование развития архитектуры. Определяем ежедневные, еженедельные и ежемесячные задания. Документируем их, и убеждаемся, что они ...
... (текстовый или HTML). Этот параметр позволит продублировать ваши входящие сообщения на ваш электронный почтовый ящик, если вы не подключены к системе дистанционного обучения. 2.3.3.2 Форумы Форумы в системе дистанционного обучения MOODLE предоставляют возможность преподавателям задавать темы для обсуждения или участники самостоятельно создают темы, и каждый участник курса может участвовать в ...
... необходимостью экономить трудовые, материальные и финансовые ресурсы. Отсюда вытекают и специальные требования, предъявляемые автоматизированным системам обработки информации. Прежде всего, система должна отвечать основным функциональным требованиям, в качестве которых выступают операции экономического отдела городской налоговой инспекции. Кроме того, к АСОЭИ предъявляются и основные системные ...
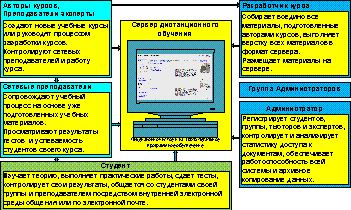
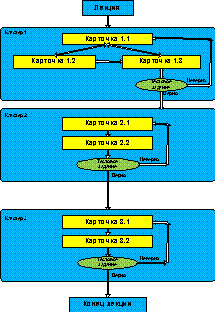
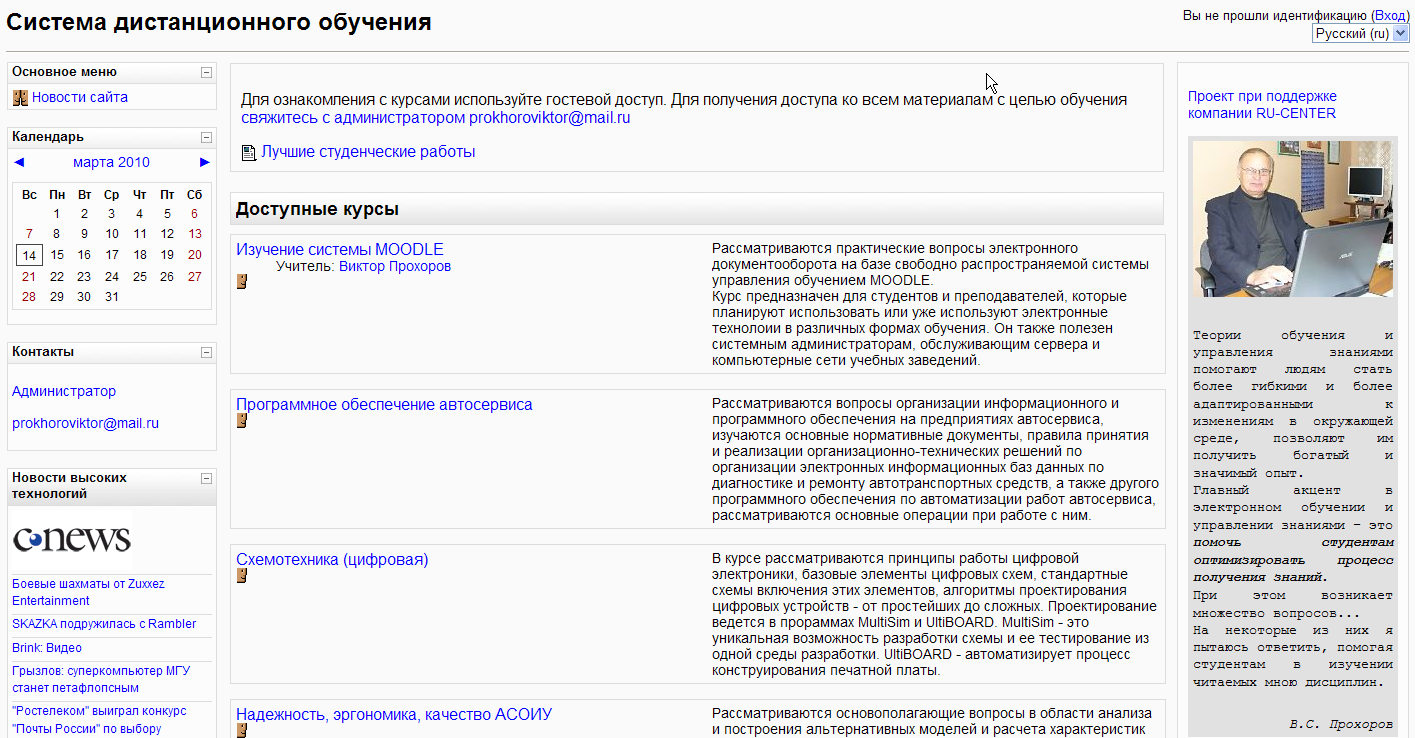
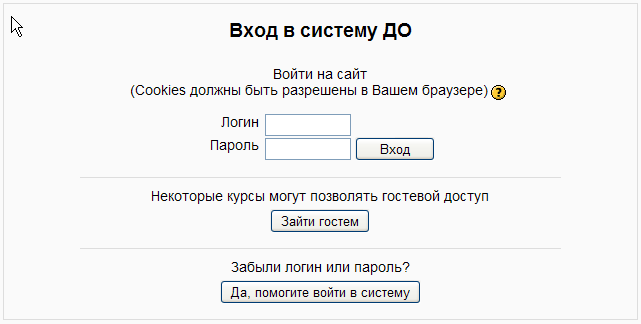
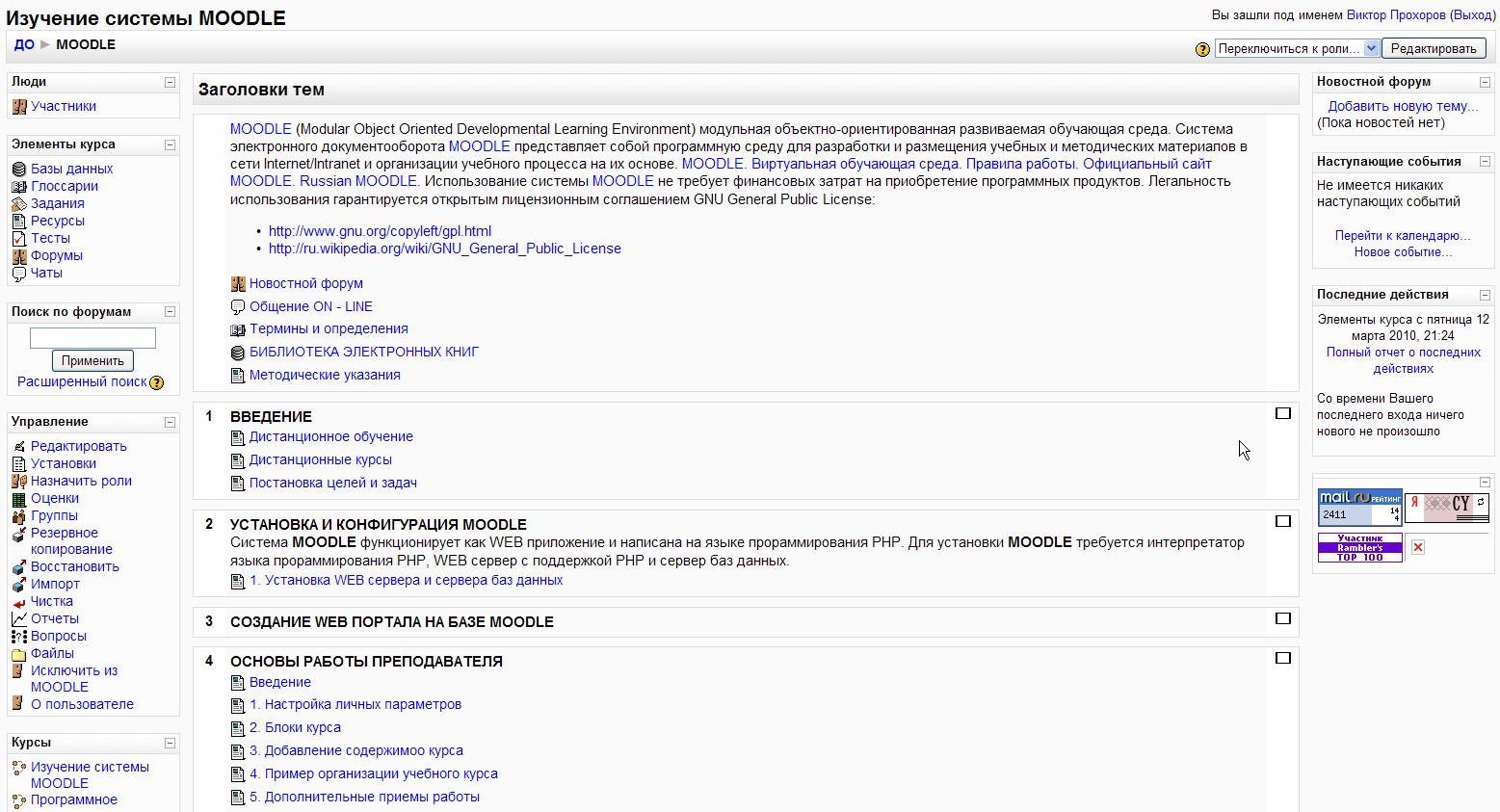
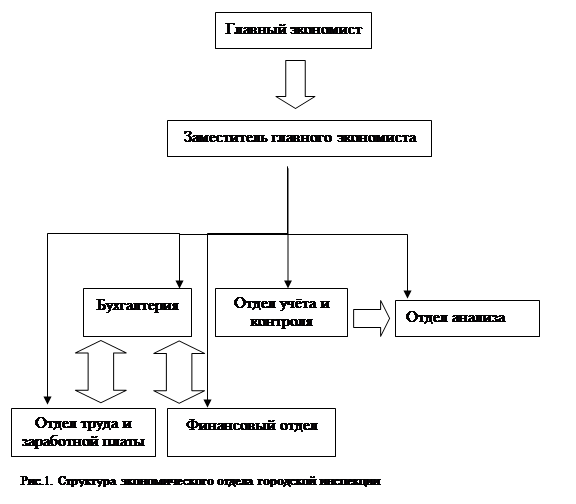

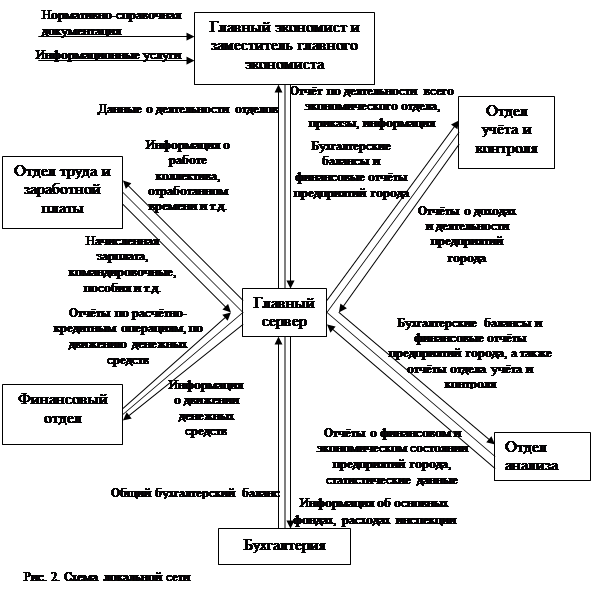
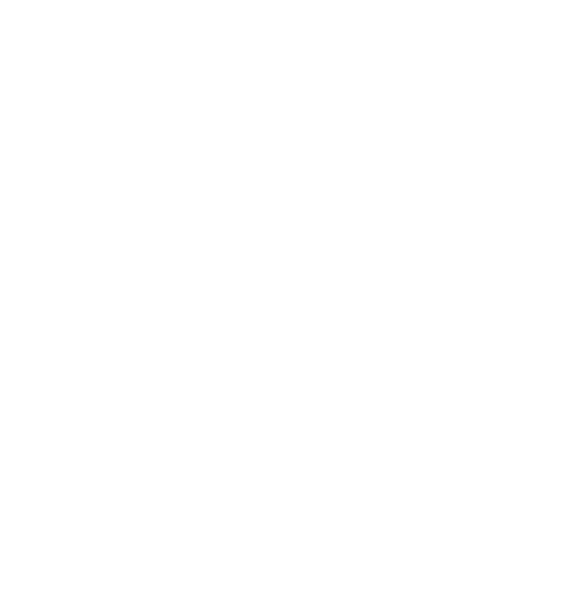

0 комментариев