Навигация
Значок в Системной панели
1. Значок в Системной панели
После запуска продукта в Системной панели появляется значок, вид которого зависит от состояния постоянной антивирусной защиты. Если постоянная защита файлов включена, значок активен (красного цвета), если выключена – неактивен (серого цвета), даже если выполняется проверка почты или сценариев.
Если выполняется анализ какого-либо объекта в режиме постоянной защиты, то значок располагается поверх мигающей бело-синей папки. При проверке почты вместо папки появляется конвертик.
Когда происходит важное с точки зрения антивирусной безопасности событие, на некоторое время над значком появляется информационное сообщение с рекомендацией от экспертов Лаборатории Касперского.
2. Контекстное меню
Если щелкнуть правой кнопкой мыши в Системной панели по значку программы, откроется контекстное меню, состоящее из следующих пунктов:
Открыть Антивирус Касперского – открыть главное окно программы на закладке Защита. Выполнить данное действие также можно, дважды щелкнув левой кнопкой мыши по значку программы в Системной панели.
Проверить Мой компьютер на вирусы – запустить полную проверку компьютера на вирусы в соответствии с установленным уровнем защиты.
Обновить антивирусные базы – загрузить обновления антивирусных баз с серверов обновлений Лаборатории Касперского.
Включить постоянную защиту / Выключить постоянную защиту – включить / отключить постоянную защиту компьютера. В зависимости от того, включена ли постоянная защита, меняется вид значка программы.
О программе – показать справочное окно с основными сведениями об Антивирусе Касперского Personal.
Выход – выгрузить Антивирус Касперского Personal из памяти компьютера. Пункт Выход контекстного меню не будет доступен, если пользователь не обладает правами администратора на компьютере.
3. Главное окно программы
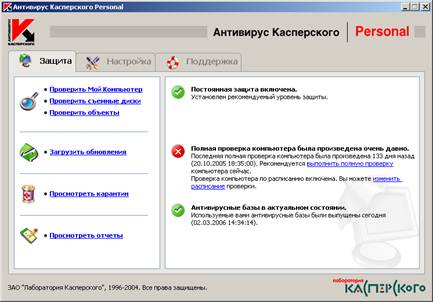
Главное окно Антивируса Касперского Personal предназначено для реализации всех возможностей продукта по обеспечению полной антивирусной защиты компьютера. Здесь можно:
настраивать параметры антивирусной защиты;
запускать и останавливать проверки компьютера и отдельных его дисков, каталогов, файлов на присутствие вирусов и других вредоносных программ;
загружать обновления антивирусных баз и программных модулей;
настраивать автоматический запуск полной проверки и обновлений;
работать с объектами на карантине;
работать с отчетами и т.д.
Все параметры антивирусной защиты, необходимая информация и задачи сгруппированы в главном окне на следующих закладках:
Защита – закладка главного окна, на которой приведены задачи антивирусной защиты и их текущее состояние. Данная закладка является основным интерфейсом программы.
Настройка – закладка главного окна, содержащая задачи по настройке основных параметров антивирусной защиты и их текущее состояние.
Поддержка – закладка, включающая информацию, используемую в случае возникновения проблем или необходимости обращения за помощью в Лабораторию Касперского.
Каждая закладка делится на две части:
Левая часть закладки, содержащая гиперссылки, посредством которых реализуются задачи антивирусной защиты. Список задач зависит от назначения закладки.
Так, на закладке Защита приведены все возможные задачи для проверки компьютера на присутствие вирусов, на закладке Настройка – настройки параметров этих задач, на закладке Поддержка – задачи, направленные на поддержку вашей антивирусной защиты
Правая часть закладки, включающая информацию о текущем состоянии антивирусной защиты вашего компьютера (постоянной защиты, проверки по требованию и антивирусных баз, лицензионной информации).
Так, на закладке Защита отображается текущее состояние антивирусной защиты, на закладке Настройка – состояние ее настроек, на закладке Поддержка – статус лицензирования (информация о лицензионном ключе), ссылки на адреса поддержки, информация о программе и системе.
4. Окно процесса проверки
При запуске проверки компьютера или отдельных его дисков, каталогов, файлов на экране появляется окно процесса проверки.

Окно состоит из двух частей:
В верхней части расположен индикатор, отображающий выполнение процесса проверки в процентах, время начала, время предполагаемого окончания проверки, а также имя текущего проверяемого объекта.
В нижней части окна расположены три закладки:
Статистика – с результатами проверки,
Отчет – с отчетом о произошедших в процессе проверки событиях
Настройки – с перечнем настроек, с которыми производится проверка.
Тестовые примеры
1. Обновить антивирусные базы AVP
Щелкаем правой кнопкой мыши в Системной панели по значку программы, открывается контекстное меню AVP. Выбираем пункт «Обновить антивирусные базы». Откроется окно процесса обновления баз.

2. Проверить на наличие вирусов файл c:\prg\test.exe
- Запускаем Проводник.
- Переходим в папку «c:\prg».
- Щелкаем правой кнопкой мыши по файлу «test.exe», вызывая тем самым контекстное меню файла.
- Выбираем пункт «Проверить на вирусы».
- Появится окно процесса проверки.

3. Проверить весь компьютер на наличие вирусов
- Щелкаем правой кнопкой мыши в Системной панели по значку программы, открывается контекстное меню AVP. Выбираем пункт «Проверить Мой Компьютер на вирусы». Откроется окно процесса проверки.

В зависимости он настроек проверки по требованию, при обнаружении вируса, AVP либо запросит у пользователя, как поступить с зараженным файлом, либо удалит его, либо просто запишет информацию в отчет.
4. Настроить автоматическую проверку всего компьютера ежедневно в 12:00
- Щелкаем правой кнопкой мыши в Системной панели по значку программы, открывается контекстное меню AVP. Выбираем пункт «Открыть Антивирус Касперского». Откроется главное окно программы.
- Выбираем закладку «Настройка»

- Щелкаем левой кнопкой мыши по ссылке «Проверка по требованию». Откроется окно настроек:

- Щелкаем левой кнопкой мыши по ссылке «Настройка проверки по расписанию». Откроется окно:

- Выбираем настройки: проверять с интервалом в днях, запускать проверку каждый день, начало проверки – 12:00.
5. Включить постоянную защиту компьютера с удалением зараженных объектов.
- Открываем главное окно программы на закладке «Настройка», как указано в примере 4.
- Щелкаем левой кнопкой мыши по ссылке «Постоянная защита». Откроется окно настроек. В нем выбираем для параметра «Действия над зараженными объектами» значение «Запрещать доступ и удалять зараженные объекты»
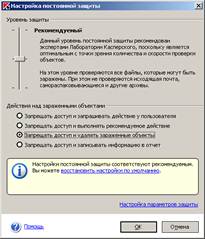
- Щелкаем левой кнопкой мыши по ссылке «Настройка параметров защиты».
В открывшемся окне снимаем отметку с пункта «Выключить постоянную защиту», если отметка стоит.

Литература
1. Библиотека MSDN. http://msdn.microsoft.com
2. Руководство по программе «Антивирус Касперского»
3. Свободная энциклопедия «Википедия» http://ru.wikipedia.org
Похожие работы
... прекрасно справляется с ITW-коллекцией VirusBulletin — и ничего более. Усредненный по всем тестам рейтинг антивирусов придставлен на рис.1. (см. Приложения рис.1.). Глава 2. Использование антивирусных программ 2.1 Антивирусная поверка электронной почты Если на заре развития компьютерных технологий основным каналом распространения вирусов был обмен файлами программ через дискеты, то ...
... на диске и компьютере; использовать для восстановления зараженных файлов и системных областей диска только самые последние версии антивирусов. 2.1.4 Сравнительный анализ антивирусных средств. Существует много различных антивирусных программ как отечественного, так и неотечественного происхождения. И для того, чтобы понять какая из антивирусных программ лучше, проведем их сравнительный анализ ...
... компьютерными вирусами. Для качественного и корректного лечения зараженной программы необходимы специализированные антивирусы (например, антивирус Касперского, Dr Web и т.п.). ГЛАВА 2. СРАВНИТЕЛЬНЫЙ АНАЛИЗ АНТИВИРУСНЫХ ПРОГРАММ Для доказательства преимуществ своих продуктов разработчики антивирусов часто используют результаты независимых тестов. Одним из первых тестировать антивирусные ...
... изменяется таким образом, что уже не имеет ничего общего со своим предыдущим вариантом. А часть вирусов может самомодифицироваться и в пределах одного компьютера. Обнаружение таких вирусов весьма осложнено, хотя часть антивирусных программ пытается находить их по участкам кода, характерным для стартовой части. * - DIR - Поле в ячейке управления ресурсами, показывающее направление RM-ячейки по ...

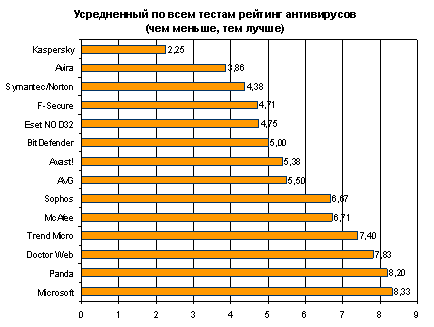
0 комментариев