Навигация
Выберите в меню Файл команду Параметры страницы, а затем откройте вкладку Поля
1. Выберите в меню Файл команду Параметры страницы, а затем откройте вкладку Поля.
2. На вкладке Поля установите необходимые параметры.
Задание зеркальных полей для четных и нечетных страниц
Поля левой страницы являются в данном случае зеркальным отражением полей правой страницы. Иными словами, для страниц устанавливаются одинаковые внутренние и внешние поля.
Выберите в меню Файл команду Параметры страницы, а затем откройте вкладку Поля. В списке несколько страниц выберите Зеркальные поля. В поля Внутри и Снаружи введите значения для зеркальных полей.Задание полей переплета для брошюрованного текста
Поле переплета используется для выделения дополнительного пространства страницы под переплет. Это гарантирует сохранность текста при брошюровке документа.
Выберите в меню Файл команду Параметры страницы, а затем откройте вкладку Поля. В поле Переплет введите значение для поля переплета. В поле Положение переплета выберите Cлева или Сверху. Выбор источника бумаги В меню Файл выберите команду Печать. Нажмите кнопку Свойства. Выполните одно из следующих действий: в Windows 2000 откройте вкладку Бумага/Качество; в Windows 98 и Windows Millennium Edition откройте вкладку Бумага; в Windows NT откройте вкладку Макет страницы. В поле Подача бумаги выберите нужный источник бумаги.Технология OLE
Технология связи программ, позволяющая приложениям совместно использовать данные. Все программы Microsoft Office поддерживают технологию OLE, что позволяет совместно работать с данными посредством внедрения и связывания объектов.
Добавление объекта WordArt На панели инструментов Рисование нажмите кнопку Добавить объект WordArt.WordArt – текстовые объекты, созданные с помощью готовых эффектов, к которым можно применить дополнительные параметры форматирования.
Выберите нужный объект WordArt, а затем нажмите кнопку OK. В диалоговом окне Изменение текста WordArt введите нужный текст. Выполните одно из следующих действий: чтобы изменить тип шрифта, выберите нужный шрифт в поле Шрифт; чтобы изменить размер шрифта, выберите размер в поле Размер; чтобы сделать текст полужирным, нажмите кнопку Полужирный; чтобы сделать текст наклонным, нажмите кнопку Курсив.Ассистент слияния
В меню Сервис выберите команду Письма и рассылки, а затем — команду Мастер слияния. В группе Выбор типа документа выберите параметр Письма.Активный документ станет основным документом.3. Выберите ссылку Далее. Открытие документа.
Электронная таблица Excel XP
Рабочая книга Excel
Книга Microsoft Excel представляет собой файл, содержащий один или несколько листов, которые можно использовать для размещения разнообразных сведений и установления между ними необходимых связей. Можно вводить и изменять данные одновременно на нескольких листах, а также выполнять вычисления на основе данных из нескольких листов. При создании диаграммы ее можно поместить на лист с соответствующими данными или на отдельный лист диаграммы.
Можно переместиться с одного листа на другой, выбрав внизу окна книги соответствующую вкладку. Чтобы облегчить поиск нужных вкладок, их можно пометить разными цветами. Вкладка активного листа подчеркивается выбранным цветом, вкладки неактивных листов.
Лист – основной документ, используемый в Microsoft Excel для хранения данных и работы с ними. Он также называется электронной таблицей. Лист состоит из ячеек, упорядоченных в строки и столбцы. Листы всегда хранятся в книге.
Лист диаграммы – лист книги, содержащий только диаграмму. Листы диаграммы позволяют просматривать диаграмму или отчет сводной диаграммы отдельно от данных листа или отчета сводной таблицы.
Создание книги
Для создания новой пустой книги в меню Файл выберите команду Создать, а затем на панели Создание книги области задач выберите вариант Чистая книга.
Можно создать книгу на основе используемого по умолчанию шаблона – нажмите на стандартной панели инструментов кнопку Создать.
Обычно используемый по умолчанию шаблон книги хранится в папке «C:\Program Files\Microsoft Office\Office10\XLStart»
Используемый по умолчанию шаблон книги. Шаблон Книга.xlt, создаваемый для переопределения используемого по умолчанию формата вновь создаваемой пустой книги Microsoft Excel. Именно этот шаблон будет использоваться Microsoft Excel для создания пустой книги при запуске или создании книги без указания шаблона.
Замена текста и чисел
Выделите диапазон ячеек, среди которых требуется осуществить поиск.Для поиска по всему листу выберите любую ячейку на этом листе.
В меню Правка выберите команду Заменить. В поле Что введите текст или числа, которые требуется найти, или выберите одну из последних строк поиска в поле со списком Что.В условиях поиска можно использовать подстановочные знаки.
Если требуется задать формат искомой строки, нажмите кнопку Параметры и задайте параметры формата в диалоговом окне Найти формат.Если в диалоговом окне Найти и заменить отсутствует кнопка Формат, нажмите кнопку Параметры, а затем — кнопку Формат.
Кнопка Параметры служит для задания более подробных условий поиска. Например, можно найти все ячейки, содержащие данных определенного типа, такого как формулы.Для поиска на текущем листе или во всей книге можно выбрать в поле Искать вариант Лист или Книга.
В поле Заменить на введите знаки для замещения и при необходимости задайте формат.Чтобы удалить знаки, указанные в поле Что, оставьте поле Заменить на пустым.
Нажмите кнопку Найти далее. Чтобы заменить одно или все совпадения с введенным текстом, нажмите кнопку Заменить или Заменить все.Чтобы остановить поиск, нажмите клавишу ESC.
Выделение текста, ячеек, блока ячеек, рядов, столбцов, всего рабочего листа
| Текст в ячейке | Если режим редактирования в ячейке включен, выберите ячейку, дважды щелкните ее и выделите текст в ячейке. Если режим редактирования в ячейке выключен, выберите ячейку и выделите текст в строке формул. |
| ячейку | Щелкните ячейку или перейдите к ней, используя клавиши со стрелками. |
| Диапазон ячеек | Протащите указатель из одного угла диапазона в другой. |
| Большой диапазон ячеек | Щелкните первую ячейку диапазона, а затем, удерживая нажатой клавишу SHIFT, щелкните последнюю ячейку диапазона. Для перемещения к последней ячейке можно использовать полосы прокрутки. |
| Все ячейки листа | Нажмите кнопку Выделить все. |
| Несмежные ячейки или диапазоны ячеек | Выделите первую ячейку или первый диапазон ячеек, а затем, удерживая нажатой клавишу CTRL, последовательно выделите остальные ячейки или диапазоны. |
| Всю строку или весь столбец | Щелкните заголовок строки (1) или столбца (2). |
| Смежные строки или столбцы | Протащите указатель по заголовкам строк или столбцов. Либо выделите первую строку или первый столбец, а затем, удерживая нажатой клавишу SHIFT, выделите последнюю строку или последний столбец. |
| Несмежные строки или столбцы | Выделите первую строку или первый столбец, а затем, удерживая нажатой клавишу CTRL, последовательно выделите остальные строки или столбцы. |
| Большее или меньшее количество ячеек по сравнению с текущим выделенным диапазоном | Удерживая нажатой клавишу SHIFT, щелкните последнюю ячейку, которую необходимо включить в новый диапазон. Прямоугольная область между активной ячейкой и указанной ячейкой образует новый диапазон. |
| Отмена выделения ячеек | Щелкните любую ячейку на листе. |
Поиск файлов
Поиск возможен в заголовках, содержимом или свойствах файлов Microsoft Office. На панели инструментов Стандартная нажмите кнопку Найти.
Импорт текстового файла
Щелкните ячейку, в которую требуется поместить данные из текстового файла.Чтобы внешние данные не заменили имеющиеся данные, ниже и правее выбранной ячейки не должно быть никаких данных.
В меню Данные укажите на пункт Импорт внешних данных и выберите команду Импортировать данные. В поле Тип файлов выберите Текстовые файлы. В списке Папка найдите и дважды щелкните текстовый файл, который требуется импортировать в качестве диапазона внешних данных. Следуйте инструкциям мастера текстов для указания способа разбиения текста на столбцы, а затем нажмите кнопку Готово. Чтобы задать форматирование и разметку импортируемых данных, нажмите в диалоговом окне Импорт данных кнопку Свойства. В диалоговом окне Импорт данных выполните одно из следующих действий: чтобы поместить данные в выбранную ячейку, выберите вариант Имеющийся лист и нажмите кнопку OK; чтобы поместить данные на новый лист, выберите вариант Новый лист и нажмите кнопку OK. Microsoft Excel добавит в книгу новый лист и автоматически поместит диапазон внешних данных в левый верхний угол нового листа.
Экспорт файла книги, запись электронных таблиц в разных форматах
При сохранении книги Microsoft Excel в другом формате все свойства, специфичные для книг Microsoft Excel, будут утеряны.
Откройте книгу, которую нужно сохранить для использования в другом приложении. В меню Файл выберите команду Сохранить как. Введите новое имя книги в поле Имя файла. Выберите формат файлов, с которым может работать другое приложение, из списка Тип файла. Нажмите кнопку Сохранить.
Применение и удаление автоматического форматирования диапазона ячеек
Выделите диапазон, который требуется отформатировать или форматирование которого требуется удалить. В меню Формат выберите команду Автоформат. Выполните одно из следующих действий.Примените автоформат — выберите требуемый формат. Для частичного применения автоформата нажмите кнопку Параметры и снимите флажки для форматов, которые не нужно применять.
Удалите автоформат — в конце списка выберите формат с подписью Нет.
Копирование форматов одних ячеек в другие ячейки
Выделите ячейку или диапазон ячеек, формат которых необходимо скопировать. Выполните одно из следующих действий: чтобы скопировать форматирование ячейки или диапазона, нажмите на стандартной панели инструментов кнопку Формат по образцу. чтобы скопировать форматирование выбранной ячейки или диапазона ячеек в несколько мест, дважды нажмите кнопку Формат по образцу. После завершения копирования снова нажмите эту кнопку; чтобы скопировать ширину столбца, выделите заголовок столбца, ширину которого необходимо копировать, и нажмите кнопку Формат по образцу, а затем выделите заголовок столбца, ширину которого нужно изменить.Отображение и скрытие панели инструментов
Выполните одно из следующих действий:
щелкните правой кнопкой мыши любую панель инструментов, а затем выберите в контекстном меню название панели инструментов, которую требуется показать или скрыть; если название нужной панели инструментов отсутствует в контекстном меню, нажмите кнопку со стрелкой Параметры панелей инструментов, последовательно выберите выберите команды Добавить или удалить кнопки и Настройка, откройте вкладку Панели инструментов, а затем выберите нужную панель инструментов в поле Панели инструментов.Функции клавиатуры
Существуют так званые «Горячие клавиши» практически для каждой команды или функции. Рассмотрим несколько для получения представления о них.
Предварительный просмотр и печать
CTRL+P или CTRL+SHIFT+F12
Отображение диалогового окна Печать.
Используйте следующие клавиши в режиме предварительного просмотра (для перехода в режим предварительного просмотра нажмите клавиши ALT+F, а затем нажмите клавишу V).
Клавиши со стрелками
Перемещение по странице при просмотре в увеличенном масштабе.
PAGE UP или PAGE DOWN
Переход на одну страницу вперед или назад при просмотре в нормальном масштабе.
CTRL+СТРЕЛКА ВВЕРХ или CTRL+СТРЕЛКА ВЛЕВО
Переход к первой странице при просмотре в нормальном масштабе.
CTRL+СТРЕЛКА ВНИЗ или CTRL+СТРЕЛКА ВПРАВО
Переход к последней странице при просмотре в нормальном масштабе.
Работа с листами
SHIFT+F11 или ALT+SHIFT+F1
Вставка нового листа.
CTRL+PAGE DOWN
Переход на следующий лист книги.
CTRL+PAGE UP
Переход на предыдущий лист книги.
SHIFT+CTRL+PAGE DOWN
Выделение текущего и следующего листов. Чтобы отменить выделение нескольких листов книги, нажмите клавиши CTRL+PAGE DOWN, чтобы выделить другой лист нажмите клавиши CTRL+PAGE UP.
SHIFT+CTRL+PAGE UP
Выделение текущего и предыдущего листов.
ALT+М Л И
Переименование активного листа (меню Формат, подменю Лист, команда переименовать).
ALT+П М
Перемещение или копирование активного листа (меню Правка, команда Переместить/скопировать лист).
ALT+П Л
Удаление активного листа (меню Правка, команда Удалить лист).
Выделение ячеек, строк, столбцов и объектов
CTRL+ПРОБЕЛ
Выделение столбца целиком.
SHIFT+ПРОБЕЛ
Выделение строки целиком.
CTRL+A
Выделение листа целиком.
SHIFT+BACKSPACE
Если выделено несколько ячеек, выделение только активной ячейки.
CTRL+SHIFT+ПРОБЕЛ
Оставаясь на текущем объекте, выделение всех объектов листа.
CTRL+6
Переключение режимов скрытия объектов, отображения объектов и отображения контуров объектов.
Выделение ячеек с особыми атрибутами
CTRL+SHIFT+* (звездочка)
Выделение текущей области вокруг активной ячейки. Текущей областью называется диапазон ячеек, ограниченный пустыми столбцами и строками. В отчете сводной таблицы — выделение отчета целиком.
CTRL+/
Выделение массива, содержащего текущую ячейку.
CTRL+SHIFT+O (буква O)
Выделение всех ячеек, содержащих примечания.
CTRL+\
В текущей строке выделение ячеек, не соответствующих значению в активной ячейке.
CTRL+SHIFT+|
В текущем столбце выделение ячеек, не соответствующих значению в активной ячейке.
CTRL+[ (открывающая прямоугольная скобка)
Выделение всех ячеек, на которые прямо ссылаются формулы в выделении.
CTRL+SHIFT+{ (открывающая фигурная скобка)
Выделение всех ячеек, на которые прямо или косвенно ссылаются формулы в выделении.
CTRL+] (закрывающая прямоугольная скобка)
Выделение ячеек, содержащих формулы, которые прямо ссылаются на активную ячейку.
CTRL+SHIFT+} (закрывающая фигурная скобка)
Выделение ячеек, содержащих формулы, которые прямо или косвенно ссылаются на активную ячейку.
ALT+; (точка с запятой)
Выделение видимых ячеек текущей выделенной области.
Добавление, изменение или удаление объемного эффекта для фигуры
Выделите автофигуру, которую требуется изменить. Нажмите кнопку Объем на панели инструментов Рисование, а затем выполните одно из следующих действий: чтобы добавить объемный эффект, выберите нужный вариант; чтобы изменить объемный эффект — например его цвет, угол поворота, глубину, освещение или текстуру поверхности, нажмите кнопку Настройка объема, а затем выберите нужные параметры на панели инструментов Настройка объема; чтобы удалить эффект, нажмите кнопку Нет объема.
Создание формулы
Формулы представляют собой выражения, по которым выполняются вычисления на странице. Формула начинается со знака равенства (=). Ниже приведен пример формулы, умножающей 2 на 3 и прибавляющей к результату 5.
=5+2*3
Создание простой формулы: =128+345
Следующие формулы содержат операторы и константы.
| Пример формулы | Описание |
| =128+345 | Складывает 128 и 345 |
| =5^2 | Возводит 5 в квадрат |
Создание диаграммы
Убедитесь, что данные на листе расположены в соответствии с типом диаграммы, который планируется использовать. Выведите на экран панель инструментов Диаграммы. Чтобы вывести панели инструментов Диаграммы, выберите в меню Вид команду Панели инструментов и установите флажок Диаграммы. Выделите ячейки, содержащие данные для построения диаграммы. Нажмите кнопку Тип диаграммы.
Изменение типа диаграммы
Для большинства плоских диаграмм можно изменить тип диаграммы как ряда данных, так и диаграммы в целом. Для пузырьковых диаграмм можно изменить только тип диаграммы в целом. Для большинства объемных диаграмм изменение типа затрагивает всю диаграмму. Для объемных линейчатых диаграмм и гистограмм есть возможность преобразовывать отдельные ряды данных к конусному, цилиндрическому или пирамидальному типу.
1. Чтобы изменить тип диаграммы, выполните одно из следующих действий.
o Для целой диаграммы выберите диаграмму.
o Для ряда данных выберите ряд данных.
2. В меню Диаграмма выберите команду Тип диаграммы.
3. На вкладке Стандартные выберите необходимый тип диаграммы.
При изменении типа диаграммы для ряда данных, а не для всей диаграммы, необходимо установить флажок Применить к.
Для того чтобы применить конический, цилиндрический или пирамидальный тип к ряду данных объемной линейчатой диаграммы или гистограммы, щелкните Цилиндрическая, Коническая или Пирамидальная в поле Тип на вкладке Стандартные, а затем установите флажок Применить.
Добавление легенды на диаграмму
Выберите диаграмму, на которую требуется добавить легенду. В меню Диаграмма выберите команду Параметры диаграммы, а затем откройте вкладку Легенда. Установите флажок Добавить легенду. В группе Размещение выберите подходящий вариант.При выборе одного из вариантов размещения легенда перемещается, а размер области построения автоматически изменяется, чтобы вместить ее. Если перемещение или изменение размеров легенды осуществлялось мышью, размеры области построения не меняются автоматически. При использовании варианта размещения изменения, внесенные в легенду мышью, не сохраняются.
Изменение высоты и перспективы объемной диаграммы
Выберите объемную диаграмму, которую требуется изменить. В меню Диаграмма выберите команду Объемный вид. Выберите требуемые параметры.Если флажок Перпендикулярные оси снят, можно задать параметры Перспектива и Высота.
Если флажок Перпендикулярные оси установлен, можно либо задать параметр Высота, либо установить флажок Автомасштаб.
Параметр Перспектива недоступен на объемных диаграммах, в которых всегда установлен флажок Перпендикулярные оси.
Изменение угла поворота и возвышения объемной диаграммы
С помощью меню
Выберите объемную диаграмму, которую требуется изменить. В меню Диаграмма выберите команду Объемный вид. Выберите требуемые параметры.С помощью мыши
Щелкните пересечение любых двух осей, чтобы выделить углы диаграммы. Перетащите угол, чтобы изменить возвышение и угол поворота диаграммы.Чтобы видеть маркеры данных, при перетаскивании удерживайте нажатой клавишу CTRL.
Изменение глубины и ширины объемной диаграммы
Для объемных диаграмм, имеющих оси, можно изменить глубину. Кроме того, на объемных диаграммах с перспективой можно задать глубину зазора, а на объемных линейчатых диаграммах и гистограммах — ширину зазора.
Выберите на объемной диаграмме ряды данных, которые требуется изменить. В меню Формат выберите команду Выделенный ряд, а затем откройте вкладку Параметры. Выберите требуемые параметры.Изменение порядка отображения ряда данных на диаграмме так, чтобы объемные маркеры данных не препятствовали восприятию менее крупных элементов изображения
Выделите на диаграмме ряд данных, который требуется изменить.Чтобы изменить порядок отображения рядов на поверхностной диаграмме, укажите ключ легенды.
В меню Формат выберите команду Ряды данных или Ключ легенды, а затем — вкладку Порядок рядов. В списке Порядок рядов укажите ряд, порядок отображения которого следует изменить. Чтобы расположить ряды в требуемом порядке, нажимайте кнопки Вверх и Вниз.Печать выделенной области, активного листа (листов) или книги
Если на листе Microsoft Excel задана область печати, будет распечатана только эта область. Например, если выделен диапазон ячеек и установлен флажок Выделенный диапазон, будут распечатаны ячейки из этого диапазона, а определенные на листе Microsoft Excel области печати будут пропущены.
В меню Файл выберите команду Печать. В группе Вывести на печать выберите соответствующий параметр, чтобы распечатать выделенную область, активный лист (листы) или книгу целиком.Печать нескольких листов
Выберите листы, которые требуется распечатать.При вводе или изменении данных меняются все выделенные ячейки. В ходе этих изменений могут быть заменены данных на активном и других листах.
| Чтобы выделить | Выполните следующее |
| Отдельный лист | Щелкните ярлычок листа. Если ярлычок нужного листа не виден, найдите этот ярлычок с помощью кнопок прокрутки листов, а затем щелкните его. |
| Два или более смежных листа | Щелкните ярлычок первого листа, а затем, удерживая нажатой клавишу SHIFT, щелкните ярлычок последнего листа. |
| Два или более несмежных листа | Щелкните ярлычок первого листа, а затем, удерживая нажатой клавишу CTRL, последовательно щелкните ярлычки остальных листов. |
| Все листы книги | Щелкните правой кнопкой мыши ярлычок какого-либо листа, а затем выберите команду Выделить все листы в контекстном меню. |
Если ярлычки листов выделены цветом, имя на ярлычке при выделении будет подчеркиваться цветом, заданным пользователем. Если цвет ярлычка листа совпадает с цветом фона, значит этот лист не выделен.
Отмена выделения нескольких листов
Чтобы отменить выделение нескольких листов книги, щелкните любой невыделенный лист.
Если на экране видны только выделенные листы, наведите указатель на выделенный лист и нажмите правую кнопку мыши. Затем выберите в контекстном меню команду Разгруппировать листы.
В меню Файл выберите команду Печать.Печать нескольких книг
Все файлы печатаемых книг должны находиться в одной папке.
В меню Файл выберите команду Открыть. Удерживая клавишу CTRL, выберите мышью все выводимые на печать книги. В меню Сервис диалогового окна Открыть выберите пункт Печать.Предварительный просмотр страницы перед выводом на печать
В меню Файл выберите команду Предварительный просмотр. С помощью кнопок панели управления просмотрите или настройте страницу перед выводом на печать.Сортировка отчета сводной таблицы или сводной диаграммы
В Microsoft Excel предусмотрен следующий порядок для сортировки данных по возрастанию: числа, текст, логические значения, значения ошибок (например #ССЫЛКА! и #ЗНАЧ!) и пустые ячейки. При сортировке данных по убыванию порядок тот же, за исключением пустых ячеек (они всегда сортируются последними).
Выделите поле с элементами, которые требуется сортировать.Для отчета сводной диаграммы выберите поле в связанном отчете сводной таблицы. Для сортировки элементов в поле ряда щелкните соответствующее поле столбца. Для сортировки элементов в поле категорий щелкните соответствующее поле строки.
Выполните одно из следующих действий.Сортировка элементов по возрастанию или убыванию
На панели инструментов Сводные таблицы откройте меню Сводная таблица, а затем выберите команду Сортировка и десятка лучших. Установите переключатель Параметры сортировки в положение по возрастанию или по убыванию. В списке с помощью поля выполните одно из следующих действий.Для сортировки элементов по заголовкам выберите сортируемое поле.
Для сортировки элементов по их значениям в области данных выберите поле данных, содержащее сортируемые значения.
При обновлении отчета или изменении макета данные этого поля будут пересортированы в указанном порядке.
Сортировка элементов по определенным значениям данных
Щелкните ячейку в области данных, которая содержит значение, по которому проводится сортировка. Например, если требуется сортировать продукты по значениям месячных продаж, щелкните значение для этого месяца в области данных. В меню Данные выберите команду Сортировка. Выберите требуемые параметры и нажмите кнопку OK.После обновления отчета сортировку придется повторить.
Сортировка элементов в специальном порядке
Специальный порядок сортировки не сохраняется после обновления отчета.
В меню Данные выберите команду Сортировка. Нажмите кнопку Параметры. В поле Сортировка по первому ключу выберите требуемый вариант.Если требуемый параметр не отображается, можно создать новый порядок сортировки, нажав кнопку Параметры в меню Сервис и выбрав вкладку Списки.
Примечание. Можно организовывать элементы в специальном порядке сортировки, выделяя и перетаскивая их вручную.
Прекращение сортировки или возвращение элементов в их исходный порядок
На панели инструментов Сводные таблицы откройте меню Сводная таблица, а затем выберите команду Сортировка и десятка лучших. В окне Параметры сортировки нажмите кнопку Вручную (для прекращения автоматической сортировки) или как в источнике данных (для возвращения элементов в их исходный порядок).После сортировки отчета сводной диаграммы или связанного с ним отчета сводной таблицы некоторые форматы диаграмм могут быть утеряны.
Группировка, разгруппировка
Сгруппируйте числовые элементы
Щелкните правой кнопкой мыши поле с числовым элементом, выберите в контекстном меню команду Группа и структура, а затем — команду Группировать. В поле начиная с введите первый элемент группы. В поле по введите последний элемент группы. В поле с шагом введите значение интервала, с которым будут создаваться группы чисел.![]() Сгруппируйте даты и время
Сгруппируйте даты и время
Чтобы сгруппировать элементы по неделям, выберите Дни в поле с шагом, убедитесь в том, что Дни — это единственный выбранный временной интервал, укажите 7 в поле Число дней. После этого, если необходимо, можно выбрать дополнительные промежутки времени для группы, например Месяцы.
Сгруппируйте выбранные элементы
Выберите элементы для группировки либо с помощью выделения и перетаскивания, либо щелкая их при нажатой клавише CTRL или SHIFT.Для отчета сводной диаграммы выберите элементы в связанном отчете сводной таблицы.
Щелкните правой кнопкой мыши выбранные элементы, выберите в контекстном меню команду Группа и структура, а затем — команду Группировать.В полях, организованных по уровням, можно группировать только элементы, имеющие одинаковые следующие уровни. Например, если в поле есть два уровня «Страна» и «Город», нельзя сгруппировать города из разных стран.
Разгруппируйте элементы
Похожие работы
... проектування. СИСТМЕМА АВТОМАТИЗОВАННОГО ПРОЕКТУВАННЯ, ГРАФІЧНЕ МОДЕЛЮВАННЯ, МАТЕМАТИЧНЕ МОДЕЛЮВАННЯ, ОПТИМІЗАЦІЯ, ОПТИМАЛЬНІСТЬ. ЗМІСТ ВСТУП 1. ГРАФІЧНЕ МОДЕЛЮВАННЯ ОФІСУ БЮРО ПОСЛУГ 1.1 Початкові дані для проектування офісу 1.2 Опис призначення офісу та його програмне забезпечення 1.3 Співробітники офісу 1.4 Альтернативне комп'ютерне устаткування 1.5 План офісу та його об'є ...
... скануванні у чорно-білому режимі може знадобитися додаткове регулювання параметрів яскравості. РОЗДІЛ ІІ. ІНСТРУКЦІЯ ПО ЕКСПЛУАТАЦІЇ 2.1. Запуск програми, введення початкових даних Перш ніж приступити до роботи з програмою FineReader слід встановити її на комп’ютері. Для цього необхідно оптичний диск із дистрибутивом програми вставити у пристрій читання дисків (CDROM). Натиснути кнопку ...
... собственным базам данных, а в 70-х годах появились и коммерческие версии СУБД. Рисунок 1.11 - История развития пакета Microsoft Office Идея объединения универсальных офисных инструментов, не привязанных к конкретному виду делопроизводства, послужила основой всемирной популярности пакета MS Office. Дело в том, что организация делопроизводства в том или ином офисе связана с автоматизацией ...
... в широкую практику разработки программ объектно-ориентированного программирования, впитавшего в себя идеи структурного и модульного программирования, структурное программирование стало фактом истории информатики. Билет № 9 Текстовый редактор, назначение и основные функции. Для работы с текстами на компьютере используются программные средства, называемые текстовыми редакторами или текстовыми ...
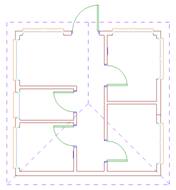
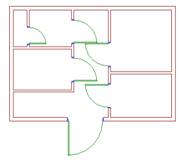
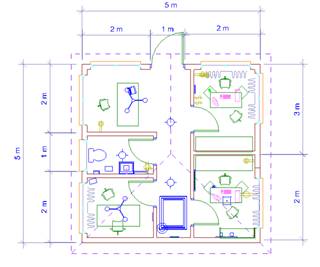



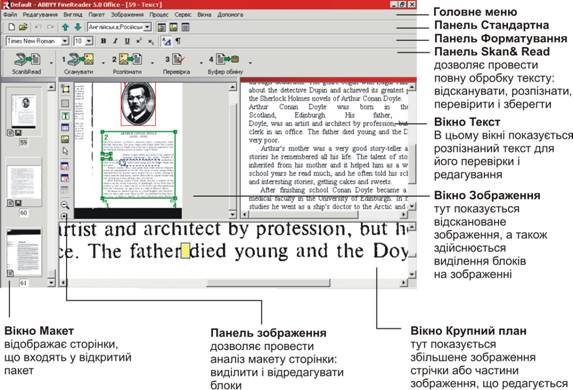

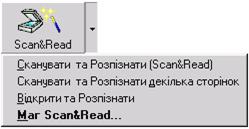



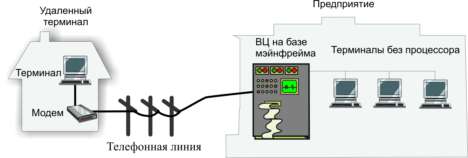


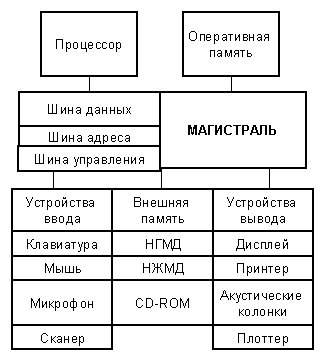
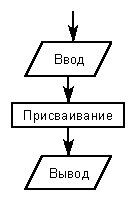
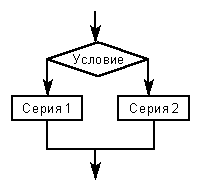
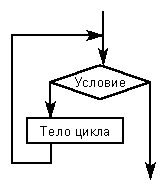
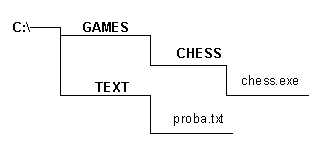
0 комментариев