Навигация
Открываем папку-источник. Выделяем щелчком нужный объект
1. Открываем папку-источник. Выделяем щелчком нужный объект.
2. Копируем или забираем объект в буфер. В первом случае объект остается в папке источнике и может быть размножен. Во втором случае он удаляется из папки источника, но может некоторое время храниться в буфере. Последняя операция называется также вырезанием объекта.
3. Открываем папку-приемник и помещаем в нее объект из буфера обмена.
Три указанные операции (Копировать, Вырезать и Вставить) можно выполнять разными способами. Классический прием состоит в использовании пункта Правка в строке меню, но более удобно пользоваться командными кнопками панели инструментов:
Копировать;
Вырезать;
Вставить.
Самый же эффективный способ работы с буфером обмена состоит в использовании комбинаций клавиш клавиатуры:
CTRL+C — копировать в буфер;
CTRL+X — вырезать в буфер;
CTRL+V — вставить из буфера.
Эти приемы работают во всех приложениях Windows, и их стоит запомнить. Через буфер обмена можно переносить фрагменты текстов из одного документа в другой, можно переносить иллюстрации, звукозаписи, видеофрагменты, файлы, папки и вообще любые объекты. Буфер обмена — мощное средство для работы с приложениями и документами в Windows.
В буфере обмена всегда может находиться только один объект. При попытке поместить туда другой объект, предыдущий объект перестает существовать. Поэтому буфер обмена не используют для длительного хранения чего-либо. Поместив объект в буфер, немедленно выполняют вставку из буфера в нужное место.
В общем случае буфер обмена невидим для пользователя, и обычно необходимость просмотра его содержимого не возникает. Однако, если она все-таки возникнет, можно воспользоваться специальной служебной программой Папка обмена, которая входит в состав операционной системы и запускается командой Пуск → Программы → Стандартные → Служебные → Буфер обмена. Если на каком-то конкретном компьютере этой программы нет, это означает, что при установке операционной системы ее компонент не был установлен. Его можно доустановить.
Групповое выделение объектов
Для многих операций (удаление, копирование, перемещение и т.п.) требуется выделить не один объект, а несколько. До сих пор мы использовали для выделения щелчок мыши, но он позволяет выделить только один объект. Для группового выделения при щелчке надо держать нажатой клавишу SHIFT или CTRL
Если при щелчке держать нажатой клавишу CTRL, то выделение нового объекта не снимает выделение с объектов, выделенных ранее. Так можно выделить любую произвольную группу. Выделение при нажатой клавише CTRL действует как переключатель, то есть повторный щелчок на выделенном объекте снимает выделение.
Если выделяемые объекты расположены подряд, то можно воспользоваться клавишей SHIFT. В этом случае при нажатой клавише щелкают на первом выделяемом объекте группы и на последнем. Все промежуточные объекты выделяются автоматически. Для того чтобы использовать этот прием группового выделения, иногда бывает полезно предварительно упорядочить (отсортировать) объекты, представленные в окне.
Представление объектов
В системе Windows можно управлять тем, как представляются объекты в окнах папок или на правой панели программы Проводник. Существует четыре типа представления объектов: Плитка, Значки, Список, Таблица.
Выбор метода представления выполняют либо с помощью команд строки меню (пункт Вид), либо с помощью командной кнопки Вид на панели инструментов. Командная кнопка Вид действует как переключатель, автоматически изменяющий способ представления объектов в окне. Если же надо самостоятельно выбрать способ представления, то рядом с этой кнопкой есть раскрывающая кнопка, щелчок на которой раскрывает список возможных режимов.
Режим Плитка применяют в тех случаях, когда в папке находится небольшое количество уникальных объектов (например, программных файлов), каждый из которых важен. В этом режиме отображается не только имя и значок файла, но и некоторые другие его характеристики, зависящие от типа файла.
Режим Значки применяют, когда количество объектов в папке велико и в предыдущем режиме в окне помещается слишком мало значков.
Режим Список применяют в тех случаях, когда в окне присутствуют однотипные объекты, имеющие одинаковые значки. В этом случае содержание объекта характеризует не форма значка, а подпись под ним.
Режим Таблица применяют в тех случаях, когда важны дополнительные свойства объектов, такие как размер, дата создания и т.п. Этот режим интересен также тем, что предоставляет особые возможности по упорядочению объектов в окне.
Упорядочение объектов
Под упорядочением понимают прежде всего сортировку. В системе Windows существует четыре метода сортировки: Имя, Тип, Размер и Изменен. Метод упорядочения выбирают с помощью команды строки меню Вид → Упорядочить значки.
Если используется метод сортировки Имя, объекты в окне располагаются в алфавитном порядке в соответствии с именами связанных с ними файлов. Когда при упорядочении во внимание принимается Тип, объекты располагаются тоже в алфавитном порядке, но в соответствии с расширениями имен связанных с ними файлов. Вариант Размер применяют перед проведением служебных операций. Например, перед очисткой жесткого диска с целью высвобождения рабочего пространства, удобно знать, какие объекты наиболее ресурсоемки.
Пункт Изменен используют при поиске файлов, изменявшихся в последние дни, или, наоборот, при поиске файлов, не изменявшихся очень долго. Есть вероятность, что документы, не востребованные в течение длительного периода, могут оказаться малонужными и их стоит отправить в архив.
Все методы сортировки работают в восходящем порядке. Файлы сортируются по именам от А до Z или от А до Я; по размерам — от 0 до 9; по датам — от ранних до более поздних. Но если объекты в окне отображаются в виде таблицы, то возможно проведение сортировки в нисходящем порядке. Особенность режима таблицы состоит в том, что каждый столбец имеет заголовок. Этот заголовок обладает свойствами командной кнопки. При первом щелчке на заголовке столбца происходит сортировка объектов по данному столбцу в восходящем порядке, при повторном щелчке — в нисходящем порядке.
Похожие работы
... на предмет вирусов, так каких проникновение в компьютер может нанести непоправимый ущерб вплоть до удаления файлов пользователя или необходимости переустановки операционной системы. Установка и удаление программ Перед тем, как использовать программный продукт, необходимо его установить, если это не было сделано ранее. Установка практически всех программ происходит по общему алгоритму: ...
... дисципліни і її ролі в підготовки молодшого фахівця; · розробка фрагмента поурочно-тематичного плану. На основі аналізу перспективно-тематичного плану, для подальшої розробки вибираємо тему уроку: «Робота з дисками та каталогами в Norton Commander». 2. Організація і методика уроку обраної теми Тема: «Робота з дисками та каталогами в Norton Commander» Ціль: познайомити учнів ...
... задачи: – изучены назначение и особенности использования файловых менеджеров; – рассмотрены особенности использования свободно-распространяемых программных средств; – рассмотрены основные возможности файлового менеджера Free Commander; – составлено описание порядка работы с файловым менеджером Free Commander; – разработана система заданий для обучения работе с файловым менеджером Free ...
... передачу данных по обоим фронтам сигнала. Соединение HyperTransport может иметь магистраль шириной 2, 4, 8, 16, 32 или 64 бита в каждом направлении (Tx или Rx). Кроме того, соединения могут работать на разной тактовой частотой (от 200 до 800 МГц) в зависимости от требований к конкретному решению. Таким образом, HyperTransport предоставляет инженерам и разработчикам огромную гибкость: в случае ...

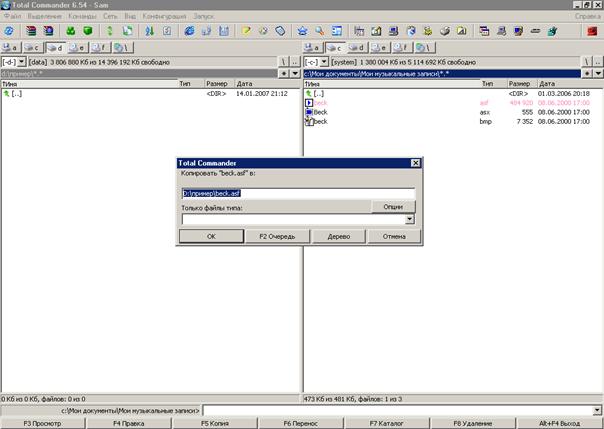
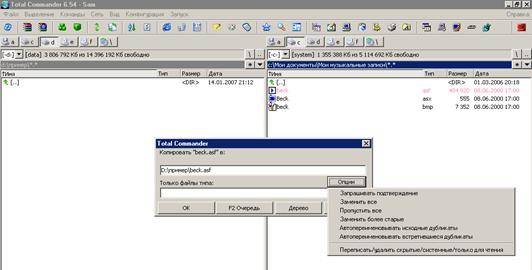


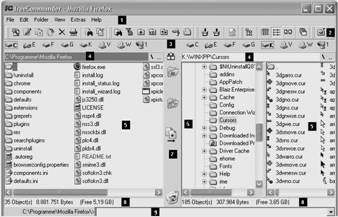
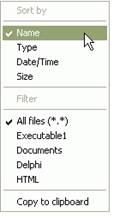
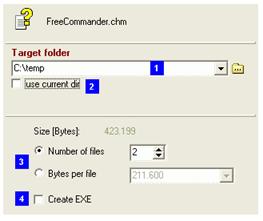
0 комментариев