Навигация
None - партитура никак не обрабатывается
1. None - партитура никак не обрабатывается.
2. Distantion - этот тип квантайза применяется в основном для «прямых» (устраивающая вас по длине и динамике) итриольных нот, но сыгранных спереди или сзади. Предположим, вы записали партию фортепиано. Одни ноты у вас чуть впереди основных долей, другие чуть сзади. Одни чуть тише, другие чуть громче. В общем, нормально сыгранная живая партия. Программа же видит даже незначительные, на ваш взгляд, отклонения в ритмике. Чтобы «успокоить» ее, нажмите Distance и Cubase будет показывать ваши ноты, как абсолютно ровно сыгранные.
3. Position - этот тип квантайза применяется, когда вы имеете прямые и триольные ноты, стоящие вперемежку с нотами, введенными вручную или сыгранными точно. Программа опять в растерянности. Какие ноты правильные, те, которые чуть впереди/позади, или те, которые записаны ровно в долю? При использовании пункта Position, и те, и другие ноты показываются, как стоящие точно.
Interpret. Flags - в этом модуле вы можете активизировать следующие функции, и, как пишут создатели Cubase, предназначены они для того, чтобы сделать вашу музыку наиболее удобочитаемой (без комментариев):
Clean Lengths - при активизации этого пункта, слабые короткие ноты будут показаны более длинными и сильными, так что бы они «дотягивали» до стандартной длины (18,116 и т.п.) и Velocity.
No Overlab - когда эта функция активна, длинные и короткие ноты, начинающиеся в одной точке, показываются без лиг, а длинные ноты обрезаются на экране. Здесь и далее в подобных местах следует понимать так: что бы хоть что-то можно было разобрать в скопище нот, некоторая информация о них не отображается.
Syncopation - Когда эта функция включена, синкопированные ноты показываются более удобочитаемым способом. На практике это выглядит так: если эта функция отключена на экране будут отображаться ноты, лиги, ноты, лиги... Если Syncopation включено, то программа обойдется без лиг.
Shuffle - когда это включено , то к примеру, четвертная триольная нота, следующая за восьмой триольной нотой, показаны будут как две восьмые.
Flat Beams - когда это активно, штили нот будут не наклонными, а прямыми.
Л'о Beams - когда это активно, штилей не будет вообще.
Track Name - если эта функ-ция помечена галочкой, то в начале партитуры будет выписано название трека (или части), где происходит редактирование.
Score Title - выбрав этот пункт, вы можете в появившемся диалоговом окне выбрать шрифты для оформления страниц Score, заголовки, комментарии и т.п. (О том, как вставлять текст в страницы, будет рассказано ниже)
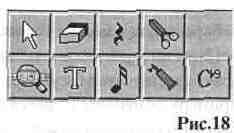
Text Settings - Здесь вы выбираете шрифт, которым будут печататься ваши текстовые вставки
в страницах Score.
Как и везде в Cubase при нажатии правой кнопкой мыши в редакторе Score появляется набор инструментов (Рис. 18).
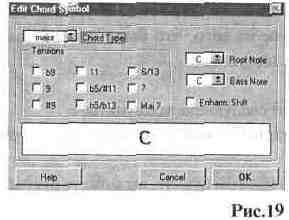
Все то же самое за исключением пары новых кнопок. Третья кнопка в верхнем ряду служит для того, чтобы вставлять в партитуру паузы. Выбираете эту кнопку, далее нажимаете на ту иконку в ряду кнопок под полосой информации, длительность которой соответствует длительности вставляемой вами паузы, и далее щелкаете мышью в том месте партитуры, где эту паузу желаете видеть. Выше написано, что ряд кнопок ниже полосы информации служит для ввода нот, и это не оговор"". Ведь пауза - это тоже своего рода нота. Когда вам надоест вставлять в партитуру паузы, выберите в наборе инструментов иконку с символом ноты (третья в нижнем ряду). Теперь вы можете вместо пауз вводить полноценные ноты. Вторая иконка в нижнем ряду изображает букву «Т» (Text). Выбрав ее вы получаете возможность вводить в партитуру комментарии, оформлять титульный лист и т.п. шрифтами выбранными в пунктах Score Title и Text Settings.
Последняя кнопка из нововведенных - это кнопка аккордов (самая нижняя, самая правая). Щелкнув на ней мышью, вы выберите значок - копию значка, изображенного на кнопке аккордов (С9), и уж только просле этого, щелкнув символом С9 в партитуру, вы вызовете диалоговое окно, где сможете выбрать такие параметры, как лад, тональность, вид и тип аккорда (Рис. 19).
В окошке Chord Type вы выбираете лад, в модуле Tensions - тип желаемого аккорда. В окошке Root Note выбираете тональность аккорда, В окошке Bass Note ноту которая будет звучать в басу. Поставив галочку в Enharm. Shift - вы к примеру поменяете С диез в D бемоль. Подробнее о процедуре вписывания аккордов вы можете прочитать ниже в главе Style Track.
ПУНКТЫ ГЛАВНОГО МЕНЮ CUBASE.
Вот мы и подобрались к главному. Изучив редакторы и главное окно аранжировки, вы лишь научились записывать и самую малость изменять записанную музыку. Многое вы еще не знаете и от незнания этого, наверное ругаете программу (да и меня) на чем свет стоит. Это вы зря. Ведь я вас предупреждал вначале: Cubase программа не из простых. Про нее надо прочитать раза два-три сначала и до конца . После того, как вы изучите пункты меню, мой вам совет, прочитайте про редакторы еще раз. Многое из того, что было непонятным, покажется вам более простым и доступным.
Пункт File.
File - этот пункт содержит следующие подпункты:
New - выбрав его вы создаете новое окно Arrangement (мы уже делали это).
Open - щелкнув мышкой на этом пункте, вы можете открыть файлы со следующими расширениями:
All - открывает Song в котором содержатся настройки Cubase определенная барабанная карта и до шестнадцати Агг.
Arr - открывает Arrangement, в котором содержатся общие настройки Cubase, определенным образом настроенная барабанная карта и MIDI информация (ноты, контроллеры).
Drm - открывает барабанную карту которая содержит список из 64 инструментов, их настройки и О NotesI Notes.
Prt - открывает самое малое, что можно запомнить в Cubase в смысле MIDI информации, - часть, которая несет в себе информацию о содержащихся в ней нотах и контроллерах.
Grv - открывает список Ьр 16 стилей для Groove Quantize (подробнее об этом ниже).
Set - открывает файл с определенными настройками Cubase.
Close - закрывает текущий (активный) Arrangement.
Save Song - запоминает Song.
Save Arrangement - запоминает текущий (их может быть 16) Arrangement.
Save As - позволяет вам запомнить то, что вы хотите, под любым из допустимых расширений. К этому пункту надо подходить с умом. Так, если вы создадите часть (в рамках Song) и попытаетесь запомнить ее, например, как Arrangement, ничего страшного не произойдет. Часть будет сохранена, правда, с другими частями и еще кучей информации, но потери данных не произойдет. А вот если вы захотите запомнить набор треков с расширением Prt, то запомнится только выбранная часть, а вся остальная информация будет потеряна.
Revert to Saved- Предположим вы сделали нечто, что делать было не надо, и поспешили это запомнить. Потом увидели свою ошибку и корите себя за поспешность. Не расстраивайтесь. Нажмите Revert to Saved, и последнее запоминание отменится.
Import MIDI File - Внутри себя Cubase хранит и обрабатывает информацию по своим правилам и законам. Вы можете с помощью этого пункта или просто открыть стандартный Mid-файл, или преобразовать его в Arrangement (я советую последнее). Замечу, что в файле с расширением Агг может быть сохранено больше информации и нюансов, чем в файле с расширением Mid.
Export MIDI File - преобразовывает файл с расширением Агг в стандартный Mid-файл.
Print&Page Setup - этот пункт позволяет настроить программу на желаемый вид вывода информации на печать.
Print - этот пункт распечатывает информацию, сообразуясь с установками Print&Page Setup.
Preferences - этот пункт был нами разобран в предыдущих частях главы (в самом начале).
Quit - выход из программы.
ПУНК Edit.
Edit - в этом пункте мы можем видеть и выбирать следующее:
Undo - отменяет последнюю выполненную процедуру.
Cut - стандартная процедура Windows (как и две последующих) вырезает выбранное и помещает в "буфер обмена Windows".
Copy - то же самое, что и Cut, с той лишь разницей, что не вырезает выбранное, а копирует.
Paste - помещает то, что содержится в буфере обмена в окно аранжировки. Как правило, к левому локатору.
В главном окне аранжировки Cubase, там, где расположены названия треков, номера каналов и т.п., есть колонка «Т». Если напротив определенного трека вы щелкните в данной колонке мышью, то увидите, как в этом месте появился символ навесного замка. Это значит, что все действия с частями, находящимися в этом треке, вы можете производить лишь в пределах этого трека. Переносить части на другие треки программа уже не позволит.
Delete Track - удаляет выбранный трек.
Select - селектирует материал в зависимости от выбранного подпункта (рассмотрим на примере частей, но это действительно и для нот).
Select All - селектирует все, что может селектироваться Если части, то все. Если ноты, то все.
Invert - если какие-то части были выбраны, а какие-то нет, то после применения этой операции все будет наоборот. Те части, которые были выбранными, станут невыбранными, и те части, которые не были выбранными, отселектируются.
Overlab - все выбранные части перестанут быть таковыми. Невыбранные части останутся невыбранными.
Track Class - это селектирует части трека одного класса. Т.е. если у вас выбран Drum Track, то выделятся все части во всех Drum Track.
Inside Locators - все части, которые находятся между локаторами, будут выбраны.
Outside Locators - все части, которые находятся вне поля между двумя локаторами, будут выбраны.
Parts on Track - все части активного (выделенного) трека отселектируются.
Если вы селектируете события внутри одного из редакторов, то к списку типов селектирования добавятся еще две строчки.
Same Type - этот пункт позволяет селектировать события одного типа. Если у вас была выбрана нота, то после применения Same Type у вас будут выбраны все ноты. Если у вас был выбран определенный контроллер, то после обработки Same Туре у вас будут выбраны все контроллеры соответствующего типа.
Equal Pitch - при выборе этого пункта программа предложит вам еще два варианта события: In Same Octave и In All Octave. При выборе первого из этих двух событий Cubase отселектирует совпадающие события лишь в соответствующей октаве. К примеру, у вас выбрана нота соль первой октавы. После применения In Same Octave у вас будут выбраны все ноты соль первой октавы в редактируемой части. При обработке события пунктом In All Octave, у вас будут выбраны все ноты соль во всех октавах.
Copy to Phrase - данная функция относится к Интерактивному Синтезатору Фраз и описывается в соответствующей главе.
Edit, List, Drum, Score - разобраны нами ранее.
Mixer - этот пункт относится к модулю MixerMap и будет описан в соответствующей главе.
GMIGSIXG Editor - очень доступно и понятно (Рис.20)
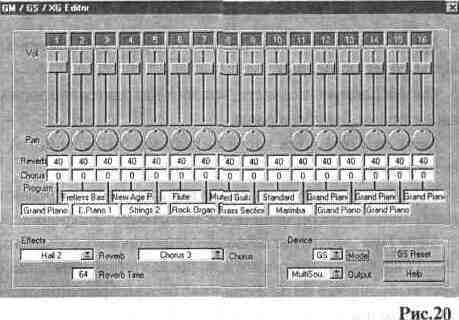
Вертикальные ползунки регулируют громкость каждого MIDI канала. Круглые потенциометры под ними - панораму. В окошках Reverb и Chorus вы можете регулировать величину подмешивания ре-верберированного и обработанного хорусом сигналов (при условии, что ваше оборудование предоставляет вам такие возможности). В окошках Program вы можете выбрать номер программы (пэтча). В модуле Effects выбираете тип ревербератора и хоруса. GMGSXG Editor называется так потому, что может работать в трех режимах - GM, GS и XG (для Yamaha) соответственно. Конкретный режим вы можете выбрать в модуле Devise и там же драйвер конкретного модуля (в окошке Output), с которым собираетесь работать. К сожалению, Steinberg в GMGSXG Editor не предоставил возможности выбора Output для каждого MIDI канала в отдельности. Там же находится кнопка GMGSXG Reset. Переставив Editor с одного режима на другой, не лишне иногда щелкнуть по этой кнопочке. Данная операция сбросит предустановки режима в принятый для него стандарт. Выше вертикальных ползунков громкости есть кнопки с порядковыми номерами. Когда какая-нибудь из них нажата, прохождение сигнала разрешено. Когда отжата - запрещено. Эта функция аналогична функции MuteVJn Mute в главном окне аранжировки Cubase (когда вы ниже колонки «М» ставите жирную черную точку).
Get Info - активно только в главном окне аранжировки Cubase. Показывает позиции начала и конца части, которые вы можете менять, нажимая мышью в соответствующие окошки.
Notepad- считайте, что это ваша записная книжка. Здесь можно записывать свои и чужие мысли и другое мыслям подобное.
Logical- разобран раннее.
MasterTrack - в правой части TransportBar есть кнопка «Master». Помимо простых треков Cubase, в нем есть еще один - «MasterTrack». Он отвечает за темп и за его изменения. Щелкнув на пункте MasterTrack, вы можете видеть еще два варианта события: - List и Graphic. Графическое отображение событии интересует нас в первую очередь. Представьте, что вы вошли в редактор Key и сдвинули разделительную полосу нотьЛконтроллерыдо конца вверх. Знакомое уже поле, знакомый вид отображения контроллеров, только нот здесь не будет вообще, а контроллер здесь один. Это особый внутренний контроллер Cubase, который следит за поддержанием нужного темпа и его изменениями (Рис.21).

Давайте сначала познакомимся с новыми функциями, представленными в окошках MasterTrack, а потом посмотрим, как это работает.
Новые функции в окошке DO.
Import - здесь вы можете считать с диска файл, который ранее сохранили в Export. Он имеет расширение МТК и при открытии изменяет темп, и, если это необходимо, изменения темпа текущего сонга.
Export - позволяет запомнить темп и его изменения на протяжении текущего сонга в файл с расширением МТК.
Repeat - это мы уже проходили. Повторяет выбранное событие, но не до конца части, а в появившемся диалоговом окне вы указываете количество копий.
Reduce - предположим, что вы очень плавно меняли темп. Естественно, создалось много событий изменений темпа, и (это не относится к Cubase) некоторые MIDI устройства просто не в состоянии обработать этот поток изменений контроллера (когда Cubase отправляет свою информацию «на сторону», он все свои внутренние события перерабатывает в стандартные MIDI сообщения). Данная функция предназначена для того, чтобы уменьшить количество событий контроллера.
Smooth Tempo - это действует как Reduce наоборот. Если вы хотели плавно изменить темп, и у вас это получилось неудачно, выберите соответствующий кусок событий изменения контроллера и воспользуйтесь функцией Smooth Tempo.
Process Tempo - работает это так: вы выбираете какой-то отрезок событий темпа и щелкаете на пункт Process Tempo. В появившемся диалоговом окне в верхней его части вы можете посмотреть информацию о выделенном участке, а в нижней части окна в соответствующих окошках изменить темп в процентах или секундах и долях секунд.
Перед тем, как разбирать следующие пункты, давайте познакомимся с таким явлением Cubase, как Hitpolnts. Нажмите, на всякий случай, все кнопки, находящиеся справа от окошек Snap и Quant. Выберите в меню набора инструментов карандаш и в верхней части рабочего поля окна, ниже полосы музыкального размера в безымянной полосе щелкните мышью. Cubase подумал и нарисовал шарик, который называется Hitpoint I. В нижней части рабочего поля окна тоже есть безымянная полоса. В ней вы тоже можете щелкнуть мышью ( с выбранным карандашом) и тоже после короткого промежутка времени появится шарик, который будет называться Hitpoint 2. Сотрите их, выбрав в наборе инструментов ластик и поговорим о Hitpoint. Зачем они нужны? Каждый решает это для себя сам. Кому-то просто для красоты, кому-то для дела.
Разберем пример. У вас есть клип или рекламный ролик. У вас есть музыка, прописанная в Cubase. Вы это дело синхронизировали. Включили, смотрите и слушаете. Предположим у вас в ролике есть такой поворот сюжета, который надо акцентировать ударом тарелки. Тарелку вы тоже прописали, но так как ее не воткнешь, где попало, вы определили ей ближайшее подходящее место. В результате она акцентирует соответствующий поворот сюжета, но с опозданием или чуть раньше. Как быть? Смотря видеоролик, вы определяете то место, где должна звучать тарелка, и ставите в этом месте Hitpoint. Далее определяете то место, где тарелка звучит на самом деле, и ставите другой Hitpoints. Далее вы идете в меню DO и выбираете в нем самую нижнюю строку - Link Hitpoints One to One. Ваши два Hitpoints-а связались пунктирной линией. Теперь выберите карандаш в наборе инструментов, схватитесь им за край полосы, определяющей темп, и двигайте карандаш вверх или вниз таким образом, чтобы линия, соединяющая два Hitpoint, стала вертикальной. Теперь вы, запустив ролик, с удовлетворением услышите тарелку в том месте, где она должна акцентировать поворот сюжета. Примеров разного использования Hitpoints можно привести достаточно, но и этот уже наглядно показал имеющиеся возможности.
О пользе чтения «этой книги». У меня есть друзья, которые занимаются производством рекламных роликов. Они не только не используют Hitpoints, но даже не знают об их существовании. Случай с несовпадением поворота сюжета с акцентированием его тарелкой я подсмотрел именно там. Больно было смотреть, как они, не слушая моих советов, наугад ловили темп и раз от разу вслушивались, «а где это там наша тарелочка».
Mirror Hitpoints - поставьте один Hitpoint, в нижней или верхней полосе для этого предназначенных. Щелкните на Mirror Hitpoints. Если вы создали Hitpoint в нижней полосе, создастся Hitpoint в верхней, и наоборот. Замечу, что второй Hitpoint примет такие значения позиции, что будет находиться точно поднад первым Hitpoint.
Mirror andlink Hitpoints - работает так же, как Mirror Hitpoints, но плюс ко всему еще и связывает Hitpoints вертикальной чертой. Вы можете выбрать сразу несколько Hitpoints, и создастся столько новых сколько требуется.
Straighten up Hitpoints - помните пример с поворотом сюжета и тарелкой. С помощью этой фикции не надо двигать полосу темпа и высматривать «вертикальность» линии, соединяющей Hitpoints. Щелкаете мышью на пункт Straighten up Hitpoints, и программа сама меняет темп таким образом, чтобы Hitpoints оказались друг над другом.
Auto Tempo Scan - когда-то давным-давно, когда СиЬше Score только был создан, он умел сам определять темп в зависимости от вашей игры и настроек в модуле, который в новых Cubase отсутствует. Для тех людей, у который в Cubase есть пункт Human Sync в меню Functions, сообщу, что настраивать нужно там. А остальным (мне в том числе) остается только надеяться и верить, что выйдет какой-нибудь UpDate и строка Auto Tempo Scan перестанет быть серой.
Keep Linked Hitpoints - это удаляет все Hitpoints, не связанные друг с другом.
Keep Selected Hitpoints - это удаляет все невыбранные Hitpoints.
Quantize Meter Hitpoints - это квантайз для Hitpoints. Установите желаемые значения в окошках Quant и Snap и смело щелкайте мышью.
Fill Meter Hitpoints - это заполнит верхнюю полосу, предназначенную для ввода Hitpoints этими самыми Hitpoints с частотой, указанной в Snap и в позиции между правым и левым
локаторами. Локаторы нельзя установить непосредственно из Мастер Трека и делать это нужно в главном окне аранжировки Cubase.
Hitpoint Click - при выборе этого пункта появляется диалоговое окно, подобное окну Metronome. В нем вы можете активизировать данную функцию (проставлением галочки в строке Hitpoint Click Active) и указать значение ноты и Velocity для верхних шариков - Meter Hitpoints и нижних Time Hitpoints, а также номер канала и драйвер устройства, через которое все это будет идти. После всех произведенных установок ваши Hitpoints зазвучат (в момент прохождения курсором позиции песни соответствующих позиций). Мы об этом поговорим ниже, но и сейчас я замечу, что по замыслу создателей программы верхние Hitpoints служат для отображения позиций расстояния, тогда как нижние - для отображения позиций времени. Или верхние для видео. Нижние для аудио.
Link Hitpoints One to One - мы это разбирали в примере про сюжет и тарелку. Данная функция соединяет два выбранных Hitpoints пунктирной чертой.
Окно Options - в этом окне вы можете выбрать, в каких единицах будет отображаться время в нижней полосе, предназначенной для Time Hitpoints. Это могут быть и единицы SMPTE, и обычные минуты с секундами, фрагменты и т.п. Помимо этого в Options существуют пункты Show Hitpoints Links и Show Hitpoints Match. В первом случае работаете как работали, а если выберите второй, от нижних Hitpoints протянутся вверх вертикальные линии, независимо от того, будут ли присутствовать на соответствующих местах верхние Hitpoints.
Многие из панелей и кнопок Мастер трека выполняют те же функции, что аналогичные им в других редакторах и сейчас я рассмотрю лишь те, которые носят эксклюзивный характер.
Окошко выбора процентов предоставляет вам возможность выбрать значение погрешности, которую может допустить программа в расчетах темпа и некоторых других подобных операциях с Hitpoints. Окошко, которое находится сразу над ним, отображает темп. Сделайте несколько вертикальных передвижений мышью в рабочем окне Мастер трека и значение в окне покажет вам, какой будет темп если вы поднимите границу полосы темпа на ту или иную величину. Кнопка «I» работает так же, как и в других редакторах. Кнопка 44 показываетпрячет полосу, в которой вы можете смотреть текущие музыкальные размеры (менять их можно в MasterTreck List). Кнопка, следующая за 44, показываетпрячет значения времени под нижней полосой Hitpoints. Кнопка с символами связанных Hitpoints показываетпрячет нижнюю и верхнею полосы Hitpoints. Остальные две кнопки аналогичны по действию таким же в других редакторах. Не забудьте, что для размещения и удаления событий вы так же, как и везде в Cubase, можете пользоваться набором инструментов, открываемых при нажатии правой кнопки мыши. В принципе MasterTrack Grafical больше подходит для работы с Hitpoints и с плавными изменениями темпа. Если же вам не требуется этого, вполне можно обойтись и MasterTrack List. В этом варианте события Мастер трека показываются по очереди сверху вниз. В окне Options помимо разобранных нами функций появились новые, с помощью которых вы можете решить, какие события вы хотите видеть в рабочем окне. Информация в рабочем окне представлена в следующем виде:
Meter - здесь показывается местонахождение события относительно расстояния
Time - здесь показывается местонахождение события относительно времени
Type - ниже этой колонки показывается тип события Value - здесь показывается значение события Когда вы входите в MasterTrack List, два события у вас уже существуют. Это - Tempo (Темп) и Timesign (музыкальный размер). Позиция времени у обоих - 00.00.00.00.00, позиция расстояния - 0001.01.000. Допустим, вы решили изменить музыкальный размер. Выше окошка Options, в безымянном окне выбираете нужный вам тип события (в нашем случае Timesing) и нажимаете на кнопку IN, расположенную правее существующих окон. В рабочем окне появилось соответствующее событие с текущим размером и местонахождением событий времени и расстояния, равным позиции курсора песни на текущий момент. Значения Value и Meter можно редактировать. Щелкните два раза мышью на значение события, которое хотите поменять, и введите с клавиатуры новое. Или в поле выбранного события щелкните и держите левую или правую кнопки мыши. Если вы хотите событие, выберите его и нажмите Delete на компьютерной клавиатуре.
Команды пункта Structure.
Create Track - эта команда создает новые треки (дорожки). Мы это уже делали, но другим способом. Помните, щелкали два раза мышью в поле Track главного окна аранжировки Cubase.
Global Cut - эта команда вырезает то, что находится между правым и левым локатором, т.е. части или куски частей на всех треках. Если какой-то трек заглушен (поставлена жирная черная точка), то он игнорирует Global Cut. Хотя опять же, как пишут создатели Cubase:
«.. .но Master Track» будет обработан, как и другие треки». На практике это выглядит так. Вы устанавливаете правый и левыйлокаторы, нужный вам трек «мьютите», делаете Global Cut и видите, что у всех частей нужные куски вырезались. Другими словами, стали короче, и лишь одна часть (та которую «мьютили») выпирает и радуется.
Global Insert - операция обратная Global Cut. Правда, полезности в ней меньше. Удлиняет все части на длину, равную позиции между правым и левым локаторами. Предположим, у вас есть часть длиной в четыре такта. Левый локатор стоит на начале второго такта, правый на конце второго такта. После выполнения операции Global Insert вы можете лицезреть вновь созданную часть (вместо старой) длиной в пять тактов. Первый такт тот же, что и был, второй (вновь созданный) пустой (всегда пустой) и далее следует весь оставшийся кусок старой части. Можно показать и так: 1-2-3-4 (было), 1-(вставленный пустой кусок)-2-3-4.
Global Split - работает так же, как ножницы из набора инструментов, с той лишь разницей, что разрезает все части на всех треках по границам левого и правого локаторов. Еще раз замечу, что в меню Structure игнорирование заглушенной дорожки действительно для всех функций.
Copy Range - эта функция копирует все то, что находится между правым и левым локаторами (части или куски частей) и помещает это к позиции курсора в Song. Т.е. фактически создает новые части с необходимым материалом и размещает их на соответствующих треках в соответствующем позиции курсора месте.
Mix Down - вкратце это сводится к тому, что все части на всех треках вы можете поместить на один трек. В Cubcise все происходит чуть-чуть не по законам MIDI, а по своим собственным. Вернее будет сказать, что все классические MIDI прибамбахи сохранены и к этому добавлена масса своих прибамбахов. Так, например, когда вы записываете информацию (ноты, контроллеры) в часть, то как составляющее этой информации помнится и номер MIDI шпала и номер йэт?гча.(инструмент), на и с которыми происходила запись. Потом вы можете менять MIDI канал, пэтч и вообще все что угодно, но если потом вы установите в колонке номеров MIDI каналов «NO», то все части, находящиеся на соответствующем треке, будут играть на том MIDI канале и тем пэтчем, как они были записаны в первый раз. Это сказано к тому, что когда вы произведете операцию MixDown, и все части со всех треков смикшируются на один трек, может иногда происходить непонятное. Если непонятное не станет вам понятным, попробуйте установить номер MIDI канала смикшированного трека на «NO». Замечу также, что при MixDown параметры воспроизведения также переходят в смешанную часть (временное транспонирование становится постоянным), а вот назначения выхода, наоборот, теряются. Ведь все имеющие место быть части находятся на одном треке. А один трек может передавать только по одному MIDI каналу одновременно (Drum Track не в счет). Левый и правый локаторы используются для установления значений начала и конца смешивания. Заглушенные дорожки не обрабатываются. Будьте внимательней, результат процесса помещается на активный трек.
Remix - эта операция прямая противоположность MixDown. Если у вас есть одна или несколько частей, содержащие MIDI события, размещенные на разных MIDI каналах, эти части можно разделить на новые части. По одной на каждый MIDI канал. Вы можете сказать, как же так. Ведь только что говорилось о том, что одновременно может использоваться один MIDI канал. А тут речь идет о нескольких. Все правильно. Но надо понимать, что, например, события с первого по второй такт части могут быть записаны на одном MIDI канале, со второго по третий - на другом. Скажу больше. MIDI канал может меняться в пределах одного такта множество раз (чисто теоретически, на практике в этом нет такой уж необходимости).
Выберите трек, на котором содержатся смешанные MIDI события. Как и в MixDown, установите на соответствующие места правый и левый локаторы. Выберите ReMix в меню Structure. Создастся столько новых треков и частей, сколько необходимо. Каждый новый трек устанавливается на свой MIDI канал в соответствии с сохраненными в нем событиями.
Create Part - можно щелкнуть два раза мышью между левым и правым локаторами, а можно выбрать Create Part в меню Sructure.
Repeat - в принципе то же самое, что и Repeat внутри редакторов, только не для нот, а для частей.
Cut Events - Cubase при работе с нотами помнит позицию начала ноты и ее длину. Предположим, что в самом конце какой-нибудь части (за одну восьмую до конца) у вас стоит нота, к примеру одна вторая. Когда при воспроизведении Gubase дойдет до конца части, нота будет звучать еще одну восьмую такта. Иногда это нужно, а иногда нет. Если вы хотите, чтобы нота перестала звучать ровно, в конце части воспользуйтесь командой Cut Events.
Bild Group - с помощью этой команды вы можете создавать групповые части. Скорее всего, вы еще не знаете, что это такое. Групповая часть - это часть, в которой собрана информация о нескольких независимых частях, которая отображается в окне аранжировки Cubase, как одна часть (внутри нее может содержатся информация хоть обо всех частях присутствующих в окне аранжировки Cubase) и располагается на специальном групповом треке. Для того чтобы создать групповую часть, надо выделить желаемые части, например, части с партиями трубы, тромбона и саксофона и щелкнуть мышью на пункт Bild Group. Перед вами появится диалоговое окно, в котором вам будет предложено создать новую группу (New), добавить выделенные части в уже существующую группу (Add) или заменить части существующей группы на вновь выбранные (Replase). Выберите желаемое и нажмите нужную кнопку. В правой части окна аранжировки Cubase появится окно, в котором будут отображены все присутствующие группы. Это окно можно убирать и показывать с помощью пункта ShowHide Groups. В меню выбора типов треков надо выбрать Group Track. Теперь вы можете переносить группы из «группового» окна в окно аранжировки Cubase.
Вот несколько правил для групп:
• Ч асти сохраняют все свои свойства внутри группы.• Любая часть может быть использована в нескольких групповых частях.
• Часть не заглушается и не удаляется, когда она используется в группе.
• Части могут использоваться и как части групп, и как обычные части одновременно.
• Добавляемые части сохраняют свои позиции относительно других частей в группе. Так, если части в группе начинались с первого такта и заканчивались в четвертом, а добавляемая часть начиналась с четвертого такта и заканчивалась в восьмом, то общая длина групповой части будет восемь тактов. Есть одно исключение. Если добавляемая часть начинается раньше, чем групповая, она будет добавлена в начало группы.
• Если вы дважды щелкните мышью на название группы в списке групп (диалоговом окне в правой части аранжировки Cubase), то в появившемся окошке вы можете ввести новое название.
• Если вы перемещаете группу (из списка групп) за верхнюю или нижнюю границы списка групп, вся группа удаляется.
• Если вы удаляете часть из окна аранжировки Cubase, то она удаляется и из группы.
• Группы проще всего поместить на групповой трек (Group Track) перетаскиванием мышью из списка групп.
• Групповые части, находящиеся на Групповом треке, можно обрабатывать как и обычные части.
• Если вы добавляете части в группу так, что это удлиняет группу, то это не показывается в групповых частях на групповых дорожках. Однако можно использовать карандаш для «обозначения» удлиннений.
• Групповую дорожку нельзя: записывать, объединять с другими частями, редактировать ни в каком из редакторов.
От автора: Ничего принципиального группы не делают и
служат лишь для удобства формирования вашего интерфейса песни. С другой стороны, насоздовав группы и что-то туда добавив, а что-то удалив, очень легко запутаться, где у вас что и как. Используя возможность Group Track, будьте внимательны и подумайте, а надо ли вам это. В Cubase (в его визуальной части) и так все просто дальше некуда.
Unpack Group - распаковывает группы на составляющие ее части. Выберите в Групповом треке часть и воспользуйтесь Unpack Group. Части, составляющие групповую часть, создадутся на тех же самых MIDI каналах, на которых присутствуют части, групповую часть составляющие, в том месте (относительно оси X), где находится распаковываемая групповая часть.
Меню Function.
Когда вы зайдете в это меню, вы, безусловно, заметите, что добрая половина всех пунктов, в нем представленных, относятся к различным типам Quantize. Другими словами, с помощью них вы можете квантизировать (тем или иным способом равнять) вашу музыку. Многие понимают этот процесс неправильно, считая, что сначала записывается музыка, с той погрешностью, с какой хочется и умеется, а потом нажимается заветная кнопочка, которая сама все исправляет. Нотки все на местах стоят, и все красиво и хорошо. Это не так. На самом деле весь MlDI-йньш мир борется за «живость» своей музыки, а живая музыка всегда не идеальна. Какие-то ноты сыграны чуть раньше, какие-то чуть позже, какие-то тише, какие-то громче и т.д. Потом существует такое понятие, как игра с опережением или с опозданием (оттяг) относительно музыкальных долей. В общем вопрос этот не простой и должен обсуждаться в рамках отдельной статьи. Сейчас же хочу заметить, что когда вы будете пользоваться различными типами Quantize в Cubase, старайтесь думать и понимать, в какой степени вам это нужно и нужно ли в каждом конкретном случае вообще.
В главном окне аранжировки Cubase есть окошко Quantize. Когда вы щелкните туда мышью, перед вами появится список из цифр. Ничего загадочного в них нет, и порядок тут следующий. Любой тип Квантайза будет обрабатывать ноты, сообразуясь со значением, установленным в этом окне. Так, если вы выбрали в нем «I», то квантизи-рование будет выполняться к самой близкой целой ноте. Если в окошке у вас «2Т», то квантизирование будет выполняться к самой близкой половинной триольной ноте. Число в окне определяет знаменатель (4 -14,16 -116), буква «Т» указывает на триоль, точка - что нота с точкой.
Over Quantize - этот тип квантайза наиболее применим. Он равняет все ноты к ближайшему установленному значению квантайза. Однако он определяет, если вы последовательно играете спереди или сзади ритма, и использует этот факт при перемещении нот так, чтобы ощущение и характер вашей записи сохранился. Также Over Quantize пытается распознавать аккорды и корректировать начало и конец каждой ноты аккорда так, чтобы «совершенствовать вашу игру аккордами» (Цит. из руководства по эксплуатации),
На Transport Bar (Панель Управления) в Cubase есть кнопка «AQ». Ее нажатие позволяет вам квантизировать музыку во время записи в режиме цикла по правилам, применяющимся в Over Quantize.
Note on Quantize - здесь исправляется только неверное, с точки зрения программы, начало ноты, а длина остается без изменений.
Iterative Quantize - этот тип квантайза перемещает ноты в сторону выбранного значения. Например, вы можете квантизировать ровные восьмые ноты более или менее к восьмым триольным, для создания определенного чувства свинга. Этот тип квантайза можно осуществлять вновь и вновь (в пределах разумного), и каждый раз ноты будут перемещаться все ближе и ближе к выбранному значению квантайза. Параметры Iterative Quantize устанавливаются в окне, которое будет появляться при выборе Setup Groove, и имеют два
значения - Strength (интенсивность) и Don 'I Quantize (не кван-тизировать). Strength здесь означает насколько ноты должны перемещаться к выбранному значению квантайза. Более высокое значение - больше воздействия, менее высокое - меньшее воздействие. Если вы выбрали 100%, значит вы просто совершаете нормальное квантизирование по типу Over Quantize. Установки, сделанные в Don't Quantize, определяют, какие ноты уже достаточно квантизированы, чтобы исключить их обработку при повторных квантайзах. К сожалению, числа в окне Don't Quantize опять представлены абстрактными ударами, и все, что я могу сообщить, это то, что число 96 равно 18.
Analytic Quantize - «Свежо предание, да верится с трудом». Просто цитирую из руководства по эксплуатации: «Вы должны обязательно попробовать этот тип квантайза на сложном материале (типа соло), когда у вас в партии смешаны ровные и триольные ноты, и когда вы играли глиссандо. Значение квантайза не имеет никакого воздействия. Cubase анализирует музыку, обнаруживает ошибки синхронизации и квантизирует». В общем Cubase всё знает.
Groove Quantize - мой любимый тип квантайза. Здесь вы можете сами составить список Groove (или воспользоваться уже существующим), попросить кого-нибудь или сыграть самому (если сможете) различные кусочки свинговых, балладных рисунков, в общем все, что сочтете нужным. Учтите лишь то, что программе все равно, как вы сыграли это в смысле мелодии. Ей важны лишь ритмические нюансы. Если вам не хватает драйва для того, чтобы сыграть образец на одной ноте, сыграйте хоть «Полет шмеля», но затем переместите все ноты (до, ре, ми...) в одну (например, ля). В любой момент вы можете загрузить определенный набор (много, но опять же в разумных пределах) рисунков и обработать ими материал. Нотам передастся не только ритмический характер образца, но, если захотите, то и значения
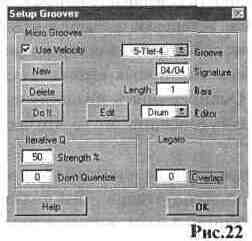
динамики. Особенно ярко это проявляется в барабанных партиях. Нажав на пункт Groove Quantize вы из появившегося списка выбираете нужный и отпускаете мышь. Теперь я расскажу, как проще всего сделать набор своих Groove. Сначала запишите образец. Обычно для Groove это один такт. Но я пред-почитаю четыре. Так у вас получится менее однообразная партия. Образец пишется так же, как обычная часть (да это и есть обычная часть) в любом из наиболее удобных вам редакторов или вообще в главном окне аранжировки Cubase. Далее все-таки зайдите в редактор, посмотрите, что получилось, и при
необходимости подкорректируйте. Скопируйте все это в буфер (Нажмите Ctrl+S или в меню Edit выберите пункт Сору). Далее в меню Functions щелкните на пункте Setup Grooves. Перед вами появится диалоговое окно, представленное на Рис.22.
В окошке Groove, модуля Setup Grooves выберите из теку-щей группы «Грувов» тот, который хотите заменить на свой. Щелк-ните на нем два раза мышью и в появившемся окошке введите название. Например - Metall. Установите в окне Signature раз-мер, в котором ваш знакомый «металлист» сыграл свой пассаж. Установите в окне Bar количество тактов образца (в моем случае четыре). Нажмите кнопку New. Выберите в окне Edit наиболее удобный вам редактор и нажмите кнопку Edit. Перед вами появилось пустое окно нужного вам редактора. Откорректируйте положение позиции курсора песни (первая нота приклеится непосредственно к нему) и нажмите Ctrl+V или в меню Edit главного окна аранжировки пункт Paste. Теперь у вас в списке Groove есть ваш собственный стиль квантайза под названием «Metall». Вы можете также редактировать ранее представленный стиль квантайза.
Для этого выберите из списка то, что вы хотите изменить, выберите редактор и нажмите кнопку Edit. Если вам не нужен какой-нибудь стиль квантизирования, выберите его из списка стилей и воспользуйтесь кнопкой Delete. Кнопка Do It равнозначна применению пункта Groove Quantize. Если вы поставите галочку в окошке Use Velocity, то обрабатываться по образцу и подобию будут не только ноты, но и их динамика. (Overlab - смотри пункт Legato). Функции Strength (интенсивность) и Don't Quantize (не квантизировать) работают так же, как и с Iterative Quantize.
Match Quantize - этого типа квантайза нет в списке пунктов меню Function, но зато он присутствует в наборе инструментов, вызываемых правой кнопкой мыши в главном окне аранжировки Cubase. Работает это по тому же принципу, что и Groove Quantize. Выберите часть в окне аранжировки, ритмику которой хотите передать другой части, а в наборе инструментов, открываемых правой кнопкой мыши, иконку Match. Нажмите значком петли, появившимся вместо символа стрелки на часть-образец, и, не отпуская кнопку мыши, «покройте» (это самое верное слово в этом случае) ту часть, которой хотите передать ритмику части-образца. Отпустите кнопку мыши. Появится диалоговое окно, в котором у вас спросят, хотите ли вы передать только ритмику или ритмику и динамику. Если вы в этом окне нажмете кнопку Copy, будет передано и то, и другое. Если вы нажмете Merge, то передастся только ритмика.
Undo Quantize - вы выполнили квантизирование, и оно вам не понравилось. Воспользуйтесь этой функцией и попробуйте другой тип квантайза.
Freeze Quantize - предположим, вы квантизировали партию, имея в окошке Quatize главного окна аранжировки Cubase значение 8. Позже вы можете повторно квантизировать вашу партию, установив в окне Quatize значение 16 или 32, но квантизирование будет осуществляться с использованием самой первой позиции нот. То есть программа помнит и ссьшается на самый первый вариант партии, тот, который еще не квантизировался. Если вам это не подходит, можно поступить по-другому. Предположим, вы квантизировали со значением 8. Потом щелкаете на пункте Freeze Quantize, и когда вы квантизируете вновь, Cubase берет за точку отсчета не самый первый вариант партии, а партию, квантизированную со значением 8 в окне Quantize.
Logical - здесь вы видите и пользуете набор пресетов, которые вы создаете в редакторе Logical. Если вы еще ничего не создали, в стандартной поставке Cubase имеется набор из 10 пресетов.
Freeze Play Parameter - предположим, что вы сыграли нечто в тональности Ре-минор. Потом вам это не понравилось, и вы в окне информации части в окошке Trans подняли всю партию на три полутона. Партия стала играться выше, но внутри части она все равно показывается в тональности Ре-минор. Freeze Play Parameter делает все события окна информации части постоянными MIDI событиями.
Legato - при использовании этой функции программа уберет все паузы из редактируемой партии. Другими словами, каждая нота в части будет звучать до тех пор, пока не начнет воспроизводиться другая. В модуле Legato диалогового окна, открывающегося при использовании пункта Setup Groove, вы можете установить значение наложения двух соседних нот. Если значение в этом окне принимает отрицательное значение, значит между двумя соседними нотами все таки будет существовать маленькая пауза, даже, скорее, не пауза, а зазор.
Lenght Size - эта функция квантизируст длину нот, приближая их к самому близкому значению квантайза, не трогая их позицию.
Fixed Lenght - эта команда квантизирует длину нот в общем. Так, при установке в окне Quantize значения 16, все обрабатываемые ноты станут равными 116, но их позиция относительно долей не изменится.
Delete Doubles - это позволяет вам стереть все двойные ноты. Двойная нота здесь - это две одинаковые ноты, сыгранные почти одновременно. На слух они звучат как одна, но с призвуком, напоминающим работу фленджера, или с короткой задержкой (с нарушением ритмичности). Обычно они образуются, когда вы записываете в режиме цикла.
'Delete Cont. Data - эта функция стирает все события контроллеров, кроме контроллеров смены программы.
Reduce Cont. Data - данные контроллеров иногда записываются с более высокой точностью, чем необходимо. Иногда это вызывает «перегрузку» инструмента или модуля, принимающего MIDI данные. Эта команда уменьшает навсегда количество существующих данных котроллера. Для начала попробуйте эту команду внутри какого-нибудь редактора.
Пункты меню Options.
Chase Events - при нажатии этого пункта вы можете активизировать следующие функции.
Active - при активизации этой команды (здесь и далее проставлением галочки), Cubase, при включении с произвольной точки, отслеживает раннее проставленные ноты, котроллеры и изменения программ и устанавливает соответствующие параметры воспроизведения. Не вдаваясь в подробности, настоятельно советую поставить галочку напротив данного пункта и за ним нижеследующих, кроме SySex и RPNVNRPN (их отслеживание может занять достаточное количество времени). Замечу также, что на практике для того, что бы программа помнила материал, ей надо хотя бы раз считать информацию каждой части. Считывает же она ее в тот момент, когда курсор позиции песни «наезжает» на соответствующую часть. Говорится все это затем, чтобы вы не удивлялись какофонии звуков, в случае, когда загрузив Song, вы запускаете его не с начала, а тактов за несколько до конца, интересуясь исключительно кодой. Следующие события вклю-чаютсявь1ключаются для последующего отслеживания.
Note On - отслеживает включение ноты (нажатие клавиши). Controller - отслеживает стандартные контроллеры (их список можно посмотреть в редакторах Key, List и во многих других местах). Program Change - отслеживает изменения программ. Aftertouch - отслеживает послекасание. Pitch Band- отслеживает Pitch Band. Sysex - отслеживает исключительные сообщения. MIDI Mixer - отслеживает события MIDI микшера. RPN&NRPN - отслеживает Registered and Non-registered параметр (для специального типа контроллеров).
MultiRecord - этот режим записи в Cubase позволяет записывать до четырех дорожек одновременно. Для того что бы активизировать его, поставьте галочку напротив Active в списке, выпадающем при выборе пункта MultiRecord. Когда галочка поставлена, в колонках назначений треков (справа от окна информации части) появится колонка «R». Следующие режимы многоканальной записи имеют место быть.
Merge - здесь запись происходит на один MIDI канал из четырех возможных, но вы можете назначить индивидуально для каждого канала параметры автоквантайза (кнопка AQ на TransportBar) и режим цикла. Треки для MultiRecord выбираются в колонке «R» проставлением символа стрелки, упертой в вертикальную палочку. Переключаться в процессе записи между треками можно или мышью, или клавишами «вверх», «вниз». Надеюсь, понятно, что для удобства переключения треки, выбранные для записи, должны находиться по соседству друг с другом, иначе вы рискуете просто не успеть переключиться, а то и вовсе запутаетесь с переключениями.
Channel Split - запись происходит на четырех MIDI каналах одновременно. Каждый «Исполнитель» может принимать на одном из
четырех ему выделенных MIDI каналов.
• исполнитель 1 - MIDI каналы -1,5,9,13.
• исполнитель 2 - MIDI каналы - 2,6,10,14.
• исполнитель 3 - MIDI каналы - 3,7,11,15.
• исполнитель 4 - MIDI каналы - 4,8,12,16.
Input Split - это позволяет записывать до четырех MIDI устройств на различные MIDI каналы в случае, когда эти MIDI устройства включены последовательно друг в друга. В колонке Output или в соответствующем месте окна информации части вы выбираете MIDI устройство, а в колонке «R» номера исполнителей.
Layer - пишет в четыре канала одновременно, но для каждого из них вы можете выбрать MIDI выход. Другими словами, нажав одну клавишу на клавиатуре, вы можете воспроизвести до четырех звуков (воспроизводимых с различных MIDI устройств) одновременно. Если нажмете 3 клавиши звуков, соответственно будет 12, но опять же с четырех различных MIDI устройств. Каналы для записи выбираются в колонке «R» проставлением символа стрелки, упертой в вертикальную палочку. Выходы для каждого канала выбираются в окне информации части или в колонке Output.
Part Appearance - выбрав здесь различные установки, вы можете настроить интерфейс отображения частей так, как вам это удобней.
Show Names - будет показывать на «полоске» части ее название.
Show Events - при выборе этого пункта поверх части вертикальными полосками будут показываться те события, которые вы выберите в списке, следующим под Show Events.
Note On - будут показываться ноты.
Pitch Band- события Pitch Band.
After Touch - события послекасания.
Poll Pressure - контроллеры полифонического послекасания.
Controller - стандартные контроллеры.
Programm Change - контроллеры смены программ.
Specials - показываются внутренние события Cubase, такие, как Mute, Stop, текстовые вставки, события MIDI администратора и т.п.
Show Frames - части будут пустыми. Ни названий, ни показа событий.
Part Background - при выборе этого вы можете указать программе, какой рисунок (обои) вы хотите видеть в рабочем поле Cubase (расширение Ьтр).
Follow Song - когда это активно, курсор позиции песни, дойдя до правого края рабочего поля Cubase, не исчезает с экрана, а дает команду программе, которая в свою очередь, сдвигает вид рабочего поля Cubase так, чтобы вы всегда могли видеть, где находится курсор позиции песни.
Record TempoVMutes - активизировав данную функцию вы получаете возможность записывать изменения темпа и заглушений. Работает это так. Поставьте галочку напротив Record TempoVMutes. Включите запись и в процессе записи меняйте темп. Темп меняется мышью в соответствующем окне TransportBar (очень музыкально). Не забудьте, что вы записываете не сам темп, а лишь его изменения (насколько он убыстрился или замедлился). И еще: для того чтобы записанные изменения имели воздействие на воспроизведение или на следующие записи, вы должны включить кнопку Master на Transport-Bar. Заглушения записываются следующим образом: при активном Record TempoVMutes включите запись и в главном окне аранжировки Cubase, в нужных вам местах, заглушайте (в колонке «М») желаемые треки. При последующим воспроизведении треки сами будут глушиться в тех местах, где эти заглушения были прописаны. Записав заглушения в первый раз, я долго не мог понять, как же их удалить. Будьте внимательны. Заглушения треков (Track Mute) - это особые события Cubase. Они прописываются в виде контроллеров на тот трек, который
во время записи является активным.
Пункт MIDI Setup - в нем вы можете видеть набор следующих функции:
MIDI Thru - когда это активно, все MIDI данные, поступающие на вход Cubase, тут же передаются на выход. Под окошком, в котором надо ставить галочку, есть еще одно, которое называется Thru offChan-nel. Если вы поставите там что-нибудь кроме Off, то функция Thru будет недействительна для номера того канала, который вы поставили в окошке Thru off Channel.
Ниже модуля MIDI Thru есть безымянный модуль, в котором вы можете видеть два окна - Controller, Mapped To-и кнопку Reset. Этот модуль дает вам возможность переназначать номера контроллеров. В окошке Controller вы выбираете тот контроллер, который хотите переназначить, а в окошке Mapped To контроллер, на который вы хотите переназначить. Это может применяться как в режиме записи, так и в режиме воспроизведения. Когда вы захотите вернуть все на свои места, воспользуйтесь кнопкой Reset.
Ниже безымянного модуля находится окно Enable. В нем (проставлением галочек) вы активизируете входы желаемых устройств. Окошко это очень маленькое и незаметное. Но тем не менее у многих людей случались ситуации, когда все вроде бы в порядке, но почему-то молчит. А поставишь галочку в маленьком незаметном окошечке, и заиграла музыка.
Global Parameters
Groups Take Part Mute - когда это выключено, части в группах проигрываются, даже если трек с исходными частями заглушен.
Note Off- это служит для поддержки древнего музыкального оборудования и как-то работает со статусом ноты. Не вдаваясь в подробности, сообщаю: если у вас появился раритет или есть проблемы с тем, что, когда вы выключаете воспроизведение, последние ноты «зависают», активизируйте эту функцию.
Reset on Track Change - держите это включенным. Данная функция при переключении с трека на трек каждый раз (на всякий случай) обнуляет контроллеры Pitch Band, Modulation и Pressure, (не в частях, где они прописаны, а в случаях, если они поступают на вход).
Reset on Part End - то же самое, что и в Reset on Track Change, только в конце каждой части и плюс ко всему для контроллера Sustain.
Reset on Stop - то же самое, что и в двух последних случаях, только обнуление контроллеров происходит каждый раз при остановке Cubuse. Плюс ко всему будут посланы сообщения All Notes Off и Reset All Controllers. Другими словами, обнулится все, кроме нот.
Note on Priority - это должно быть включено всегда. Когда данная функция активна, сообщения нот получают абсолютный приоритет над всеми другими MIDI сообщениями, что служит лучшей синхронизации, ритмичности и вообще правому делу.
Length Correction - есть всегда короткий промежуток времени ( глазом его не увидеть) между концом одной ноты и началом следующей. Если ваш инструмент не в состоянии поймать этот промежуток (в этом нет ничего зазорного), поставьте цифру в окошке Length Correction чуть больше той, которая там стоит (по умолчанию она равняется «-2»).
Play Parameter Delay - некоторым устройствам необходимо время, чтобы сообразить, что к чему. Если вы запускаете Song, и происходят какие-то прерывания или задержки попробуйте поднять величину в соответствующем окошке (по умолчанию это число равняется «-10»).
MIDI Filter - этот пункт предназначен для отфильтровывания (непропускания) определенных MIDI событий. В модуле Recording вы (проставлением галочек) можете отфильтровывать те MIDI события, которые не будут обрабатываться программой только в режиме записи. В модуле Thru вы отфильтровываете, те события, которые не будут обрабатываться программой во время воспроизведения. Заметьте, что все фильтры «стоят» как бы на входе и просто не пропускают те события и в Соответствии с установками, которые вы указали в тех или иных модулях. В модуле Controllers вы можете определить четыре контроллера, которые впоследствии будут игнорироваться программой, как в режиме воспроизведения, так и в режиме записи. В модуле Channel вы можете указать номер MIDI канала, который с этого времени как бы престанет существовать для Cubase (только на входе). По умолчанию Cubase отфильтровывает события SysEx, и в общем то это правильное решение (события SysEx занимают слишком много места и не всегда нужны).
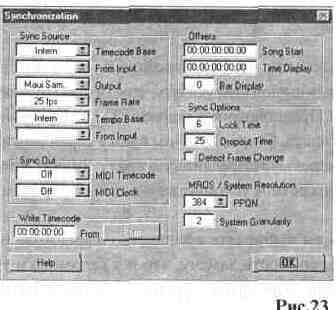
Input Transformer - последнее время за Cubase было замечена тенденция засунуть в одну программу все, что только можно. Построят новый модуль, засунут. Построят еще пять, опять засунут. К примеру, раньше (да и сейчас) существовала отдельная программа, которая впоследствии стала модулем Style Track в Cubase. Input Transformer -это предтеча редактора Logical. Его пихнули в программу и Input Transformer тоже оставили (запас карман не тянет). Если вы хотите пользоваться Input Trans-former, просто прочитайте соответствующий раздел про редактор Logical.
Пункт Metronome был описан раннее в предыдущих частях главы.
Пункт Synchronization (Рис.23) предназначен для синхронизации
Cubase с другими программами.
Synchronization в Cubase может как считывать определенные данные для синхронизации с внешним источником, так и некоторым образом вырабатывать их «...начинать выход временного кода через выбранное устройство...» (из руководства по эксплуатации). Другими словами, Cubase может быть и ведущим, и ведомым. В модуле Synchronization существует много окошек для установки различных значении, и в каждом конкретном случае вам нужны лишь строго определенные. Для того чтобы описать большинство случаев синхронизации Cubase с разнообразными источниками, нужна отдельная статья. Здесь же мне придется ограничиться описанием того, что представлено в различных окошках Synchronization.
Модуль Sync Source:
Tmecode Base - здесь вы можете выбрать Internal - Cubase считывает «внутренние часы компьютера» или МТС - здесь программа считывает определенный код, приходящий к ней по MIDI. Это может быть какое-нибудь внешнее устройство или какая-нибудь плата, вставленная в компьютер.
From Input - если в Tmecode Base вы выбрали МТС, то здесь должны определить конкретное устройство, с которого будут поступать данные.
Output - если у вас есть некое устройство, способное управляться по MIDI, то здесь вы должны указать, через что вы будете посылать MIDI сообщения. Предположим, у меня есть DAT, звуковой модуль и мультимедийная плата. Своим DAT-OM я могу управлять и через звуковой модуль, и через мультимедийную плату. Значит мне нужно в Output указать конкретное устройство и нужным образом скомутировать аппаратуру.
Frame Rate - здесь вы выбираете количество «фреймов» в секунду. Не вдаваясь в подробности замечу, что и у ведомого и у ведущего устройства число этих самых фреймов должно быть одинаковым.
Tempo Base - здесь Cubase решает откуда должен исходить темп для синхронизации. Если вы выбираете Internal, то темп берется с Мастер-дорожки Cubase. Если вы выбираете MIDICLK, то Cubase играет в темпе поступающих «часов MIDI». Здесь опять же вы должны решить, откуда будет поступать сигнал. Это делается в окошке - From Input.
Модуль Svnc Out:
MIDI Timecode - эта опция позволяет вам определить, на какие устройства Cubase будет посылать МТС (MIDI Time Code), независимо от того, синхронизирован Cubase с внешними устройствами или нет.
MIDI Clock - то же самое, что и предыдущий пункт, только не для Timecode, а для MIDICLK.
Write TimeCode - когда вы нажмете на кнопку Start этого модуля , программа начнет выход временного кода, через выбранное устройство (Fostex МТС-1, MIDEX+ и т.п.). Временной код пишется начиная со значения, установленного в окошке ниже Write TimeCode, и с частотой кадров «фреймов», установленных в окне, для этого предназначенном.
Модуль Offsets:
Song Start - по идее, когда начинает поступать синхронизация, начинает воспроизводить Cubase. Но это не всегда нужно. В этом окне вы можете установить (в часах, минутах, секундах, кадрах, подкадрах) значение, с которого Cubase начнет воспроизведение. Это используется, например, для правильной установки начала песни при синхронизации с пленкой или видео.
Time Display - это предназначено для корректировки показа временного кода. Значение в окне может принимать как положительные, так и отрицательные значения. Замечу, что Time Display воздействует лишь на отображение, но никак не на синхронизацию.
Bar Display - позиция песни в нуле всегда 1.1.0. Здесь вы можете сдвигать ее в области положительных и отрицательных величин. Делается это, по всей видимости, для того, чтобы мы окончательно запутались и, списывая это на нашу непонятливость, еще больше зауважали Cubase за его умность.
Sync Options:
Lock Time - Cubase обычно выжидает определенное количество поступающих «фреймов», как бы анализирует их и только потом пытается синхронизироваться. Если вы работаете с мощными и быстрыми аппаратами, то значение в этом окне можно попытаться уменьшить.
Dropout Time - если Cubase обнаруживает ошибки в поступающем коде синхронизации, он останавливается. Однако несколько плохих «фреймов» еще не повод прекращать воспроизведение. В этом окне вы решаете, с колько плохих «фреймов» должно поступить, прежде чем Cubase остановится.
Detect Frame Change - если этот пункт активен (поставлена галочка), программа автоматически отслеживает изменения поступающего числа Frame Rate и соответствующим образом приспосабливается.
MROS System Resolution:
PPQN и System Granularity - снова перед нами загадочный модуль. Что он делает, одному Steinberg-y известно. Ни в руководстве по эксплуатации, ни в Help об этом ни слова. Но что-то страшно серьезное. Когда меняешь значения в этих волшебных окнах, появляется табличка, которая предупреждает о том, что новые параметры вступят в силу только после перезагрузки системы. Если не хотите себе лишних головных болей, не трогайте там ничего.
Remote Control - данная функция позволяет вам управлять определенными командами Cubase с помощью любого MIDI устройства, способного передавать сообщения нот или контроллеров. Сначала принцип работы, потом примеры. Для того чтобы управление
с внешнего MIDI источника стало возможным, надо активизировать два окна - Remote active (первый этап - разрешающий дальнейшие действия в принципе) и окно ON (запрещает использование клавиши Remote Key для работы с музыкой и переназначает ее на использование нужд Remote Control подобно клавише CTRL или Shift). В окне Remote Key вы назначаете клавишу (выбрав ноту и номер октавы), которая вкупе с другой, определяющей конкретную команду, выполняет те или иные действия. Далее следуют столбцы из двойных окон. В левых окнах вы определяете тип контроллера (нота, стандартный контроллер или контроллер изменения программы-пэтча), а в правых окнах вы определяете ноту+октава, номер контроллера или номер программы. Примеры: Активизируем окна Remote active и ON. Определяем клавишу Remote Key, пусть она будет С2 (до второй октавы). Далее для команды Play определяем тип контроллера - Note и клавишу привязки к команде - Е2 (ми второй октавы). Теперь если мы нажмем сначала клавишу С2 (своеобразный Ctrl или Shift), а потом Е2, Cubase начнет воспроизведение. Выберем для команды Stop тип контроллера Program и номер программы привязки к команде 3. Теперь если мы нажмем на клавишу С2 и переключим (с инструмента или в окне информации части) программу с какой-либо на третью, Cubase остановит воспроизведение. Замечу, что в любом случае сначала надо нажимать клавишу, используемую для Remote Key, а потом нажимать клавишу, привязанную к определенной команде, или изменять номер контроллера или программы. И не забудьте, что клавиша, используемая под Remote Key, больше не может участвовать в качестве клавиши воспроизведения ноты.
Пункты Setup MixerMap и Phrase Synth будут описаны в главах про соответствующие модули.
Reset Devices - если у вас «завис» какой-нибудь контроллер или нотаы, щелкните мышью на соответствующий пункт. Особенно это полезно, если вы импортируете MIDI файл, не переделывая его родной формат (Arr) Cubase. Дело в том, что в MIDI формате есть команда включить ноту и выключить ноту, а в Cubase задается параметр начала ноты и ее длина. Поэтому очень часто, если выключить воспроизведение в Cubase в то время, как ноты MIDI файла еще звучат они так и будут звучат, пока вы не нажмете пункт Reset Devices.
Пункт Windows.
Пункт Windows предназначен для различного отображения окон внутри Cubase. Напомню, что один Song (All) может содержать до 16 аранжементов (Arr), и плюс ко всему вы можете открывать окна редакторов.
Cascade - располагает окна одно над другим, смещая их чуть вправо и вниз, так, что бы вы могли видеть заголовок каждого окня.
Tile - располагает окна слева направо.
Stack - располагает окна сверху вниз.
TilelStack Editors - это активно только в случае, когда у вас открыт один или более редакторов. Работают данные пункты так же, как и TileStack, но равняют и располагают поверх других не окна аранжемента, а окна редакторов.
Ниже этих пунктов показываются названия открытых аражементов. Если вы захотите импортировать MIDI файл, то вам все равно придется сделать это или в уже открытый аранжемент, или щелкнуть на пункте New меню File.
Hide Transport Bar - при выборе на данного пункта (или нажатии на клавишу F 12) вы показь1ваетепрячете Transport Bar.
Пункт Help.
Help - если вас в силу каких то причин не устраивают мои разъяснения по тому или иному пункту или действию, вы можете воспользоваться пунктом Help.
Похожие работы
... . Умело и эффективно использованы культурно-исторические ресурсы внешней среды, материально-технические ресурсы, новые информационные технологии в управлении процессом преобразования потребностей людей в удовлетворенности в части предоставления им через анимационные услуги информационного, эстетического, творческого, интеллектуального, психического, физического комфорта и наслаждения. Так или ...
... и, сохранив полученный результат в виде обычного WAV-файла (стандартный формат цифрового звука), получите готовую песню, которую потом можно и на компакт-диск записать... 1. Программы для обработки звуковой информации 1.1. Редакторы цифрового аудио Тема программного обеспечения очень широка, поэтому здесь мы только вкратце обсудим основные представители программ для обработки звука. ...
... , но учитывая то, что я использовал при сведении VSTi ударной установки и D.I. треки гитар, которые не имеют реверберации, обработка необходима для получения правдоподобной звуковой картины игры музыкального коллектива в одном помещении. Для построения дальних и ближних планов стерео картины микса я использовал один плагин ревербератора (см. рис. 55) на FX треке проекта с разным посылом на него от ...
... октав, содержащая схему пpеобpазования воздействий в MIDI-сообщения и адаптеp с выходом MIDI Out. MIDI-клавиатура не способна звучать самостоятельно, она использует в качестве синтезатора звуковую карту компьютера. Иногда на MIDI-клавиатуре размещены некоторые дополнительные переключатели, например, глиссандо или вибрато. Большинство MIDI-клавиатур производится фирмой Fatar (под своей маркой их ...
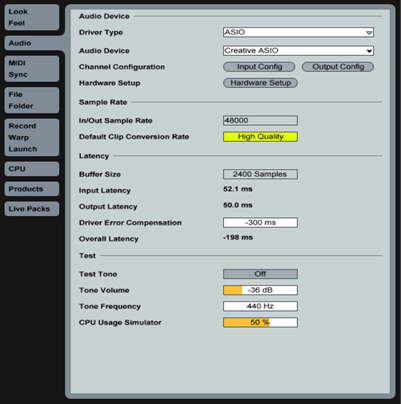
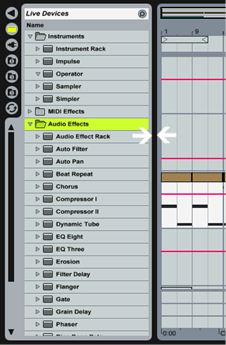





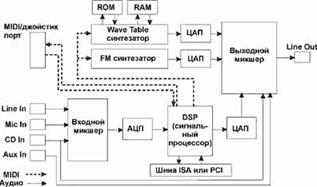
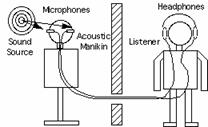
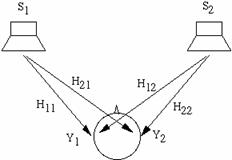
0 комментариев