Навигация
Откройте Ваш отчет в режиме конструктора
1. Откройте Ваш отчет в режиме конструктора
2. Теперь, пользуясь теми же приемами, что и при форматировании форм (напоминаю - надо выделить изменяемое поле ,щелкнуть правой мышкой и и выбрать пункт «свойства»), измените в отчете в области заголовка и в области данных размер шрифта на 12, каждое поле (столбец) раскрасьте разным цветом и.т.д.
3. Обычно в заголовке отчет размещают дату печати отчета.
Для размещения даты выполните следующие действия:
ü Выберете на панели инструментов кнопку поле аб!
ü Установите указатель мыши на место в области верхнего колонтитула, где Вы предполагаете разместить поле даты. В отчете появится связанный обьект, состоящий из поля ввода и надписи к нему.
ü Выделите надпись связанного поля и удалите ее, нажав клавишу “delete”, Вы подобную операцию выполняли, когда работали с флажком.
ü Выделите поля ввода, где будет размещаться дата, и откройте для него окно свойств (правой мышкой ).
ü Перейдите на вкладку данные и нажмите кнопку построителя ... На экране откроется окно диалога «Построитель выражения».
ü Откройте раздел «Встроенные функции» папки «Функции» и, используя функцию Now из списка функций, задайте выражение Now () , нажав последовательно кнопки вставить , ОК.
ü Нажмите кнопку раскрытия списка свойства “Формат” вкладки “Макет” и выберете устраивающий Вас формат отображения даты в отчете.
1. Отчет сохраните с именем « Экзамен»
4. Просмотрите отчет
5. Аналогично созданию отчета “Экзамен” создайте отчет “Зачет”
Упражнение 11 Система управления базами данных MS Access
Тема: Создание кнопок управления.
Кнопки используются в формах для выполнения определенного действия или ряда действий.
Задание 11. Создать кнопки выхода из всех форм, которые Вы создали:
ü Анкета,
ü Преподаватели
ü Дисциплины
ü Группы
ü Экзамен
ü Зачет
Начнем с формы «Анкета»
¨ Открыть форму в режиме конструктора
¨ Установите режим использования мастера на панели элементов ( кнопка «Мастера»)
¨ Выберете инструмент Кнопка на панели элементов.
¨ Установите указатель мыши на место в форме, в котором Вы предполагаете расположить кнопку для выхода из формы и нажмите кнопку мыши. Запускается мастер создания кнопки конструктора форм
В первом окне диалога расположены два списка: Категории и Действия
¨ Выберете в списке Категории пункт «Работа с формой», а в списке «Действия» пункт «Закрытие формы», далее .
¨ В окне «Создание кнопок» введите текст «Выход», Далее .
¨ Задать имя кнопки «Выход из анкеты», готово
Теперь можно выйти из конструктора и попробовать, как работает кнопка.
Задание 2Создать кнопки выхода для всех форм ( в том числе и запросов), которые Вы создали:
Задание 3Создать кнопки выхода для всех отчетов, которые Вы создали:
Оформление кнопок можно изменить в режиме конструктора, используя правую мышку «Цвет текста»
Упражнение 12 Система управления базами данных MS Access
Тема: Создание кнопочных форм
Кнопочная форма есть не что иное, как Меню для работы в базе данных. В меню может быть несколько вложенных подменю. Вы будете создавать меню следующей структуры:
Схема меню 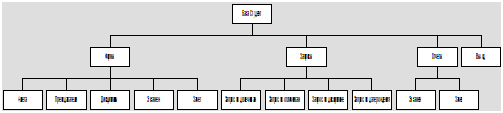
В этом меню 3 уровня
Задание 11. Создать меню 1-го уровня:
ü Закройте все таблицы, формы, отчеты, запросы
ü Выберете пункт меню «Сервис/ Надстройки/ Диспетчер кнопочных форм», в ответ на вопрос
« Создать кнопочную форму?» нажать кнопку Да . Перед Вами окно диспетчера кнопочных форм
ü Нажать кнопку «Изменить»
ü Ввести название кнопочной формы « Студенты ПФ СКАГС»
ü Нажать кнопку Закрыть .
ü Нажать кнопку создать
ü В окне « Создание» ввести текст «Формы» , ОК .
ü Нажать кнопку создать .
ü В окне « Создание» ввести текст «Запросы» , ОК .
ü Нажать кнопку создать .
ü Аналогично создать следующие страницы кнопочной формы :
«Отчеты», «Выход»
2. Создать меню 2-го уровня
Теперь последовательно будем раскрывать каждый пункт меню 1-го уровня (для наглядности можно ориентироваться на схему меню).
¨ Отметить курсором главную кнопочную форму «Студент» и нажать кнопку Изменить
¨ Создать элемент кнопочной формы
¨ Текст «Формы»
¨ Команда «Переход к кнопочной форме»
¨ Кнопочная форма - выбрать из списка «Формы», ОК .
¨ Создать элемент кнопочной формы
¨ Текст «Запросы»
¨ Команда «Переход к кнопочной форме»
¨ Кнопочная форма - выбрать из списка «Запросы», ОК .
¨ Создать элемент кнопочной формы
¨ Текст «Отчеты»
¨ Команда «Переход к кнопочной форме»
¨ Кнопочная форма - выбрать из списка «Отчеты», ОК
¨ Создать элемент кнопочной формы
¨ Текст «Выход»
¨ Команда «Выход из приложения»
¨ Кнопочная форма - выбрать из списка «Выход», ОК .
Закрыть окно «Изменение страницы кнопочной формы», Вы вернулись в окно «Диспетчер кнопочных форм»
3. Создать меню 3-го уровня:
Установить курсор на страницу «Формы» и нажать кнопку изменить .
Вы находитесь в окне «Изменение страниц кнопочной формы»
¨ Создать элемент кнопочной формы
¨ Текст «Анкета»
¨ Команда «Открытие формы в режиме редактирования»
¨ Кнопочная форма - выбрать из списка «Анкета», ОК .
¨ Создать элемент кнопочной формы
¨ Текст «Преподаватели»
¨ Команда «Открытие формы в режиме редактирования»
¨ Кнопочная форма - выбрать из списка «Преподаватели»ОК .
¨ Создать элемент кнопочной формы
¨ Текст «Дисциплины»
¨ Команда «Открытие формы в режиме редактирования»
¨ Кнопочная форма - выбрать из списка «Дисциплины»ОК .
¨ Создать элемент кнопочной формы
¨ Текст «Группы»
¨ Команда «Открытие формы в режиме редактирования»
¨ Кнопочная форма - выбрать из списка «Группы»ОК .
Вы создали меню для ввода и корректировки информации в базу данных , теперь создадим меню для вызова запросов
Задание 2Создать меню 3-го уровня для вызова запросов.
Закрыть окно «Изменение страницы кнопочной формы», если Вы в нем находитесь. Вы опять в диспетчере кнопочных форм
Установить курсор на страницу «Запросы» и нажать кнопку изменить . Вы находитесь в окне «Изменение страниц кнопочной формы»
¨ Создать элемент кнопочной формы
¨ Текст «Запрос по двоечникам»
¨ Команда «Открытие формы в режиме редактирования»
¨ Кнопочная форма - выбрать из списка «Запрос по двоечникам», ОК .
Аналогично создать элементы кнопочной формы для других запросов:
Задание 3
Создать меню 3-го уровня для просмотра отчетов, выполнив действия аналогичные действиям при создании меню для форм и запросов
Задание 41. Закройте диспетчер кнопочных форм
Теперь в Вашей Базе на вкладке «Формы» появилась новая форма с именем «Кнопочная форма».
2. Откройте эту форму и проверьте как работает меню
Упражнение 13 Система управления базами данных MS Access
Тема: Использование кнопок управления для перехода из одного уровня Меню в другой.
Задание 1В Вашем Меню имеется одна кнопка выхода, настроенная на выход из базы данных
Создайте на каждом уровне кнопки управления для возврата на более высокий уровень ( выход в меню « Студенты ПФ СКАГС»).
1. Закройте все таблицы, формы, отчеты, запросы
2. Выберете пункт меню «Сервис/ Надстройки/ Диспетчер кнопочных форм».
3. Отметить страницу «Формы», нажать кнопку изменить
4. Создать новый элемент кнопочной формы с элементами:
¨ Текст - Выход
¨ Команда – Переход к кнопочной форме
¨ Кнопочная форма - «Студент», ОК
5. Закрыть окно «Изменение страницы кнопочной формы»
6. Отметить страницу «Запросы», нажать кнопку изменить
7. Повторить действия пункта 4. для создания кнопки выхода из пункта меню «Запросы»
8. Аналогичные кнопки создать для пункта меню «Отчеты»
9. Закрыть диспетчер кнопочных форм
Задание 2Открыть кнопочную форму и проверить как работают кнопки перехода с второго уровня на первый
Упражнение 14 Система управления базами данных MS Access
Тема: Оформление Меню для работы с базой
Меню работы с базой можно внешне изменить , дополнив его рисунками, значками, изменить размер кнопок, изменить шрифт надписей пунктов меню и.т.д. Кроме того создав Меню работы с базой желательно от посторонних глаз скрыть окно базы данных, чтобы пользователь разработанного ВАМИ программного продукта не смог увидеть и изменить таблицы, запросы, макросы.
Задание 11. Изменить шрифт надписей пунктов меню:
¨ Открыть кнопочную форму в режиме конструктора
¨ Выделить мышкой то место, где может быть надпись пункта меню «Формы»
¨ Выбрать пункт меню «Вид\свойства», (либо просто щелкнуть правой мышкой )
¨ Откройте вкладку «Макет» и можете на свое усмотрение изменить:
ü Размер шрифта
ü Цвет текста
ü Цвет границы
ü Насыщенность
2. Аналогично можно изменить оформление для всех пунктов меню, сделайте это!!
3. Теперь можно выйти из режима конструктора и посмотреть, как выглядит кнопочная форма(Это и есть главное меню для работы с базой данных ).
Задание 21. Вставьте рисунок в кнопочную форму на пустое место слева от меню:
ü Открыть кнопочную форму в режиме конструктора
ü Щелкните правой кнопкой по пустому месту справа от меню
ü Выбрать пункт «Свойства»
ü Выбрать вкладку «Макет/ Рисунок», нажать кнопку … .
ü Выбрать рисунок в папке С:\Windows
2. Оформление можно продолжать дальше, меняя цветовые гаммы оставшегося места на панели Меню.
Задание 31. Скрыть окно базы данных:
ü Выбрать пункт меню « Сервис / Параметры запуска»
ü Убрать флажок «Окно базы данных»
2. Закрыть базу данных, и открыть ее вновь, перед Вами сразу появится Меню.
Похожие работы
... определение, создание и удаление таблиц, модификация определений (структур, схем) существующих таблиц, поиск данных в таблицах по определенным критериям (выполнение запросов), создание отчетов о содержимом базы данных. Для работы с СУБД Access 2.0 требуются: IBM PC или совместимый компьютер с процессором 386 или выше DOS 3.3 или выше Microsoft Windows 3.1 или выше Не менее 6 МВ оперативной ...
... помощи по различным командам и системе меню СУБД возможно путем вызова справочной информации. Упражнение 1. Использование справочной подсистемы. Цель - научиться пользоваться справочной подсистемой СУБД Access 97. ЗАДАНИЕ. Ознакомиться с методами доступа к справочной подсистеме, проделать следующее: Используя опцию -?- главного меню получить справки в разделе содержание по пунктам: ...
... Использование данной системы в реальных условиях позволит повысить эффективность работы и уменьшить издержки. Практическая значимость курсовой работы заключается в создании автоматизированной системы управления. Переход к автоматизированному методу делопроизводству дает возможность: - наладить комплексное управление документированной информацией в единой автоматизированной среде; - ...
... 6. Справка. Представление графа сценария задачи представлено на рисунке 1. Рис.1 Граф сценария задачи «Библиотека вуза» 3.2 Разработка контекстной диаграммы Контекстной диаграмма позволяет наглядно представить бизнес-процессы, протекающие в данной информационной системе, документооборот и информационные массивы При построении данной диаграммы используется принцип ...
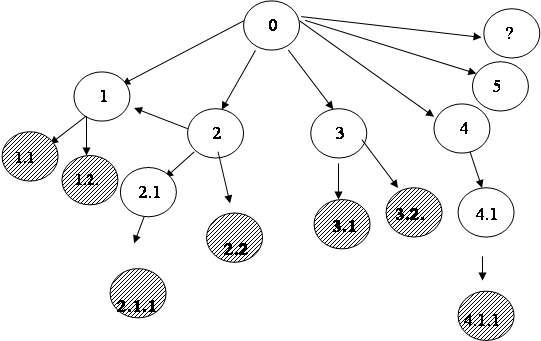

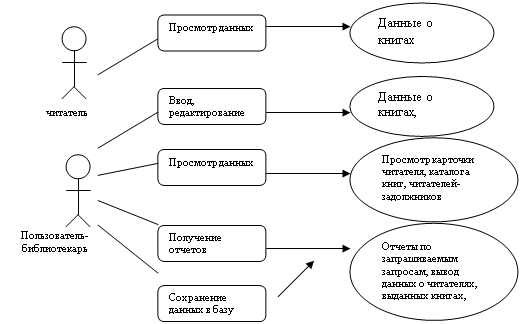
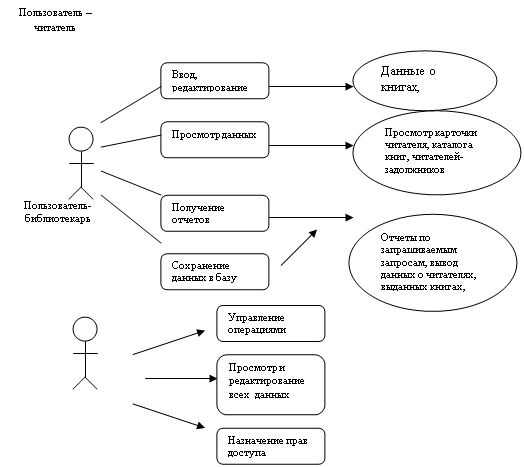
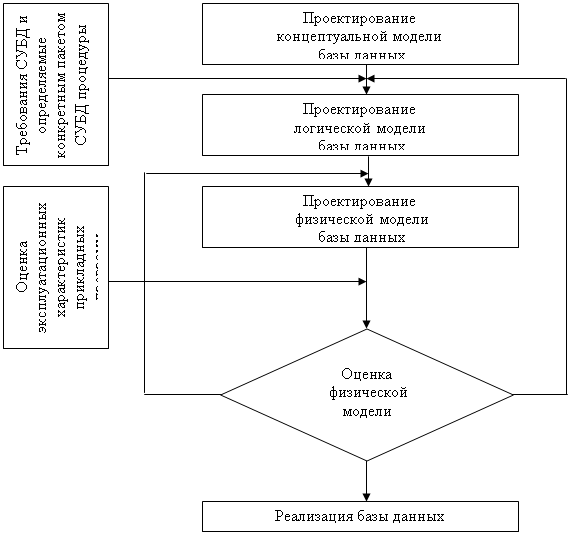
0 комментариев