Навигация
Создайте таблицу «Зачет» в режиме конструктора таблиц с параметрами
1. Создайте таблицу «Зачет» в режиме конструктора таблиц с параметрами
| Имя поля | Тип данных |
| Дисциплина | Текстовый |
| Группа | Числовой |
| Студент | Текстовый |
| Результат | Логический |
2. Определить свойства полей на вкладке “Общие” следующим образом:
| Поле | Свойства полей | ||||
| Размер | Формат поля | Подпись | Обязательное поле | Индексированное поле | |
| Дисциплина | 15 |
| Дисциплина | Да | Да(совпадения допускаются) |
| Группа | 3 |
| Группа | Да | Да(совпадения допускаются) |
| Студент | 30 |
| Студент | Да | Да(совпадения допускаются) |
| Результат
| Да/Нет | Результат | Да | Да(совпадения допускаются) | |
Так как у Вас в базе уже имеется таблица с перечнем групп, таблица с перечнем дисциплин, а также таблица «Анкета» с перечнем студентов этим надо воспользоваться для автоматического заполнения полей «группа», «дисциплина» и «Студент» в создаваемой Вами таблице «Зачет»
Это можно сделать с помощью элемента управления полем
3. Для поля «группа» изменить элемент управления:
ü Откройте вкладку «Подстановка» и установите следующие свойства для поля «группа»
| Тип элемента управления | Поле со списком |
| Тип источника строк | Таблица/запрос. |
| Источник строк | 8. Щелкните мышкой, 9. Нажмите кнопку ….. 10. В появившемся окне “построителя запросов” : · добавить таблицу “Группы”, · закрыть окно “добавление таблицы” · перетащить с помощью мыши поле “Группа” в “поле” бланка запроса · в поле “вывод на экран” должна стоять галочка 4 |
| Ограничиться списком | Да |
4. Аналогично изменить элемент управления для полей «дисциплина» и «студент», используя в качестве строк соответственно таблицы «дисциплины» и «анкета».
Задание 21. Создайте форму для заполнения таблицы «Зачет»
· Перейдите на вкладку «формы»
· Нажмите кнопку создать.
· Выбрать Автоформа: ленточная, в качестве «источника данных» выберете таблицу «Зачет».
2. Пользуясь созданной формой «Зачет» введите данные по всем студентам своей группы по двум дисциплинам на свой выбор .
Зачет отмечайте флажком 4.
У такой формы контроля, как «зачет» может быть два состояния: «зачет» или «незачет». Для индикации состояния, которое может иметь одно из двух допустимых значений, используется элемент управления типа флажок, в чем Вы и убедились
Теперь сделаем так, чтобы рядом с флажком появлялась надпись «зачет», а если флажка нет ( то есть Вы не отметили его галочкой ), то пусть появляется надпись «незачет»
Задание 3Для того, чтобы посредством флажка ввести поле одно из двух значений надо воспользоваться функцией управления Iif , а для этого следует выполнить следующие действия:
1. Откройте форму «Зачет» в режиме конструктора
2. Справа от поля типа флажок ( 4 .) добавить элемент типа «поле»:
· Щелкните мышкой по значку аб на панели инструментов и справа от флажка еще раз щелкните мышкой, появится поле с произвольной надписью ( поле…..).
3. Нажмите «правую мышку» на этом поле, раскройте пункт «свойства», Введите в свойство «данные» следующее выражение
=Iif([Результат];”Зачет”;”Незачет”) .
4. Установить для свойства “Вывод на экран” для надписи ( надпись находится слева от поля ) поля значение “нет”
Задание 41. Просмотрите форму «Зачет» в режиме формы. Теперь установленный флажок будет соответствовать значению «зачет», а снятый флажок – значению «незачет».
2. Пользуясь новым элементом управления «флажок» проставьте результаты по зачету заново СОХРАНИТЬ!!!!
Упражнение 6 Система управления базами данных MS Access
Тема: Проектирование многотабличных баз данных
· Связи между таблицами
Таблица состоит из строк и столбцов и имеет уникальное имя в базе данных. База данных содержит множество таблиц, связь между которыми устанавливается с помощью совпадающих полей. MS Access поддерживает четыре типа отношений между таблицами:
Один-к-одному (каждая запись в одной таблице соответствует только одной записи в другой таблице
Один-ко-многим (каждая запись в одной таблице соответствует многим записям в другой таблице)
Много-к-одному (аналогична записи «один-ко-многим)
Много-ко-многим ( одна запись из первой таблицы может быть связана более чем с одной записью из второй таблицы либо одна запись из второй таблицы может быть связана более чем с одной записью из первой таблицы )
Тип отношения «один-ко-многим» является наиболее общимРассмотрим на конкретном примере, для чего может понадобиться связь между таблицами.
Допустим Вы уже по всем группам заполнили таблицы «Экзамен», и «Зачет» полностью и выяснилось, что одна из дисциплин в таблице «дисциплины» названа неверно, что в свою очередь отразилось на заполнении таблиц «Зачет», либо «Экзамен». Аналогичная ситуация может случиться с фамилией студента и.т.д…..
Как сделать, чтобы исправив название дисциплины в таблице «Дисциплины», либо, изменив фамилию студента в таблице «Анкета», таблицы « Зачет» и «Экзамен» были бы исправлены автоматически. Для этого надо установить связи между таблицами:
Задание 1Установите связь между таблицами «Зачет» –[ «Дисциплины», «Анкета» ]
Отношение «один-ко-многим» создается в том случае, когда поле , по которому устанавливается связь ( со стороны отношения «один») должно иметь свойство:
Индексированное поле - Да, совпадения не допускаются»
Это относится к полю «фамилия» в таблице «анкета»
и полю «дисциплина» - в таблице «дисциплины»
Проверьте наличие этих свойств в ваших таблицах, прежде, чем приступить к выполнению задания
1. Для этого выполните следующие действия:
· Перейти в режим «Таблицы»
· Если у вас есть открытые таблицы, или формы - закройте их.
· Нажмите кнопку «Схема данных» на панели управления.
· Пользуясь «правой мышкой» добавьте в схему все таблицы «Зачет» ,«Анкета», «Дисциплины»
· Закройте окно «Добавление таблицы» В схеме данных должны появиться три схемы выше указанных таблиц.
· Поместите указатель мыши на поле «Дисциплины» таблицы «Зачет» и, нажмите левую кнопку и, не отпуская ее, перетащите появившийся значок поля на поле «Дисциплина» таблицы «Дисциплины». Появится диалоговое окно «Связи»
· Поставьте флажок «Обеспечение целостности данных»
· Поставьте флажок «Каскадное обновление связанных полей»
· Нажмите кнопку Обьединение.
· Выберете опцию 3, OK.
· Нажмите кнопку Создать. , чтобы подтвердить создание связи.
· Перейдите в окно « Схема данных», Вы должны увидеть появившуюся связь «один-ко-многим»
2. Аналогично создайте связь между полем «фамилия» таблицы «анкета» и полем «студент» таблицы «Зачет». (последовательность действий та же, что и при установлении связи между таблицами «Дисциплины» – «Зачет», только связываются другие поля)
Задание 2Если Вы правильно выполнили задание 1, то:
После установления связи изменение полей «фамилия» и «дисциплина» соответственно в таблицах «анкета» «дисциплины» автоматически повлечет связанных с этими полями полей «дисциплина» и «студент»в таблице «Зачет». В свою очередь Вы не сможете ввести в таблицу « Зачет» новые фамилии, или дисциплины, если они отсутствуют в таблицах «Анкета» и «Дисциплины»
Проверьте это!!!!!… Задание 31. Установите связь между таблицами «Экзамен» - [«Анкета», «Дисциплины»] Проверьте, как работают связи!!! СОХРАНИТЬ!!!!!!
Упражнение 7 Система управления базами данных MS Access
Тема: Подчиненные формы.
· Просмотр данных, имеющих отношение один-ко-многим
Допустим, Вам требуется посмотреть данные результатов экзамена по каждому студенту в отдельности, либо по каждой дисциплине в отдельности, используя уже готовую таблицу, где у Вас занесены общие результаты по всем студентам и по всем дисциплинам.
Для этого используется механизм создания подчиненных форм.
Задание 1.
Создать подчиненную форму по результатам сдачи экзаменов с выборкой по каждому студенту в отдельности.
Выполнить последовательно действия:
1. Откройте Вашу базу данных
2. Выберете вкладку «формы»
3. Нажмите кнопку создать и выберете опцию «Мастер форм», не выбирая источник данных, нажмите кнопку ОК
4. В окне «Создание форм» выберете из списка Таблицы/запросы таблицу «Экзамен» (это будет подчиненная форма»). Поместите в «выбранные поля» поля «дисциплина», «студент», «результат контроля»
5. Не выходя из окна «Создание форм», выберете из списка «Таблицы/запросы» таблицу «Анкета» (это будет главная форма) и поместите в список «Выбранные поля» поле «Фамилия» .
6. Нажмите кнопку далее, в результате откроется следующее окно диалога «Создание форм». В этом окне Вам предстоит определить главную и подчиненную таблицы.
7. Щелкните мышкой по таблице «Анкета».
8. Обратите внимание на правую часть окна: в верхней части отображаются поля главной («Анкета»), а в нижней части – подчиненной («Экзамен») таблицы.
9. Выбрать опцию «подчиненные формы»
10. Определив главную и подчиненную таблицы, нажмите кнопку далее .
11. Выберете внешний вид – табличный
12. Выберете стиль на Ваше усмотрение
13. Форму назвать « Анкета для экзамена», название подчиненной формы не изменять.
14. Нажать готово .
Созданная форма вполне приемлема для использования.
Попробуйте менять фамилию студента ( используйте кнопки перемещения по записям внизу окна) , и Вы увидите как меняется содержимое таблицы «Экзамен». Причем информация, появляющаяся в таблице относится только к выбранному Вами студенту.
Убедитесь в этом!!! В этой форме явно лишняя информация в подчиненной таблице «Экзамен», ведь вполне достаточно фамилии студента, которая появляется вверху над результатами контроля. Это можно исправить в конструкторе форм в следующем упражнении.
Упражнение 8 Система управления базами данных MS Access
Тема: Форматирование форм.
Внешний вид формы можно изменить:
· Изменить стиль
· Изменить шрифт
· Добавить надписи
· Удалить ненужные поля
· Вставить рисунок, диаграмму и.т.д.
Задание 1Измените стиль формы « Анкета» по своему усмотрению, для этого:
· Откройте форму в режиме конструктора
· Нажмите на панели инструментов кнопку «Автоформат»
· Выберете нужный стиль
Задание 21. Измените цвет фона и цвет шрифта для каждого поля по своему усмотрению
2. Вставьте на место поля «код » рисунок:
· Нажмите кнопку «рисунок» на панели инструментов, щелкните мышкой по тому месту , где должен быть рисунок (поле «код») и выберете любой из файлов в папке «Programm Files\Microsoft Office\Clipart».
Задание 31. Попробуйте изменить размер поля для ввода фамилии по высоте, для этого надо щелкнуть мышкой по этому полю и изменить появившиеся границы поля.
2. Измените шрифт (размер,вид,цвет …) для поля «Фамилия»
Задание 41. Убрать в подчиненной форме «Экзамен» поле «Студент»:
· Открыть форму «Анкета для экзамена» .(В подчиненной форме «Экзамен» желательно убрать поле «Студент», так как фамилия уже присутствует в верхней части формы)
· уберите поле «студент»:
ü Открыть форму в режиме конструктораü Выделить поле «студент» и «вырезать» это поле.
Похожие работы
... определение, создание и удаление таблиц, модификация определений (структур, схем) существующих таблиц, поиск данных в таблицах по определенным критериям (выполнение запросов), создание отчетов о содержимом базы данных. Для работы с СУБД Access 2.0 требуются: IBM PC или совместимый компьютер с процессором 386 или выше DOS 3.3 или выше Microsoft Windows 3.1 или выше Не менее 6 МВ оперативной ...
... помощи по различным командам и системе меню СУБД возможно путем вызова справочной информации. Упражнение 1. Использование справочной подсистемы. Цель - научиться пользоваться справочной подсистемой СУБД Access 97. ЗАДАНИЕ. Ознакомиться с методами доступа к справочной подсистеме, проделать следующее: Используя опцию -?- главного меню получить справки в разделе содержание по пунктам: ...
... Использование данной системы в реальных условиях позволит повысить эффективность работы и уменьшить издержки. Практическая значимость курсовой работы заключается в создании автоматизированной системы управления. Переход к автоматизированному методу делопроизводству дает возможность: - наладить комплексное управление документированной информацией в единой автоматизированной среде; - ...
... 6. Справка. Представление графа сценария задачи представлено на рисунке 1. Рис.1 Граф сценария задачи «Библиотека вуза» 3.2 Разработка контекстной диаграммы Контекстной диаграмма позволяет наглядно представить бизнес-процессы, протекающие в данной информационной системе, документооборот и информационные массивы При построении данной диаграммы используется принцип ...
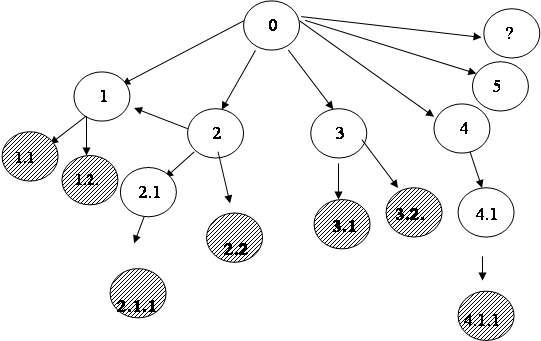

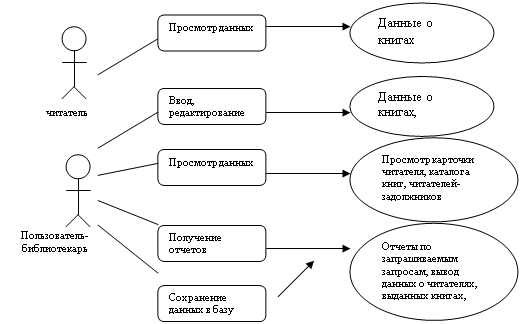
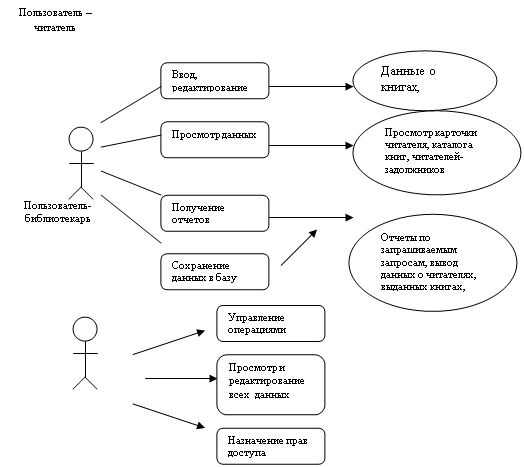
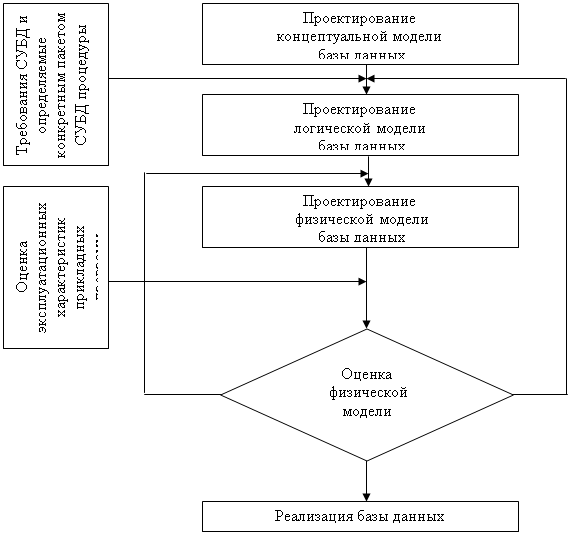
0 комментариев