Навигация
Нажать кнопку Справка стандартной панели инструментов. При этом указатель мыши изменится на вопросительный знак
1. Нажать кнопку Справка стандартной панели инструментов. При этом указатель мыши изменится на вопросительный знак.
2. Щелкнуть видоизмененным курсором на нужном пункте меню, затем щелкнуть на интересующей Вас команде. Word откроет окно Справка.
Замечание. Точно также можно получить справку о любом видимом элементе окна Word (кнопке, линейке и т.д.).
Для абзаца, содержащего заголовок, установить размер 14, выравнивание по центру.
Сохранить документ в своей рабочей папке под именем text2 с помощью команды Сохранить из меню Файл
Примечание. Во время ввода текста Word может автоматически выполнять орфографическую проверку. Каждое слово, отсутствующее в словаре, воспринимается как ошибочное и подчеркивается волнистой красной линией. Чтобы увидеть список возможных правильных слов для исправления, установите указатель мыши на волнистую красную линию, нажмите правую кнопку мыши, а затем выберите правильное слово. Чтобы проверить сразу весь текст, надо выбрать в меню Сервис команду Орфография.
Самостоятельная работа по теме 1
Используя Справочную систему Word, письменно ответьте на следующие вопросы:
На какие объекты Word указывают стрелки следующего рисунка и что можно делать с помощью этих объектов:
4
2
1
5
3
Подробно перечислите порядок действий при выполнении команд Открыть и
Сохранить как... из меню Файл..
Что входит в понятие “Форматирование текста”? Опишите, какие действия по форматированию Вы уже выполняли.
Как получить информацию об определенной команде меню? Об определенном элементе окна Word?
В каких режимах можно просматривать документ Word? Как переключаться из одного режима просмотра в другой?
Основные приемы редактирования Метод перенести-и-оставить
Word обладает полезной возможностью перемещать и копировать выделенный текст и графику посредством перетаскивания мышью (метод drag-and-drop). Правильное использование этого метода ускоряет обработку документа.
Упражнение 3 Перемещение текста.
Набрать приведенный ниже текст, соблюдая оформление (жирный, курсивный или подчеркнутый шрифт), и установив параметры:
| Отступ слева - 0 см справа - 1 см Первая строка - нет Выравнивание - по ширине | Интервалы перед - 6 пт, (пунктов), Основной текст - Times New Rоman 11 Заголовок - по центру, 12 , полужирный |
При наборе текста используйте для повторяющихся фрагментов способ копирования, описанный в этом тексте
текст для набора:
Метод drag-and-drop (перенести-и-оставить)
Метод drag-and-drop представляет собой простейший способ перемещения или копирования выделенного фрагмента текста на небольшие расстояния, однако использовать этот метод можно и между документами. Тем не менее, перемещать и копировать на значительные расстояния зачастую бывает удобнее с помощью команд Вырезать, Копировать и Вставить из меню Правка.
Как переместить текст и графику:
Выделите копируемый текст или графику.
Поместите курсор на выделенный фрагмент (курсор при этом из напоминающего латинскую букву I превратиться в стрелку).
Щелкните на выделенном тексте и, удерживая нажатой кнопку мыши, потяните – курсор примет вид курсора перетаскивания (превратится в стрелку с маленьким серым прямоугольником).
Перемещая мышь, установите пунктирный курсор, который указывает точку вставки фрагмента, в нужное место документа и отпустите кнопку мыши. Выделенный фрагмент будет перемещен на новое место.
Как скопировать текст и графику:
Выделите копируемый текст или графику.
Поместите курсор на выделенный фрагмент (курсор при этом из напоминающего латинскую букву I превратиться в стрелку).
Щелкните на выделенном тексте и, удерживая нажатой кнопку мыши, потяните - курсор примет вид курсора перетаскивания.
Нажмите клавишу Сtrl и удерживая ее нажатой, переместите мышью пунктирный курсор в нужное место документа. Отпустите вначале кнопку мыши, затем клавишу Сtrl. Выделенный фрагмент будет скопирован на новое место.
Поменять местами I и II части текста, используя способ, описанный в этом тексте.
Сохранить документ в своей рабочей папке под именем text3 с помощью команды Сохранить из меню Файл.
Упражнение 4 Форматирование текста.
Набрать приведенный ниже текст, соблюдая оформление, и установив параметры:
| Отступ слева - 0,5 см Первая строка - нет Выравнивание - по левому краю | Интервалы перед - 0 пт, (пунктов), Основной текст - шрифт Arial Cyr 12 Заголовок - по центру, 14 , полужирный |
текст для набора:
Выделение фрагмента текста
Выделить текст можно разными способами.
Простейший способ выделения – нажать кнопку мыши и, не отпуская, протащить курсор над выделяемым фрагментом текста.
Чтобы выделить:
одно слово – дважды щелкнуть на нем мышью.
один абзац – трижды щелкнуть на нем мышью.
одно предложение – прижав клавишу Ctrl, щелкнуть на нем мышью
всю строку – установить курсор мыши слева от текста (на полях) и щелкнуть мышью. Если, не отпуская кнопку мыши, протащить курсор вверх или вниз, то будут выделены все строки, на которые в этом процессе указывала мышь.
весь текст – курсор мыши слева от текста и трижды щелкнуть.
один символ – установить курсор перед этим символом, и, прижав клавишу Shift, нажать на клавиатуре клавишу «стрелка вправо».
Отменить выделение – щелкнуть по любому месту текста.
Все перечисленные методы выделения можно использовать и для выделения графических элементов (например, рисунков).
Сохранить документ в своей рабочей папке под именем text4
Переформатировать абзац, содержащий заголовок: установить размер 16, шрифт Times New Roman Cyr, выравнивание по правому краю.
Используя кнопку маркированный список – на панели инструментов Форматирование, пометить маркерами пять абзацев текста, следующих за словами «Чтобы выделить...».
Переформатировать эти пять абзацев, установив для них следующие параметры:
| Отступ слева - 1,5 см справа - 1,5 см Первая строка - нет Выравнивание - по левому краю | Интервалы перед - 0 пт, (пунктов), шрифт Courier New Cyr 12 межстрочный интервал - полуторный |
Включить панель обрамление кнопкой и отчеркнуть эти пять абзацев линией сверху и линией снизу, выбрав тип линии «двойная черта».
Используя команду Сохранить как... сохранить переформатированный документ в своей рабочей папке с новым именем text4-1 Таким образом у Вас получатся два документа с одним и тем же текстом, но с разным оформлением.
Обмен данными при помощи Буфера ОбменаWord (как и все приложения Windows) использует временную область памяти – Буфер Обмена – для хранения данных, которые вы хотите скопировать или переместить в другое место либо этого же документа, либо в другой открытый документ. Причем обмен данными можно производить между разными приложениями Windows и эти данные могут быть в текстовом, графическом или смешанном виде.
Можно нарисовать схему или рисунок в графическом редакторе Paint, скопировать иллюстрацию в буфер обмена и вставить ее в документ Word. Использование Буфера обмена для этих целей называется вырезанием, копированием и вставкой.
Д ля выделения копируемого или вырезаемого текста (или рисунка, как в данном примере), используйте любой подходящий метод.
Выделить рисунок, уже вставленный в документ Word, можно быстрее всего щелчком мыши на полосе выделения. Полоса выделения расположена слева от текста на каждой странице документа Word.
Упражнение 5 Копирование текста.
Набрать приведенный ниже текст, соблюдая оформление, и установив параметры:
| Отступ слева - 1 см справа - 1 см Первая строка - выступ - 1 см Выравнивание - по ширине | Интервалы перед - 0 пт, Основной текст - Courier New Cyr, 11 Заголовок - полужирный, по центру,12 |
текст для набора:
Копирование, вырезание и вставка
Чтобы копировать или вырезать фрагмент текста (графики) в Буфер Обмена, его надо выделить.
Следует применять команду:
копировать фрагмент в буфер обмена, если надо, чтобы он и остался в этом месте документа, и появился в другом;
вырезать фрагмент в буфер обмена, если надо удалить его из одного места документа и перенести в другое.
Вставить из буфера обмена скопированный или вырезанный туда фрагмент можно любое количество раз, при чем этот фрагмент будет появляться в том месте текста, где расположен курсор ввода.
В буфер обмена можно поместить только один фрагмент текста, и этот фрагмент будет храниться в буфере, пока Вы не поместите туда другой текст или графику или не выйдете из Word.
Операции вырезать, копировать, вставить можно выполнить:
либо используя кнопки стандартной панели инструментов,
либо соответствующие команды из меню Правка,
либо с помощью команд контекстного меню, которое выводится щелчком правой клавиши мыши внутри выделенного фрагмента текста (графики).
Кроме операций вырезать и копировать, выделенный текст можно:
удалить клавишей Del.
форматировать, изменяя шрифт и параметры абзаца.
Оформить соответствующие абзацы как маркированный список и как нумерованный список, используя команду Список из меню Формат.
Сохранить документ в своей рабочей папке под именем text5
Скопировать в буфер обмена пронумерованные абзацы, перейти в конец документа и вставить из буфера обмена три копии этого фрагмента текста.
Пользуясь командой Открыть из меню Файл открыть документ с именем text4, скопировать в буфер обмена фрагмент, описывающий способы выделения текста.
Вернуться через меню Окно в документ с именем text5 и вставить скопированный фрагмент из буфера обмена в текст после первого абзаца.
Сохранить документ в своей рабочей папке под именем text5-1
Команды Найти и ЗаменитьРежим поиска или замены позволяет быстро найти фрагмент текста, графики или любой иной элемент документа, и, если требуется, заменить найденный фрагмент на другой. Причем замену можно произвести автоматически сразу во всем документе, сколько бы раз ни встречался там заменяемый фрагмент. Элементом поиска может быть и специальный символ, например, маркер конца абзаца или символ табуляции. Все эти действия выполняются с помощью команд Найти и Заменить из меню Правка.
К
Команда
Заменить. Используется для поиска и замены
текста или графики
Команда
Найти.
Используется для поиска текста,
графики
Поиска всех вхождений фрагмента текста. При этом можно задать поиск текста, отформатированного определенным образом, в частности, полужирного или с каким-либо шаблоном расстановки заглавных букв. Например, можно искать все вхождения слов "синий" в отличие от "синий", или "ЗелЕный" в отличие от "зеленый".
Поиска вхождений определенного текста и замены его на другой текст. Можно оговорить, является ли искомый фрагмент текста целым словом или его частью, чтобы, например, при требуемой замене кл на клавиша, не заменилось буквосочетание кл в слове включить. Можно одновременно с заменой текста производить и замену форматирования. Например, задать замену фразы "Фирма Лотос" на "АО Лотос".
Поиска и замены форматирования и стилей. Например, найти весь подчеркнутый текст и заменить его на курсив, или найти все абзацы с определенным стилем, чтобы применить к ним другой стиль, или изменять фрагмент текста только в тех случаях, когда он встречается в абзаце определенного стиля. При замене формата заменяется каждое его вхождение, например, если заменять шрифт Arial на шрифт Times New Roman, то измениться и полужирный текст с шрифтом Arial на полужирный текст с шрифтом Times New Roman.
По умолчанию поиск осуществляется во всем документе, включая примечания, сноски и колонтитулы. Можно управлять поиском, устанавливая соответствующие опции в диалоговом окне Найти:
искать только в части документа, находящейся позади или впереди текущего положения курсора ввода;
искать только целые слова, а не части слов, в том числе и при поиске формата искать только целые слова с указанным форматированием;
искать текст по специально введенному шаблону.
Примеры сложных условий поиска| Чтобы найти | Используйте оператор | Примеры |
| Один любой символ | ? | к?т находит "кот" и "кит" |
| Любая строка символов | * | к*й находит "кий" и "который" |
| Любой из указанных символов | [ ] | м[ео]л находит "мел" и "мол" |
| Любой символ, кроме указанного в скобках | [!] | т[!а]л находит "стол" и "стул", но не "стал" |
Как найти текст или форматирование:
В меню Правка выбрать команду Найти – появится окно, аналогичное рисунку, приведенному ниже.
В поле Что (на рисунке помечено [1]) выполнить одно из действий:
| Чтобы найти | Выполните следующее |
Текст без форматирования | Набрать текст в поле Что. Если под полем Что появится формат, нажать кнопку Снять форматирование[2]. Можно также выбрать один из четырех выполнявшихся ранее аргументов поиска, если щелкнуть мышью на кнопке со стрелкой в поле Что. |
| Текст с форматированием | Набрать текст. Нажать кнопку Формат[3] – появится список форматов. Задать необходимые форматы[4].. |
| Только форматирование | Удалить весь текст в поле Что, нажать кнопку Формат. Появится список форматов, задать необходимые форматы. |
Задать необходимые опции управления поиском[5].
Нажать кнопку Найти далее[6]. Если текст или форматирование найдутся, документ откроется на странице, где этот текст расположен. Можно редактировать текст и при открытом диалоге Найти, а затем продолжить поиск, нажав кнопку Найти далее.
Чтобы закончить поиск – нажать кнопку Отмена или закрыть окно Найти.
Как заменить текст или форматированиеВыбрать в меню Правка команду Заменить (или в диалоге Найти кнопку Заменить. )
Д иалоговое окно Заменить, кроме полей и опций управления поиском, таких же, как в окне Найти, имеет еще добавочное поле Заменить на:
Заполнить поле Заменить на: по таким же правилам, что и поле Что.
Выполнить одно из следующих действий:
| Чтобы | Нажать кнопку |
| Заменить найденный фрагмент и найти следующее вхождение | Заменить. |
| Автоматически заменить все вхождения без запроса и подтверждения | Заменить все |
| Не изменяя найденный фрагмент, найти следующее вхождение | Найти далее |
| | Выполнение нескольких замен командой Заменить требует значительного объема памяти. Чтобы освободить память после выполнения множественной замены – выполните команду Сохранить |
Упражнение 6 Поиск и Замена текста
Набрать приведенный ниже текст, соблюдая оформление, и установив параметры:
| Отступ слева - 0 см справа - 1 см Первая строка - красная(отступ) Выравнивание - по ширине | Интервалы перед - 0 пт, Основной текст - Arial Cyr, 11 Заголовок - полужирный, по центру,12 |
текст для набора:
Поиск и замена специальных символов
В дополнение к тексту и форматам можно найти и заменить специальные и непечатаемые символы, например:
Символы концов страниц, установленные вручную.
Маркеры абзаца.
Символы табуляции, концов разделов и т.д.
При помощи поиска и замены спец.символов можно быстро и сразу во всем тексте исправить типичные ошибки неопытных пользователей, которые часто неправильно набирают текст. Так, при наборе текста не следует:
Нажимать клавишу Enter для перехода на новую строку – Word делает это автоматически, а нажатие Enter обозначает конец абзаца и начало нового.
Вводить между словами более одного пробела, или пытаться за счет ввода пробелов поместить заголовок по центру страницы.
Вводить между абзацами более одного маркера конца абзаца.
Исправление ошибок неопытных пользователей
Чтобы убрать “лишние” символы конца абзаца, надо заменить встречающиеся подряд два символа: пробел и маркер конца абзаца на один символ пробела.
Чтобы удалить “лишние” пробелы, надо выполнять замену двух пробелов на один до тех пор, пока Word не выдаст сообщение: “элемент не найден”.
Чтобы удалить “лишние” пустые строки, надо, аналогично предыдущему, выполнять замену двух символов маркеров абзаца на один.
Поместить нужный спец.символ в поля Что или Заменить на можно нажав кнопку Специальный в диалоговом окне Найти или Заменить.
Лучше всего осуществлять подобные замены в режиме отображения непечатаемых символов. Для включения этого режима надо нажать кнопку Непечатаемые символы стандартной панели инструментов. Если этот режим не включен, то непечатаемые символы не отображаются и при их нахождении подсвечивается та область, которую они занимают.
Сохранить документ в своей рабочей папке под именем text6
Заменить во всем тексте слова символ на знак и символы на знаки.
Используя режим Поиска найдите слово “Пробельное“, заключите его в кавычки и измените шрифт на курсивный.
Заменить во всем тексте формат шрифта полужирный размер 11 на курсивный 12.
Сохранить измененный документ в своей рабочей папке под именем text6-1
Три способа вставки часто используемой информацииПохожие работы
... и менеджмента Санкт-Петербургского Государственного технического университета соответствовал поставленной цели. Его результаты позволили автору разработать оптимальную методику преподавания темы: «Использование электронных таблиц для финансовых и других расчетов». Выполненная Соловьевым Е.А. дипломная работа, в частности разработанная теоретическая часть и план-конспект урока представляет ...
... основ в курсе обучения технологии учащихся 11 классов, и изучили их возрастные психолого-педагогические особенности. 2. Разработка элементов психологической диагностики в профильной подготовке школьников 2.1. Роль и место раздела в профильной подготовке школьников Раздел "Информационные технологии" включен в образовательную область "Технология" не случайно. Понятия "информация" и " ...
... полезно учителю при подготовке рассказа на уроке. В данной публикации сделана попытка выделить тот самый минимум, который ученику необходимо включить в свой ответ на экзамене. Примечания для учеников При ответе надо быть готовым к дополнительным вопросам об обосновании тех или иных утверждений. Например, каковы максимальное и минимальное значения 8-битного целого числа со знаком и почему их ...
... раза. В силу специфичности информации схемы определения количества информации, связанные с ее содержательной стороной, оказываются не универсальными. Универсальным оказывается алфавитный подход к измерению количества информации. В этом подходе сообщение, представленное в какой-либо знаковой системе, рассматривается как совокупность сообщений о том, что заданная позиция в последовательности ...
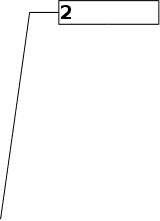
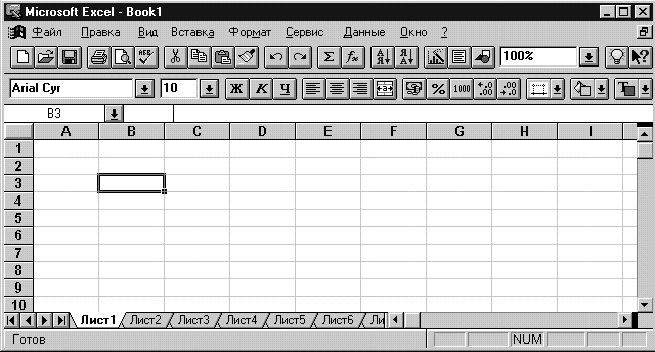
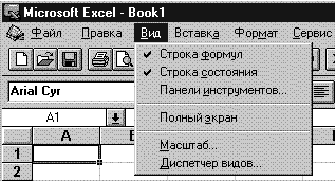

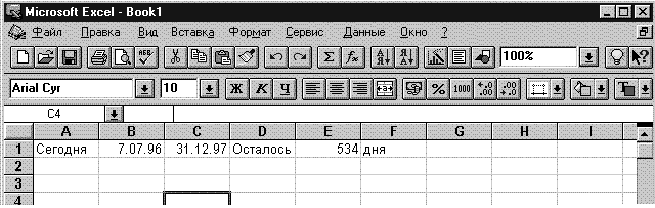
0 комментариев