Навигация
Треугольный маркер, расположенный справа, задает правую границу текущего абзацу
4. Треугольный маркер, расположенный справа, задает правую границу текущего абзацу.
5. Линейку также используют для задания позиций табуляции. Позиции табуляции применяют, когда строка состоит из нескольких полей, например в несложной таблице. По умолчанию позиции табуляции распола1аются через каждые полдюйма и отмечаются на линейке короткими вертикальными засечками.
6. Символ, обозначающий позицию табуляции, располагается на линейке слева. Он имеет вид «уголка». Щелкнув па нем, можно изменить вид символа табуляции и, соответственно, метод отображения текста.
Выбранный символ табуляции устанавливают щелчком на линейке. В дальнейшем его положение можно изменять перетаскиванием. Для удаления символа табуляции его перетаскивают за пределы линейки. После установки позиции табуляции вручную все позиции табуляции, задаш1ые по умолчанию и расположенные до нее, удаляются.
Автоматизация форматирования. СтилиВ длинных документах большинство абзацев форматируется одинаково. Точнее говоря, обычно существует несколько вариантов оформления абзаца, которые многократно используются внутри документа.
форматировать абзац вручную при каждом изменении текста неудобно, особенно если учесть, что, вероятнее всего, уже существует абзац, отформатированный так, как нужно. Программа Word решает эту проблему, позволяя производить форматирование по образцу, я также путем применения наперед заданных стилей форматирования.
1. Чтобы выполнить форматирование по образцу, надо установить курсор на абзац, имеющий нужный метод форматирования, и щелкнуть на кнопке Формат по образцу. Далее можно щелкнуть на абзаце, формат которого требуется изменить, и он будет выглядеть точно так же, как выбранный в качестве образца.
2. Если требуется изменить формат нескольких абзацев, надо дважды щелкнуть на кнопке Формат по образцу. После внесения всех необходимых изменении, надо еще раз щелкнуть на кнопке Формат по образцу или нажать клавишу ESC.
3. Стиль форматирования —- это совокупность всех параметров оформления, определяющих формат абзаца. Доступные стили перечислены в раскрывающемся списке Стиль, расположенном на панели инструментов Форматирование. В начале работы с программой Word этот список содержит перечень стилей, заданных по умолчанию.
4. При выборе одного из стилей, представленных в данном списке, изменяется формат текущего абзаца (абзаца, в котором расположен курсор) ми формат выделенного фрагмента.
5. С точки зрения компьютера абзацем считается любой фрагмент текста, ограниченный с двух сторон символами «.возврат каретки» (код 13). Этот код вводится в текст всякий раз, когда мы нажимаем клавишу ENTER. Этот код считается невидимым, поскольку ему не соответствует ни одна буква. Но увидеть его все-таки можно, если щелкнуть на кнопке Непечатаемые символы.
Маркированные и нумерованные спискиУпорядоченную информацию часто удобно представлять в виде списков. Так представляют инструкции (описания порядка действий), наборы поясняющих утверждении, перечни предметов или объектов.
Word поддерживает два вида списков ~ маркированные списки, в которых каждый пункт помечается одинаковым маркером, и нумерованные списки, где пункты последовательно Нумеруются.
Преобразование текста в список1- Для преобразования существующего текста в нумерованный или маркированный список, надо выделить этот текст и щелкнуть на кнопке Нумерация или. соответственно, Маркеры на панели инструментов. Процессор Word автоматически преобразует новый абзац в элемент нумерованного списка, если он начинается с числа, за которым следует точка. Если абзац начинается с символа «звездочка» (*), то он автоматически преобразуется в элемент маркированного списка.
Последующие абзацы также рассматриваются как элементы начавшегося списка. При вводе элементов списка следующий абзац автоматически начинается с маркера или номера. Создание списка заканчивают двукратным нажатием на клавишу ENTER в конце абзаца.
2. Чтобы изменить или настроить формат списка, следует дать команду Формат > Список или выбрать в контекстном меню пункт Список. При этом открывается диалоговое окно Список.
3. Вкладки Маркированный и Нумерованный позволяют выбрать вид маркера или способ нумерации списка. Если стандартное оформление списка не подходит, можно щелкнуть на кнопке Изменить и задать как вид, так и положение маркеров или номеров, а также пунктов списка.
4. Вкладка Многоуровневый позволяет задать специальный список, содержащий до девяти уровней пунктов, нумеруемых или маркируемых отдельно. Для перехода на более низкий уровень служит кнопка Увеличить отступ на панели инструментов Форматирование.
5. Для возврата на более высокий уровень служит кнопка Уменьшить отступ.
Оформление текста в несколько столбцовВ газетах и некоторых книгах (обычно словарях и энциклопедиях) информацию нередко представляют в несколько столбцов. Это связано с тем, что короткие строчки легче читать.
1. Для разбиения текста на столбцы его вводят обычным образом, затем выделяют и щелкают на кнопке Колонки. В открывшемся меню выбирают количество создаваемых столбцов. По умолчанию столбцы имеют одинаковую ширину.
2. На линейке форматирования появляются маркеры столбцов. Перетаскиванием "этих маркеров изменяют положение промежутка между столбцами и его ширину.
3. Если несколько столбцов текста целиком размещаются на
одной странице, можно сделать так, чтобы колонки имели одинаковую длину. Для этого надо дать команду Вставка » Разрыв, установить переключатель На текущей странице и щелкнуть на кнопке ОК.
4. Если стандартный метод формирования столбцов неудовлетворителен. следует использовать диалоговое окно Колонки, которое открывают командой Формат » Колонки.
5. На панели Тип этого диалогового окна приведены стандартные варианты размещения колонок. Кроме того, число колонок можно задать с помощью счетчика. В этом случае на панели Ширина и промежуток задают размеры колонок и величины интервалов между ними.
6. Если установить флажок Колонки одинаковой ширины, то все колонки и все интервалы между ними будут иметь одну и ту же ширину.
7. Флажок Разделитель позволяет отделить столбцы друг от друга вертикальной линией.
8. Раскрывающийся список Применить указывает, какую часть документа следует разбить на столбцы. Доступные варианты зависят от того, был ли предварительно выделен фрагмент текста.
9. Если установить флажок Новая колонка, то последующий текст документа располагается в начале нового столбца.
Создание таблицСамый простой способ создать таблицу r программе Word состоит в использовании позиций табуляции. Но этот способ недостаточно гибок потому что многие таблицы трудно представить в простой форме. Основной метод создания таблиц в программе Word не страдает от таких ограничений и предоставляет самые широкие возможности но отображению текст и рамках таблиц.
Похожие работы
... , но хранящимся в другом месте); перейти к методу одновременного внедрения, и связывания путем установки флажка Хранить в документе. Взаимодействие изображения с текстом. Основная часть инструментов для настройки свойств изображений в текстовом документе сосредоточена на панели инструментов Настройка изображения (Вид► Панели инструментов ► Настройка изображения). Как правило, при ...
... цифровой подписью, вы подтвердите, что его содержимое с момента публикации не было изменено, и позволите другим пользователям убедиться в этом. Новая функция связывания данных в Office Word 2007 предоставляет возможность динамического отображения сведений, хранящихся в информационных системах. Использование новых форматов Word XML позволяет легко обновлять хранилище данных в формате XML, ...
... одноименной командой меню Формат. Здесь можно задать колонки разной ширины, установить разделительную линию, задать нужный интервал между смежными колонками. 3. Создание и обработка таблиц в текстовых редакторах. Word 7.0 имеет встроенные средства создания и изменения таблиц. Таблица позволяет вводить текст рядами и колонками. Организация цифр в колонки облегчает их восприятие. В ячейках ...
... . На вкладке Шрифт выбирают атрибуты шрифта. Вид шрифта при разных настройках оформления (Начертание, Размер, Подчеркивание, Цвет и Эффекты) контролируют в области предварительного просмотра Образец. Word 97 предлагает девять вариантов подчеркивания в соответствующем раскрывающемся списке: Одинарное, Двойное, Только слова, Пунктирное, Толстой линией, Штриховое, Штрих-пунктирное, Штрих-двойное ...
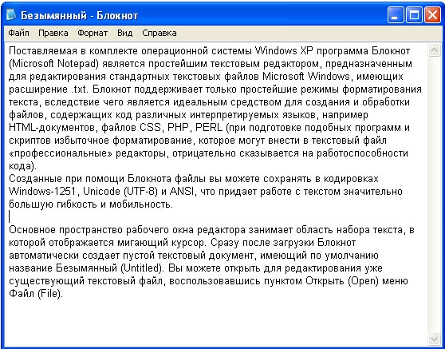
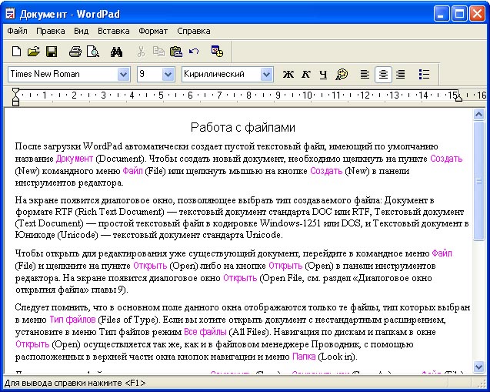

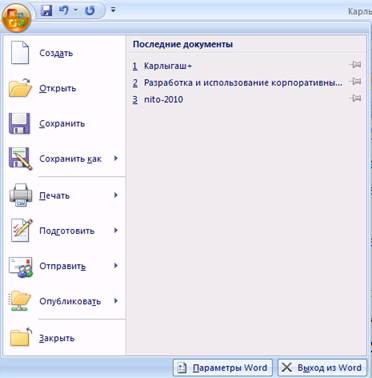
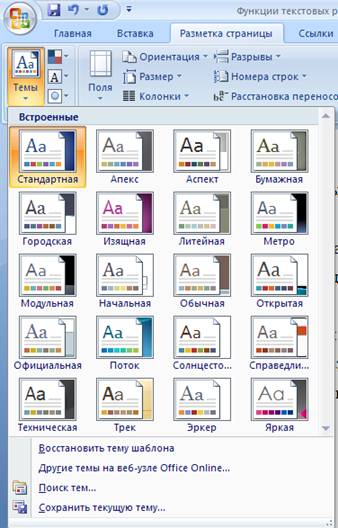
0 комментариев