Навигация
РОБОТА З ТЕКСТОВИМИ АБЗАЦАМИ
2. РОБОТА З ТЕКСТОВИМИ АБЗАЦАМИ
Створення простого тексту
Створення Простого текста виконується точно так само, за виключенням наступного. На другій операції не треба клацати мишкою на сторінці, а розтягнути рамку, як при виділенні об’єктів. Розмір цієї рамки буде визначати розмір текстової рамки Простоготекста. Коли буде відпущена кнопка миші, на екрані з’явиться рамка з курсором вводу. Для створення квадратної текстової рамки треба утримувати натиснутою клавішу Ctrl.
Редагування тексту
Н
Мал.8 . Вікно редагування тексту
айбільш
популярними
інструментами
редагування
тексту є: панель
свойств і
вікно Редактирование
текста (мал.
8), призначене
для редагування великих текстових
об’єктів. Для
початку редагування
текстового
об’єкта виконаємо
одну з наступних
дій:
Два рази клацнути на текстовому об’єкті і розпочати редагувати текст прямо на сторінці DRAW; курсор вводу з’явиться на місці вказівника миші;
Виділимо текстовий об’єкт і натиснемо клавішу F 8, або клацнемо на інструменті Текст в панелі Toolbox, курсор вводу з’явиться у кінці тексту;
Розкриємо спеціально призначене для цього вікно Edit Text:
Командою меню Текст \ Edit Text;
Командою Edit Text з контекстного меню текстового об’єкту;
Клацанням на кнопці Edit Text панелі свойств.
Зміна шрифту
Розкрити список шрифтів Шрифт на панелі властивостей, або список Шрифт на вкладці Текст вікна властивостей, або список шрифтів в любому вікні роботи з текстом. Переміщуватися по списку за допомогою смуги прокрутки або клавіш керування курсором (див. Таблицю 1), або просто переміщувати мишку вверх/вниз. Поруч з підсвіченим шрифтом буде відображатися вікно попереднього перегляду шрифту. Для вибору шрифту клацнути на ньому мишею або натиснути клавішу Enter.
Зміна розміру шрифту
Розмір шрифту можна змінити за допомогою списку Размер шрифта панелі властивостей або на вкладці Текст вікна властивостей, або встановити за допомогою лічильника Размер в будь-якому іншому вікні для роботи з текстом. Для використання нестандартного розміру шрифту, його потрібно ввести вручну в будь-яке поле списку або лічильника і натиснути клавішу Enter. Розмір шрифту може змінюватися від 0,001 пункту до 3000,0 пунктів (висота букв самого великого шрифту буде більше одного метра).
Знаходячись в режимі редагування тексту (F8) для відображення на екрані списку Размер шрифта потрібно скористатися комбінацією клавіш Ctrl+Shift+P – поле списку підсвітиться. Натиснути клавішу ↓ - для відображення списку, а потім, використовуючи клавіші переміщення курсору, вибрати потрібний шрифт і натиснути клавішу Enter.
Накреслення
Змінити накреслення виділених символів шрифту тексту дуже просто. Для цього потрібно клацнути на одній або декількох кнопках B, I, U в будь-якій панелі або вікні, призначеному для роботи з текстом.
Знаходячись в режимі редагування (F8) для зміни накреслення виділеного фрагмента тексту потрібно скористатися наступними комбінаціями клавіш: напівжирний - Ctrl+B; курсивний - Ctrl+І; підкреслений - Ctrl+U – повторне натиснення вказаних комбінацій клавіш приводить до відміни зроблених змін накреслення тексту.
Додатковий дизайн тексту
Для форматування тексту відкривається вікно Форматировать текст одним з наступних способів:
комбінація клавіш Ctrl+T;
клацанням на кнопці Форматировать текст панелі властивостей;
з контекстного меню, командою Форматировать текст (в режимі редагування тексту);
командою меню Текст/ Форматировать текст;
з вікна Редактировать текст;
з вікна Свойства объекта.
Підкреслення, надкреслення і закреслення використовують для виділення окремих фрагментів тексту. В вікні Форматировать текст знаходяться три списка параметрів цих ефектів. Кожний список містить шість типів ліній: одинарна тонка, одинарна тонка (тільки слова), одинарна товста, одинарна товста (тільки слова), подвійна товста, подвійна товста (тільки слова).
Поруч зі списком знаходиться кнопка Редактирование, яка розкриває вікно для точної настройки товщини ліній і їх розміщення відносно тексту.
Зміна регістра шрифту. В програмі існують інструменти, які дозволяють уникнути повторного набору тексту в нижньому або верхньому регістрі. При наборі тексту користувач змінює регістр вручну, використовуючи клавіші Shift i Caps Lock. CorelDRAW надає можливість перетворювати вже набраний текст з одного регістра в інший за допомогою інструментів, які дає меню Опции (параметры) вікна Редактировать текст і незалежне вікно Изменить регистр, яке відривається командою меню Текст/Изменить регистр.
Орієнтація символів (верхній і нижній індекси). За допомогою списку Позиция діалогового вікна можна легко змінити індекс всього тексту або виділеного фрагменту. Список Позиция містить три рядки: нет, верхний индекс, нижний индекс.
Вирівнювання тексту. Для вирівнювання простого і фігурного тексту використовуються кнопки вирівнювання на панелі властивостей або панелі Текст, або вікна Редактировать текст. В режимі редагування тексту користувач може скористатися клавіатурними скороченнями для вирівнювання фігурного тексту або поточного абзацу простого тексту.
Також текст можна вирівняти за допомогою списку Выравнивание вікна Форматировать текст (вкладка Абзац): вирівнювання відсутнє, вирівнювання по лівому краю, вирівнювання по центру, вирівнювання по правому краю, вирівнювання по ширині, повне вирівнювання.
Інтервали між елементами тексту. І для фігурного, і для простого тексту можна визначити інтервали між символами (лічильник Символ), між словами (лічильник Слово) і рядками (лічильник Линия). Виконати зміну цих інтервалів можна двома наступними методами.
Точний метод зміни інтервалів між елементами тексту виконується в вікні. Інтервали між символами і словами змінюються в відсотковому відношенні до пробілу між відповідними елементами. Зміна інтервалу між символами називається кернінгом, а між словами – розрядкою. Зміна міжрядкової відстані має також спеціальну назву – інтерліньяж.
Інтерактивний метод оснований на використанні миші. Потрібно виділити текст і перейти до інструмента Форма в панелі інструментів. На екрані з’являться дві стрілки. Переміщуючи ці стрілки, можна швидко змінити міжрядкову відстань (стрілка вниз) і міжлітерну відстань (стрілка вправо).
Робота з абзацним (простим) текстом
Як вже відзначалося, простий текст в програмі використовується для роботи з великими об’ємами текстової інформації. До простого тексту не застосовуються спеціальні ефекти. Як правило, не має сенсу застосовувати ефект до цілого абзацу тексту.
В DRAW передбачена можливість швидкого перетворення тексту з простого в фігурний і, навпаки, за допомогою команди Текст/Преобразоватьв фигурный текст або однойменною командою контекстного меню виділеного текстового об’єкта. Назва команди в меню залежить від того, який текст вибраний. Швидка клавіша – Ctrl+F8.
Перетягування маркерів виділення простого тексту змінює форму текстової рамки, а не її розмір, як у випадку з художнім текстом. Текст автоматично форматується під розмір рамки і може не вміститися до неї повністю. Звичайно, це залежить і від інших, вже розглянутих властивостей тексту: шрифту, його розміру, заданих інтервалів та інше.
Верхній і нижній маркери мають незвичайну форму. Нижній маркер вказує на видимість тексту в рамці. Якщо текст не вміщується в рамку, в маркера з’являється направлена вниз стрілка.
Якщо ще раз клацнути на виділеній текстовій рамці, навколо неї з’являться маркери обертання і нахилу тексту.
Для підгонки розміру абзацного тексту під розміри його рамки використовують команду меню Текст/Подгонка текста под рамку. Цю команду доцільно використовувати, якщо потрібний текст не вміщується в рамку заданого розміру, і неможливо змінити розмір рамки – в цьому випадку нижній маркер текстового об’єкта буде містити направлену вниз стрілку. Виконання команди Подгонка текста под рамку призведе до зміни розміру тексту, після чого він весь стане видимим в рамці – направлена вниз стрілка нижнього маркера щезне.
Простий текст можна вирівнювати відносно його рамки також за допомогою інструментів вирівнювання абзацного тексту: по верхньому краю рамки, по центру рамки, по нижньому краю рамки, по ширині рамки.
Ці інструменти можна перетягнути на будь-яку панель інструментів з діалогового вікна Опции.
Професійне форматування абзацного тексту
З кожною новою версією робота з текстом в CorelDRAW все менше відрізняється від роботи в сучасних текстових процесорах.
На відміну від художнього тексту, головним елементом форматування абзацного тексту є абзац. А саме до поточного абзацу або виділеним абзацам простого тексту застосовується зміна властивостей тексту. Поточним вважається абзац, в якому знаходиться курсор.
Зміни також можуть застосовуватися і до всього тексту, якщо він виділений як об’єкт, і до його фрагмента, який виділений в режимі редагування тексту.
Кінець абзацу визначається натисканням клавіші Enter і завершується спеціальним (з мовчазної згоди невидимим) службовим символом. Цей символ можна побачити, включивши режим перегляду службових символів.
Для вирівнювання простого тексту використовуються ті самі інструменти, що і для фігурного (діалогове вікно Форматировать текст) . Але вирівнювання простого тексту має свої особливості. Повне вирівнювання (вибір в списку Выравнивание рядка Полное выравнивание) або вирівнювання по ширині має додаткові параметри, які визначають граничні значення інтервалів тексту, які задаються в діалоговому вікні Установки пробела:
Максимальный межсловный пробел, Минимальный межсловный пробел – параметри, які відповідно визначають максимальне і мінімальне значення відстані між словами, що задається параметром Слово;
Параметр Максимальный интервал визначає максимальне значення міжсимвольної відстані, яке задається параметром Символ.
Відступи. Відомий термін для любого текстового редактора. Відступи встановлюються для будь-якого абзацу тексту.
В програмі відступом тексту можна керувати трьома способами:
клацаючи на кнопках Увеличить отступ і Уменьшить отступ, які розміщені на панелях властивостей і Текст;
використовуючи групу параметрів Отступ на вкладці Абзац вікна Форматировать текст;
за допомогою керуючих елементів на лінійках вікна DRAW.
Група параметрів Расстояния вкладки Абзац дозволяє задавати інтервал між абзацами простого тексту. Це параметри До абзаца і После абзаца. Одиниці вимірювання цього інтервалу можна змінити за допомогою списку, який знаходиться з правого боку від параметра До абзаца.
Як правило, перша ознака непрофесійного оформлення текстових документів – використання в якості інтервалу між абзацами пустого абзацу-рядка, створюваного за допомогою клавіші Enter і наступна зміна розміру шрифту цього пустого абзацу-рядка.
Перенос слів. Для створення переносу слів по складам в простому тексті потрібно кнопкою Установки дефисов відкрити однойменне вікно і встановити прапорець Автоматический перенос.
Параметр Горячая зона визначає розмір області для створення переносу. Якщо відстань між останнім словом в рядку і правим боком простого тексту, більше або дорівнює вказаному значенню в полі Горячая зона, перенос буде створено.
Параметр визначає мінімальне число символів слова, в якому може бути автоматично вставлений перенос. В цьому випадку, якщо параметр Мин. длина слова дорівнює 6, а слово, яке по правилам мови можна переносити, наприклад розбивши на два склади, складається з п’яти символів, перенос в таке слово не буде вставлений. Аналогічним чином накладаються умови і на метод розбивання слів при автоматичній розстановці переносів.
Параметр Мин. символов до визначає мінімальне число символів, яке може знаходитися перед автоматично вставленим переносом в слово, а параметр Мин. символов после визначає мінімальне число символів, яке може знаходитися після автоматично вставленого переносу в слово.
Табуляція. Вкладка Табуляция діалогового вікна Форматировать текст керує табуляторами. На горизонтальній лінійці простого тексту розміщуються табулятори, які точно визначають, на яку відстань (в поточних одиницях вимірювання) переміститься текст, який знаходиться з правого боку від курсору, при натисканні клавіші Tab - колонка Вкладки, і те, як цей текст буде розміщений – визначається параметрами колонки Выравнивание: по лівому краю першого символу тексту, що переміщується; по правому; по центру; десятковий, який дозволяє блокувати переміщення тексту в цей табулятор.
Табулятори можуть бути розміщені рівномірно на лінійці, а можуть міститися на різних відстанях. Для автоматичної перенастройки табуляторів потрібно видалити їх за допомогою кнопки Удалить все. Ввести нове значення табуляції в поле лічильника, яке розміщене з правого боку від кнопки Табул. каждый і клацнути мишею на цій кнопці. Для видалення одного табулятора виділити його і клацнути мишею на кнопці Удалить таб. Для додавання нового табулятора клацнути мишею на кнопці Добавить таб. Для зміни відстані табуляції клацнути в полі табулятора колонки Вкладки і ввести нове значення.
Також це все можна зробити прямо в робочій області програми, змінюючи стан табуляторів на горизонтальній лінійці мишею. Для видалення табулятора треба перетягнути його за межі лінійки, а для встановлення нового – клацнути на лінійці в потрібному місці. Вигляд табулятора буде вказувати на метод вирівнювання тексту. Щоб змінити метод вирівнювання безпосередньо на лінійці, клацнути правою кнопкою миші на табуляторі і вибрати з контекстного меню рядок з потрібним методом вирівнювання.
Група параметрів Задняя часть вкладки Табуляция визначає, якими символами можуть бути заповнені пробіли табуляції. Цю можливість звичайно використовують в текстових редакторах при створенні змісту документів. Параметр Символ визначає частоту з’явлення цього символу на інтервалі. Колонка Перед визначає, який табулятор буде заповнений.
Керування текстовою рамкою і розміщенням абзацного тексту по колонкам.
Вкладка Столбцы діалогового вікна Форматировать текст призначена для розміщення тексту по колонкам і зміни розмірів текстової рамки.
Число столбцов – параметр, який визначає число колонок для тексту.
Таблиця з колонками – Колонка#, Ширина, Межстолбцовый промежуток визначають відповідно номер колонки, її ширину і інтервал між колонками в поточних одиницях вимірювання.
Уравнять ширину столбца – прапорець, який дозволяє зробити всі колонки однієї ширини. Ширина колонок буде залежати від зміни текстової рамки (Ширина рамки абзаца).
Якщо параметр Ширина рамки абзаца визначається перемикачем Сохранять текущую ширину рамки, це означає, що максимальна ширина колонок і інтервалу між ними буде вираховуватися, виходячи з поточного горизонтального розміру текстової рамки. Якщо цей параметр визначає перемикач Авто-выравнивание ширины рамки, то ширина стовпців може бути довільною, а ширина текстової рамки буде автоматично змінюватися в залежності від ширини колонок і інтервалу між ними.
Выравнивание по вертикали – список параметрів, які визначають вертикальне вирівнювання колонок.
З мовчазної згоди для нього задається значення Верх. Це означає, що текст починається в верхній частині текстової рамки, і при його розташуванні використовується вказаний міжрядковий інтервал. При цьому текст може займати не всю колонку.
Параметри Центр і Низ, що розміщують текст в рамці, відповідно по центру колонки і по нижньому краю рамки, також не змінюють міжрядковий інтервал.
Але параметр Полный повністю заповнює колонку текстом. (Якщо тексту мало, то заповнення проходить за рахунок міжрядкового інтервалу).
Керувати шириною колонок, форматуючи текст, можна прямо на екрані, перетягуючи рамку тексту і змінюючи інтервал між колонками.
Оформлення абзацного тексту
Параметри на вкладці Эффекты діалогового вікна Форматировать текст дозволяють розташувати маркер або буквицю перед будь-яким абзацом. Для визначення ефекту використовується список Тип эффекта. Рядок Нет відміняє всі можливі ефекти.
Самий простий спосіб вставити створити буквицю в поточному абзаці – клацнути на кнопці Вставить буквицу на панелі властивостей або на панелі інструментів вікна Редактировать текст – перевести її у втиснутий стан. Після цього можна виділити буквицю і змінити для неї шрифт або інші параметри форматування, як для звичайного символу.
Швидка клавіша – Ctrl+Shift+D (в режимі редагування тексту).
Якщо створена з мовчазної згоди буквиця не влаштовує, використовується для її створення вкладка Эффекты діалогового вікна Форматировать текст. Щоб параметри буквиці стали доступні для зміни потрібно вибрати рядок Буквица зі списку Тип эффекта. Параметр Опущенные визначає розмір буквиці в рядках тексту.
Група параметрів Отступы визначає вид буквиці в тексті. Параметри Опущенный і Висящий отступ визначають розташування буквиці по відношенні до тексту. Для вибору цих параметрів клацнути на їх зображенні. Параметр Расстояние от текста визначає відстань буквиці від тексту в поточних одиницях вимірювання.
Другий ефект зі списку Тип эффекта призначений для створення маркерів тексту. Маркери звичайно використовують для оформлення списків або виділення окремих абзаців тексту.
Загальний вигляд маркера і його відстані визначаються, як і для буквиці, в групі параметрів Отступы.
Маркером може бути будь-який символ будь-якого шрифту. Для вибору цього символу призначена група параметрів Свойства шрифта. В списку Шрифт можна вибрати будь-який встановлений в Windows шрифт. Параметр Размер призначений для зміни розміру маркера в пунктах, а Сдвиг базовой линии визначає зміщення маркера від базової лінії шрифту (в пунктах). Для пошуку символа в вибраному шрифті використовується кнопка Символ, яка розкриває список символів, або поле Символ# - для введення коду символа.
Для швидкого створення маркерів тексту, використовується кнопка Показать/Скрыть маркеры списка панелі властивостей або панелі Текст, або в вікні Редактировать текст – перевести її у втиснутий стан.
Швидка клавіша Ctrl+M.
Зв’язаний абзацний текст.
Верхній маркер абзацного тексту призначений для зв’язування рамок тексту. Потрібно створити абзацний текст, потім клацнути на верхньому бічному маркері. Вказівник перетвориться в сторінку зі стрілкою. Клацнувши цим вказівником на робочій сторінці DRAW, можна створити текстову рамку, яка буде пов’язана з вихідною текстовою рамкою. Між рамками з’явиться вказівник.
Т
епер
весь текст,
який не вміститься
в створеній
рамці-сторінці,
буде переміщуватися
в зв’язану з
нею текстову
рамку. В свою
чергу, ця рамка
може бути зв’язана
з іншою рамкою
і так далі (мал.
9). Лінія, яка
виникає між
зв’язаними
рамками, вказує
стрілкою на
рамку, в яку
буде переміщатися
текст.
Мал.9 . Зв’язаний текст
В CorelDRAW 10 в меню Текст з’явилися дві нові команди: Связать – призначена для створення зв’язків між виділеними рамками абзацного тексту, і Развязать – призначена для видалення зв’язків між виділеними рамками абзацного тексту.
Як працює команда Связать? Потрібно виділити текстові рамки абзацного тексту. Перший виділений текстовий об’єкт буде останнім серед зв’язаних об’єктів, в якому буде закінчуватися простий текст, а останнім – першим, в якому буде починатися простий текст. Після цього виконати команду Текст/Связать. Текст почнеться з об’єкта, який був виділений останнім, і не має значення, в якій рамці він знаходився до зв’язування рамок абзацного тексту.
В вікні властивостей простого тексту Свойства объекта Текст, знаходиться список параметрів Интервал, які визначають, до яких рамок абзацного тексту будуть використовуватися зроблені зміни: Только выделенные – застосувати зміни до тексту тільки в виділених текстових рамках; Выделенные и следующие – до тексту в виділених рамках і всіх наступних зв’язаних з ними рамках; Все – застосування змін до всіх текстових рамок в документі.
Щоб розірвати зв’язок між рамками, потрібно виділити рамки абзацного тексту. Виконати команду Текст/Развязать. Рамки втратять зв’язок, а текст залишиться в рамці, з якої він починався.
Інакше, виділити рамку простого тексту, яку потрібно відділити від зв’язаного тексту. Виконати команду Компоновать/Разбить текст параграфа.
Якщо створений документ не вміщується на одній друкованій сторінці, можна продовжити документ на наступній сторінці. Використовуючи зв’язаність рамок простого тексту, можна автоматизувати набір і форматування тексту багатосторінкового документа, розміщуючи текст на наступних сторінках документа.
Клацнути на верхньому маркері рамки тексту.
Вказівником зв’язування клацнути на значку «+» в лівому нижньому куті вікна додатку. Буде створена нова сторінка документа.
Клацнути на новій сторінці.
Таким чином можна отримати сторінки документа, зв’язані за допомогою розміщених на них текстових рамок. Біля рамок з’являться вказівники з номерами сторінок, на яких знаходяться зв’язані з ними рамки. Тепер можна не турбуватися про розташування тексту, він автоматично буде переміщуватися на сторінки документа при будь-якому додатковому введенні тексту або зміні його форматування.
Пошук і заміна тексту
Пошук і заміна тексту – корисна функція будь-якого текстового процесора. Не виключення і редактор тексту CorelDRAW 10.
Потрібно виділити весь текст і відкрити вікно Редактировать текст. Розкрити меню Опции. В цьому меню знаходяться дві команди: Найти текст – пошук тексту і Заменить текст – пошук і заміна тексту.
Першу команду використовують, якщо необхідно швидко перейти в великому текстовому документі до абзацу, який містить яке-небудь ключове слово. Виконати команду Найти текст – на екрані відкриється однойменне вікно. В полі Образец необхідно ввести шуканий елемент і клацнути мишею на кнопці Найти далее. Наступне натискання цієї кнопки приводить до пошуку наступного фрагмента тексту, якій співпадає зі зразком. І так до тих пір, поки не буде досягнутий кінець тексту. Потім на екрані з’явиться вікно Найти и заменить, з запитом на продовження пошуку з початку документа. Встановлення прапорця С учетом регистра дозволяє враховувати при пошуку тексту регістр зразка.
Друга команда Заменить текст використовується для пошуку зразка тексту і заміни його новим текстом. В вікні Заменить текст в поле Образец ввести елемент для пошуку і рядок для заміни – в друге поле Заменить на. Для заміни знайденої послідовності символів потрібно клацнути мишею на кнопці Заменить.
Орфографія, граматика і тезаурус
На жаль, інші важливі засоби перевірки правопису не працюють належним чином: Грамматика, Тезаурус і Орфографія – ці інструменти знаходяться в меню Текст/Инструменты письма, в контекстному меню текстового об’єкта, меню Опции вікна Редактировать текст.
З мовчазної згоди перевірка орфографії включена. Всі помилки в тексті виділяється підкресленою хвилястою лінією – це, безперечно, зручно, але якщо редагується великий текстовий об’єкт, робота комп’ютера може загальмуватися. Програма автоматичної перевірки орфографії починає заважати введенню тексту або його форматуванню. Потрібно відключити на деякий час перевірку, відкривши вікно Опции на сторінці Рабочее пространство/Текст/Орфография і скинути прапорець Выполнить проверку орфографии.
Створення обтічного тексту
У
Мал. 10. Обтічний текст
готовий
документ можна
вставити малюнок,
наприклад, з
бібліотеки
заготовок
Текстографический
файл. Потрібно
перетягнути
мишею готовий
малюнок малюнок
з бібліотеки,
змінити в разі
потреби розмір.
Клацнути правою
кнопкою миші
на об’єкті
обтікання і
в відкритому
меню вибрати
команду Завернуть
абзац текста,
перетягнути
об’єкт на простий
текст. Створений
між малюнком
і текстом контур,
якого не видно,
і буде результатом
виконання
команди обтікання.
Для того, щоб
уникнути порушення
форматування
тексту, через
складність
контуру об’єкта
обтікання,
потрібно встановити
один зі стилів
обтікання по
прямокутнику:
зправа, зліва,
з усіх боків,
текст вище/нижче
(мал.10).
Похожие работы
... № Докум Подпись Дата 290500.АС-107.03-335. Лист 7 Изм Лист № Докум Подпись Дата Часть 2. Работа с графическим пакетом Corel Draw Описание выполнения восстановления фрагмента карты Для выполнения восстановления фрагмента карты в первую ...
... і господарства і ін. Найпоширенішими є учбово-виробничі майстерні. В таблиці 1.5 представлений перелік необхідних майстерних, кабінетів і лабораторій, які необхідні для вивчення теми: «Векторний графічний редактор Corel Draw» Таблиця 1.5 – Перелік необхідних майстерень, кабінетів і лабораторій по предметах професійно-технічного циклу. Кабінети Лабораторії 1. Основ програмування. 2. ...
... В Corel Draw уже есть список зарезервированных замен, но пользователь может ввести и свои. Spell Checker... - проверка орфографии. Позволяет проверить не только выделенный объект, но и все объекты в документе, содержащие текст. Thesaurus... - возможность замены каждого слова его синонимом. Find... - найти текст. Replace... - заменить текст. Edit Text... - не очень наглядная, но во многих ...
... , установив их на панели свойств при отсутствии выделенных объектов. Чтобы удалить фрагмент контура: 1. Выберите инструмент Eraser (Ластик) на панели инструментов. Если вы используете современный графический планшет, например Wacom Intuos, то просто переверните перо другой стороной. 2. Введите диаметр ластика в поле Eraser Thickness (Толщина ластика). Эту величину следует устанавливать, ...
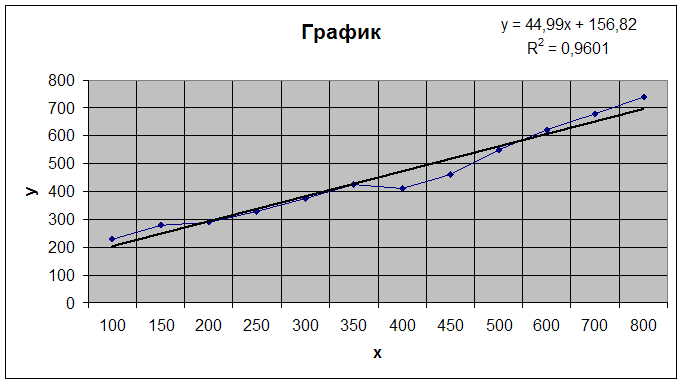
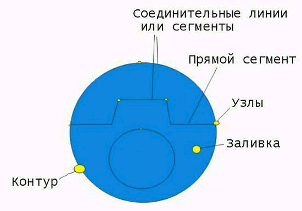
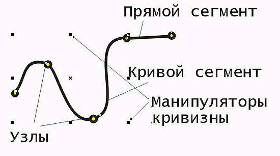


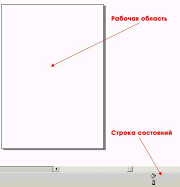
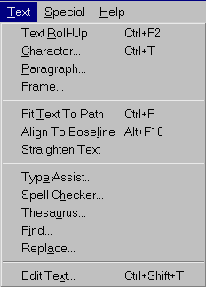
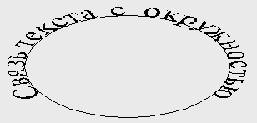
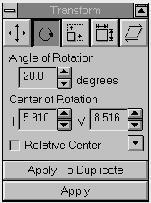
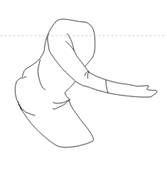
0 комментариев