Навигация
Работа с текстами в Corel DRAW 10
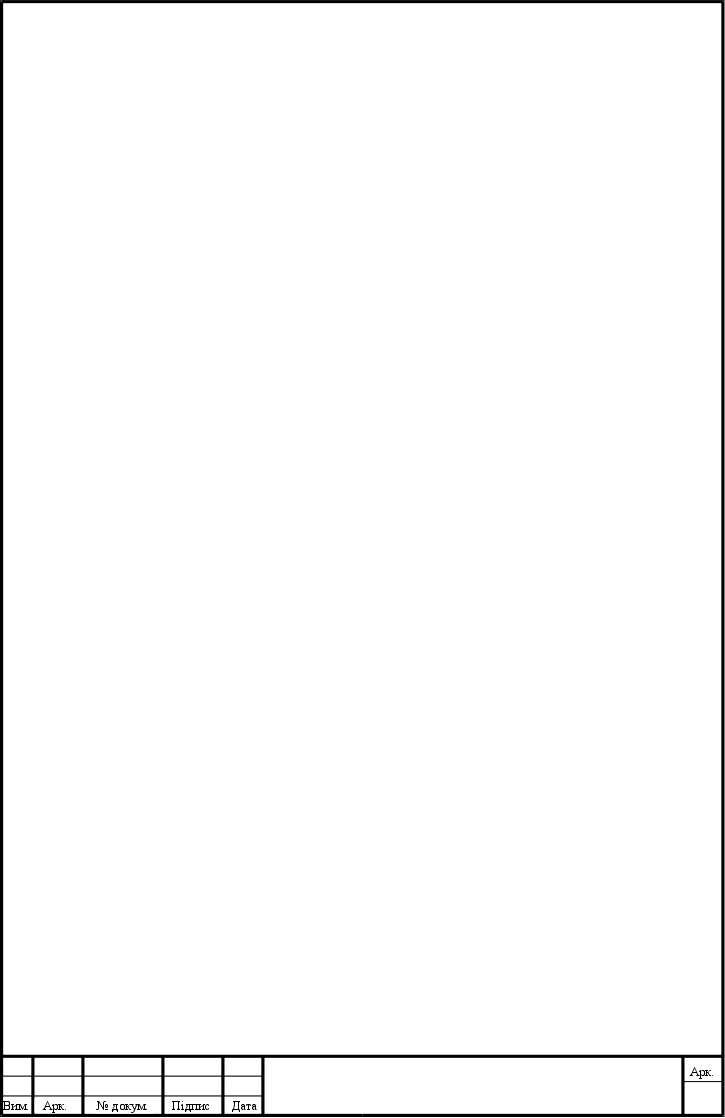
ВСТУП
Комп’ютерна графіка з’явилась достатньо давно — вже у 1960-х роках існували повноцінні програми роботи з графікою. Сьогодні прийнято користуватися термінами «комп’ютерна графіка» і «комп’ютерна анімація». Поняття «комп’ютерна графіка» об’єднує всі види робот зі статичними зображеннями, «комп’ютерна анімація» має справи з зображеннями, які динамічно змінюються.
Справжнього широкого розвитку комп’ютерна графіка зазнала з появою персональних комп’ютерів «Macintosh» (МАС) фірми Apple, які спеціально визначалися для потреб поліграфії. Саме для платформи МАС почали з’являтися перші спеціалізовані операційні системи та графічні редактори. Але сталося так, що справжніми «масовими» комп’ютерами стали комп’ютери класу IBM/PC (РС). Тоді більшість звичайних сьогодні для багатьох оболонок та редакторів почали відтворюватися на базі графічного досвіду МАС, але перекладені для комп’ютерів РС. Так з’явилася славнозвісна операційна система Windows, а також дуже велика кількість звичних для користувачів комп’ютерів РС пакетів, різнопланових програм та редакторів (наприклад: QuickTime, Page Maker, майже всі продукти корпорації Adobe та багато інших).
У теперішній час, завдяки грандіозному розвитку комп’ютерної техніки, деякі сторони нашого життя неможливо уявити собі без застосування комп’ютерних технологій, у тому числі без комп’ютерної графіки. Це, насамперед:
• усі види поліграфічних процесів;
• майже вся рекламна індустрія;
• телебачення;
• моделювання нових видів одягу;
• проектно-конструкторські розробки й т. д.
CorelDraw 10 — це потужний і універсальний пакет, що, як завжди, містить повний набір різноманітних програм й додатків. PhotoPaint 10, СоrelRave, 1000 шрифтів Type 1 і TrueType, 40000 готових ілюстрації, 1000 фотографії з високим дозволом і безліч інших корисних речей.
Вже більше десяти років компанія Corel успішно представляє пакет CorelDraw для домашнього використання, що адресувалось також «напівпрофесійним» дизайнерам та іншим фахівцям, що працювали в основному у Windows.
Для роботи з текстом арсенал інструментів дуже широкий. Практично всі засоби модифікації векторних зображень можуть застосовуватися і до текстових об’єктів. При цьому зберігається можливість редагування самого тексту. При необхідності його легко перетворити у звичайний векторний об’єкт. Крім того, можна розміщувати текст вздовж кривих або всередині векторного об’єкта. У 10 версії програми значно розширився набір інструментів для роботи з текстовими блоками, що наближає цю програму до програм верстки. Ще одне нововведення допоможе спростити створення безліч схожих документів, які різняться тільки змістом окремих текстових полів. Наприклад, необхідно розіслати кілька десятків стандартних запрошень. Замість втомливого набору імен кожного із гостей з наступним роздрукуванням достатньо створити текстовий файл з даними, і утиліта Print Verge, вбудована в CorelDRAW 10, роздрукує всі документи, автоматично заповнюючи відповідне поле потрібним ім’ям.
1. ОБРОБКА ХУДОЖНЬОГО ТЕКСТУ
В CorelDRAW розрізняють два типи текстових об’єктів. Перший називається Фигурный текст (Художній текст) і призначений для створення коротких надписів, заголовків, девізів і т.п., до яких можна застосовувати різноманітні спеціальні ефекти CorelDRAW.
Другий вид тексту – Простой текст (Текстові абзаци) призначений для роботи з великими текстовими об’єктами, як у звичайному текстовому редакторі, наприклад, Microsoft Word.
Інструмент ТекстІнструмент Текст призначений для створення в CorelDRAW текстових об’єктів двох типів – фігурного тексту і простого тексту, який вводиться у спеціальному текстовому кадрі і використовується для роботи з великими текстовими блоками, які містять кілька абзаців. Клавіатурним еквівалентом інструменту є клавіша F 8.
Фігурний текст відноситься до особливого виду об’єктів - до нього не тільки можна застосувати любе перетворення, яке використовується для звичайних об’єктів у DRAW, але й розмістити вздовж кривої і застосувати до нього любий із спеціальних ефектів. При цьому текст зостається текстом і його можна відредагувати, як у звичайному текстовому редакторі. Для цього використовують панель свойств, команди меню Текст або спеціальну панель Текст. Нагадаю, що будь-яку панель інструментів можна відобразити на екрані, використовуючи контекстне меню видимої панелі або встановивши відповідний прапорець у вікні Опции на сторінці Рабочее пространство\ Изготовление схем\ Команды.
Функції форматування простого тексту дозволяють розміщувати його в кількох колонках, створювати списки, задавати табуляцію і відступи, зв’язувати блоки простого тексту один з одним, створювати ефект обтікання простим текстом інших об’єктів або вписувати його в об’єкти.
Створення фігурного текстуЩоб створити Фигурный текст виконаємо наступні операції:
Натиснемо клавішу F 8.
Клацнемо мишкою на робочій сторінці у місці початку надпису.
На екрані з’явиться курсор вводу. Уведемо текст і натиснемо комбінацію клавіш Ctrl + пробіл.
Навколо надпису з’являться маркери виділення. Буде створений текстовий об’єкт DRAW типу Фигурный текст.
Якщо на третій операції без уведення тексту натиснути комбінацію клавіш Ctrl + пробіл або клацнути мишкою, наприклад, у іншому місці робочої сторінки, текстовий об’єкт типу Фигурный Текст не буде створений.
Прості прийоми роботи з текстом
Для роботи з текстовими об’єктами в Draw є чисельні вікна і панелі. Більшість з них повторюють інструменти, які найчастіше застосовуються. Нижче я опишу загальні прийоми роботи з Простым та Фигурным текстом, а також інструменти редагування їх.
В таблиці 1 представлені основні операції, які можна швидко виконувати за допомогою клавіш і миші в процесі роботи з текстом.
Таблиця 1
| Клавіші | Призначення | Клавіші | Призначення | ||
| Переміщення по тексту | |||||
| → | На один символ вправо | Home | На початок рядка | ||
| ← | На один символ вліво | End | В кінець рядка | ||
| ↓ | На один рядок вниз | Ctrl+↓ | На один абзац вниз | ||
| ↑ | На один рядок вверх | Ctrl+↑ | На один абзац вверх | ||
| PgUp | На текстову рамку вверх | Ctrl+ PgUp | На початок тексту | ||
| PgDn | На текстову рамку вниз | Ctrl+ PgDn | В кінець тексту | ||
| Ctrl+→ | На одне слово вправо | Ctrl+ Home | На початок текст. рамки | ||
| Ctrl+← | На одне слово вліво | Ctrl+ End | В кінець текст. рамки | ||
| Виділення тексту | |||||
| Shift+→ | Виділення символу зправа від курсору | ||||
| символу | Виділення символу зліва від курсору | ||||
| Ctrl +Shift+→ | Виділення слова зправа від курсору | ||||
| Ctrl +Shift+← | Виділення слова зліва від курсору | ||||
| секста | Виділення текста від курсора до початку рядка | ||||
| Shift+ End | Виділення тексту від курсору до кінця рядка | ||||
| Shift+↑ | Виділення одного рядка вверх | ||||
| Shift+↓ | Виділення одного рядка вниз | ||||
| Ctrl +Shift+↑ | Виділення тексту від курсора до початку абзацу | ||||
| Ctrl +Shift+↓ | Виділення тексту від курсора до кінця абзацу | ||||
| Shift+ PgUp | Виділення тексту від курсора на одну текст. рамку вверх | ||||
| Shift+ PgDn | Виділення тексту від курсора на одну текст. рамку вниз | ||||
| Ctrl+Shift+ PgUp | Виділення тексту від курсора до початку текста | ||||
| Ctrl+Shift+ PgDn | Виділення тексту від курсора до кінця текста | ||||
| Ctrl+Shift+ Home | Виділення тексту від курсора до початку текст. рамки | ||||
| Ctrl+Shift+ End | Виділення тексту від курсора до кінця текст. рамки | ||||
| Shift+клік | Виділення великого фрагмента від курсора вводу до вказівника мишки | ||||
| Ctrl+ клік | Виділення абзацу | ||||
| Мишею | Натиснути ліву кнопку мишки на початку фрагмента, що виділяється. Не відпускаючи кнопки, перемістити мишку в кінець фрагмента. Відпустити кнопку миші для завершення. | ||||
| Команда Select All | Для виділення всього тексту в вікні Edit Text використовується команда SelectAll | ||||
| Видалення тексту | |||||
| Delete | Одного символу зправа або всього виділеного тексту | Ctrl+ Delete | Одне слово зправа | ||
| BackSpace | Одного символу зліва | Ctrl+ BackSpace | Одне слово зліва | ||
| Копіювання/вставка тексту | |||||
| Букси-ровка | Перенос виділеного фрагмента: виділити фрагмент тексту і відбуксирувати на місце | Ctrl+V | Вставити фрагмент текст з буфера обміну в текст, де розміщений курсор вводу. | ||
| Ctrl+ Буксировка | Виділений фрагмент буде скопійований | Ctrl+X | Вирізання фрагмента в буфер обміну | ||
| Ctrl+C | Копіювати виділений фрагмент в буфер обміну | ||||
Швидка довільна зміна фігурного тексту за допомогою миші
До художнього тексту застосовуються практично всі методи перетворення графічних об’єктів за допомогою миші.
Текст можна переміщувати будь-яким відомим способом: мишею, клавішами керування курсором або мишею з одночасно натиснутою клавішею Ctrl – строго по вертикалі або горизонталі.
Для довільної зміни розміру художнього тексту потрібно виділити об’єкт і перетягнути один з його кутових маркерів. Розмір тексту зміниться, що буде відображене в усіх полях лічильників. Слід звернути увагу: через неточну зміну розміру шрифта його значення буде представлене дрібним числом. Звичайно, текст, як і будь-який інший об’єкт, окрім властивостей тексту має і всі інші властивості об’єкта: фізичний розмір, заливку і контур.
Якщо перетягнути мишею боковий маркер фігурного тексту, то зміниться накреслення шрифту, символи тексту стиснуться або розтягнуться.
Фігурний текст можна нахилити і повернути: якщо ще раз клацнути на ньому, то з’являться відповідні маркери обертання і нахилу.
ВИТЯГУВАННЯ, ВИДАВЛЮВАННЯ, ЕФЕКТ ПЕРЕХОДУ
Ефект глибини
Ефект використовується для створення враження об’ємності зображення (псевдотривимірності). До вихідного об’єкта додаються додаткові поверхні шляхом проектування ключових крапок вихідного об’єкта за його межі і побудови по цім проекціям нових замкнених поверхонь. Користувачі DRAW надають перевагу іншому визначенню: об’єкт, якому додається глибина, називають видавленим від англійського слова Extrude (Виштовхувати).
Створення ефекту видавлювання
Зробити напис художнім текстом.
Клацнути на кнопці Интерактивноевыдавливание панелі інструментів.
Встановити вказівник мишки на об’єкті і натиснути ліву кнопку миші.
Не відпускаючи кнопки миші, перемістити мишку на робочій сторінці. Відпустити кнопку для завершення створення ефекту видавлювання (мал. 1). Узорчата заливка збережена на поверхнях.
Ч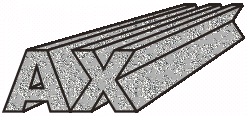
Мал. 1. Ефект видавлювання
им далі при створенні ефекту видавлювання, перемістити мишку, тим далі розміститься від центра об’єкта хрестик, який є уявною крапкою сходження ліній видавлювання об’єкта, і тим більш довгим буде видавлюваний об’єкт (в віртуальному просторі). Для зміни типа видавлювання призначений список Тип выдавливания панелі властивостей або аналогічний список вкладки Выдавливание докер-вікна Выдавливание. Для зміни типу видавлювання існує шість варіантів: звуження з віддаленням, звуження з наближенням, розширення з віддаленням, розширення з наближенням, рівномірне віддалення, рівномірне наближення. Перші чотири варіанти являють собою перспективу. Панель властивостей дозволяє маніпулювати кольором видавлювання, глибиною ефекту.
Для точної зміни глибини видавлювання використовується поле Глубина панелі властивостей. З мовчазної згоди використовується значення 20. Глибина видавлювання вимірюється в відносних безрозмірних одиницях від 1 до 99, представляє собою долі відстані між площиною об’єкта і крапкою сходження.
Глибину видавлювання можна змінювати, використовуючи регулятор екранного керуючого елементу.
Режим обертання доступний тільки для видавлених об’єктів в режимі перспективи, в яких крапка сходження прив’язана до об’єкта.
Обертати видавлені об’єкти можна трьома способами: за допомогою мишки, використовуючи вкладку Вращение выдавливания докер-вікна Выдавливание, за допомогою екранних елементів керування, і використовуючи поля введення для точного обертання навколо вісей х, у, z.
Маніпуляції з кольором. Існує три режими зміни кольору видавлених поверхонь. З мовчазної згоди в якості кольору заливки для поверхонь видавлювання, використовується колір заливки вихідного об’єкта. Якщо змінити заливку вихідного об’єкта, то заливка динамічно пов’язаних з ним поверхонь ефекту видавлювання зміниться автоматично.
Використовуючи вкладку Освещение выдавливания докер-вікна Выдавливание, можна змінити освітленість видавленого об’єкта, зробивши ефект більш реалістичним. До ефекту видавлювання можна додавати джерела світла (до 3-х штук), мишкою змінювати стан джерела в області попереднього перегляду, змінювати інтенсивність освітлення.
Створення переходів
За допомогою інструмента Интерактивное перетекание або докер-вікно Смешанное можна створити ефект плавного переходу між двома вихідними об’єктами – початковим об’єктом і кінцевим об’єктом. Між цими об’єктами створюється ряд проміжних об’єктів, які поступово змінюють форму від початкового об’єкта до кінцевого. Число об’єктів визначається параметром ефекту, який називається числом кроків ефекту.
В якості вихідних об’єктів не можуть бути вибрані наступні об’єкти: фрагменти простого тексту, ефекти видавлювання, узорчаті і текстурні заливки, і растрові об’єкти.
В якості вихідних об’єктів для прикладу створення ефекту переходу вибрані дві букви художнього тексту. Вибирається інструмент Интерактивное перетекание. Необхідно слідкувати за зображенням вказівника мишки, якщо ним не торкатися початкового об’єкта переходу, він буде містити знак заборони виконання переходу, але, якщо ним торкнутися об’єкта, вказівник змінить свій вигляд на стрілку, яка вказує перехід. Натиснути ліву кнопку мишки на першій букві, яка буде початковим об’єктом переходу і, не відпускаючи кнопку миші, перетягнути стрілку екранного керуючого елемента переходу на об’єкт (другу букву), який буде кінцевим об’єктом переходу. Буде створений перехід (мал. 2). З мовчазної згоди число об’єктів, які створюються між початковим і кінцевим об’єктами, дорівнює 20 – числу кроків ефекту переходу. В цьому прикладі зменшене число кроків до 10, використовуючи поле Число шагов.
Якщо виділити один з вихідних об’єктів, він буде вести себе, як звичайний об’єкт. Всі зміни, виконані з вихідним об’єктом, одразу будуть переведені на пов’язані з ним об’єкти переходу. Початковий об’єкт переходу завжди знаходиться на нижньому рівні по відношенні до кінцевого об’єкта.
П
Мал. 2. Ефект переходу
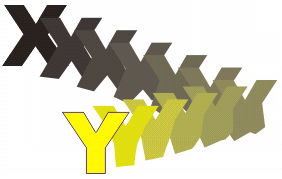
ри виборі перехода на панелі властивостей автоматично з’являються відповідні елементи керування, призначені для настройки параметрів переходу.
Створення тіні
Створення тіні – один з улюблених прийомів, який використовують багато користувачів DRAW, щоб оформити заголовки, написи, девізи і т. п.
Падаюча тінь
Створити невеликий заголовок з фігурного тексту: натиснути клавішу Текст (F8) на панелі інструментів, потім клацнути мишею на екрані в місці початку вводу. Далі потрібно ввести текст і натиснути комбінацію клавіш Ctrl+Пробіл.
Для створення копії виділеного об’єкта натиснути клавішу “+” на цифровій частині клавіатури. Копія накриє оригінал, і її стан буде в точності співпадати з ним.
Натиснути клавішу Тав для виділення нижнього тексту. Цей об’єкт буде тінню.
Залити його яким-небудь сірими кольором – клацнути лівою кнопкою в екранній палітрі кольорів, наприклад, на кольорі 20% чорний.
Двічі натиснути клавішу ↓ і → два рази – клавішу, таким чином перемістити текст вниз і вправо.
О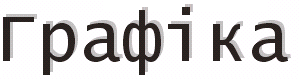
триманий
напис з тінню
представлений
на мал. 3
Т
Мал. 3. Падаюча тінь
інь буде тим більшою, чим далі пересувати її на кроці 5. Відстань, на яку зміститься об’єкт при кожному натисненні клавіші переміщення курсору, визначається параметром Перемещение клавишами курсора панелі властивостей Панель свойств, встановити його рівним, наприклад, 0,5 мм. Поточні одиниці вимірювання можна змінити рядом в списку Единицы измерения.
Важливо не перестаратися: об’єкт, який імітує тінь, повинен бути власне тінню, небагато виступаючи з під основного напису, а не бути другим написом на задньому плані.
Тінь, що відкидається (ефект сонячних годинників)
Якщо змінити стан припустимого джерела освітлення об’єкта, зміниться, і стан тіні, що відкидається.
Виконати перші чотири кроки з попереднього прикладу.
Відтягнути вниз верхній боковий маркер тіні, стиснувши напис приблизно в два рази.
Щ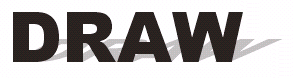
Мал. 4. Тінь, що відкидається
е раз клацнути на стиснутому написі. З’являться маркери нахилу і обертання.
Відтягнути верхній маркер нахилу вправо. Чим далі його перетягувати, тим більшу тінь буде відкидати напис (мал. 4).
Рельєфний текст
Створити невеликий заголовок з фігурного тексту.
Створити прямокутник (F6) трохи більший напису. Перемістити його на один рівень вниз – Ctrl+PgDn.
Залити прямокутник 20% чорним кольором.
Виділити текст (з мовчазної згоди він повинен бути чорним, якщо це не так, залити його темним кольором).
Зробити копію текстового об’єкта – натиснути клавішу “+” в цифровій частині клавіатури.
Залити новий об’єкт білим кольором.
Зробити ще одну копію текстового об’єкта.
Залити новий об’єкт тим самим кольором, що і фон – 20% чорним.
Двічі клацнути інструментом Указатель в панелі інструментів або натиснути комбінацію клавіш Ctrl+А – для виділення всіх чотирьох об’єктів (див. рядок стану).
Натиснути клавішу С або Р – об’єкти вирівняються відносно своїх центрів.
Натиснути клавішу Esc, щоб зняти виділення з усіх об’єктів, і на панелі властивостей змінити параметр Перемещение клавишами курсора на 0,5 мм.
За допомогою клавіші Тав перейти до чорного, див. на рядок стану.
Змістити виділений текст вверх і вліво, по одному разу натиснувши клавіші ↑ і ←.
За допомогою клавіші Тав перейти до білого тексту.
Змістити виділений текст вниз і вправо, по одному разу натиснувши клавіші → і ↓.
Р Мал. 3. Рел’єфний текст ельєфний текст показаний на мал. 5 зверху.
Можна створити рельєфний текст на об’єкті з неоднорідною заливкою. Замість однорідного кольору фон і текст будуть залиті однаковою текстурою.
Р

Мал. 5. Рельєф
озкрити докер-вікно Формирование з інструметом Компоновать/ Формирование/ Обрезка.
Для виконання наступних кроків максимально збільшити зображення, натиснувши клавішу F4. Якщо цього збільшення буде недостатньо, натиснути клавішу F2 і клацнути лупою інструмента Увеличение на зображенні, збільшивши його в два рази.
Виділити основний текст, залитий кольором фона.
В вікні Формирование (Обрезка) встановити прапорець Источник объекта, скинути Цель объекта і клацнути на кнопці Наложение.
Вибрати на екрані текст білого кольору стрілкою, що з’явилася. В результаті від нижнього напису білого кольору залишиться тільки видима частина з-під основного напису.
Виділити основний текст, залитий кольором фона.
В вікні Формирование (Обрезка) скинути прапорець Источник объекта (для видалення основного напису) і клацнути на кнопці Наложение.
Вибрати на екрані текст чорного кольору стрілкою, що з’явилася.
Замість чотирьох об’єктів вийшло три: фон і два обрізка – видимі частини раніше виступавших частин білого і чорного тексту. Тепер можна заливати фон будь-якою текстурою (мал. 5, нижній).
Інтерактивна тінь
Інструмент Интерактивная тень дозволяє створювати реалістичні тіні для будь-яких об’єктів, також для растрових і простого тексту. Настройка параметрів інструмента відбувається тільки за допомогою відповідної панелі властивостей. Ось деякі з її функцій: зміщення тіні відносно вихідного об’єкта, ступінь непрозорості тіні, розмивання тіні, напрямки розмивання тіні та інше. Створення тіні для художнього тексту:
Для створення тіні потрібно виділити вже існуючий об’єкт.
Далі вибрати інструмент Интерактивная тень панелі інструментів.
Встановити вказівник мишки на потрібному об’єкті і натиснути ліву кнопку миші.
Не відпускаючи кнопки миші, перемісити мишу. На екрані з’явиться керуючий елемент інтерактивної тіні, а майбутня тінь буде представлена в вигляді її окреслення. Не відпускати кнопку миші, поки не буде вибраний необхідний стан для тіні.
Відпустити кнопку для завершення створення тіні. Стануть доступними інструменти панелі властивостей, призначені для настройки параметрів тіні.
Розміщення художнього тексту вздовж кривої
DRAW дозволяє розмістити художній текст вздовж будь-якого шляху. Добрим прикладом, який ілюструє цей ефект, може слугувати будь-яка кругла або овальна печатка, з розміщеним по колу текстом.
Створити об’єкт вздовж шляху, якого повинен міститися текст. Наприклад, коло.
Перейти до інструмента Текст, натиснувши клавішу F8.
Підвести вказівник мишки до контура. Коли вказівник змінить свій вигляд на курсор введення, клацнути лівою кнопкою миші.
Ввести текст і завершити введення натисненням Ctrl+Пробіл.
Іншим чином:
Створити рядок художнього тексту, який повинно розмістити вздовж кривої.
Виконати команду Текст/Текст вдоль пути.
Стрілкою, що з’явилася, вибрати створений на 1 кроці об’єкт.
Для вдалого розміщення тексту вздовж кривої потрібно врахувати три важливих складових цього ефекту.
Від форми кривої буде залежати легкість читання тексту. Якщо з’являться гострі кути, текстовий рядок різко змінить свій напрямок, в точності повторюючи шлях об’єкта. Якщо шлях буде надто коротким, текстовий рядок зіб’ється. Краще всього, коли крива гладка. Рідкий випадок, коли добра ілюстрація містить рядок, який змінює свій напрямок. Потрібно усувати навіть незначні перегини (гострі кути), використовуючи інструмент Форма.
Іноді текст надто близько розміщений до кривої, внаслідок чого його накреслення зливається з контуром. Один зі способів вирішення цієї проблеми може бути використання невидимого контуру. Для цього потрібно виділити об’єкт і клацнути правою кнопкою миші в екранній палітрі кольорів на перекресленій чарунці.
Не вибирати надто “тяжкі”, “неповороткі” шрифти.
Особливості розміщення тексту вздовж кривої
Для більш гнучкої настройки параметрів розміщення текста вздовж кривої використовується панель властивостей (мал. 6). Розглянемо деякі з елементів керування панелі.
Список Ориентация текста (1) визначає орієнтацію символів на кривій. Містить такі параметри: обертання окремих символів в відповідності з вигинами кривої; вертикальний нахил символів, який дозволяє створити враження, що текст стоїть на кривій; горизонтальний нахил символів, який дозволяє створити враження, що текст розвертається в бік екрану; центрування кожного символу відносно кривої.
С
писок
Вертикальное
положение
(2) визначає
вертикальний
стан художнього
тексту відносно
кривої. Параметри:
вирівнювання
базової лінії
тексту по кривій;
вирівнювання
тексту на кривій по верхньому
або нижньому
виносному
елементу; вертикальне
центрування
тексту на кривій;
перенесення
тексту разом
з кривою за
допомогою миші.
Список Горизонтальное положение (3) визначає стан тексту відносно незамкненої кривої. Параметри: вирівнювання тексту по початковому вузлу кривої; центрування тексту на кривій; вирівнювання тексту по кінцевому вузлу кривої.
Расстояние от пути (4) визначає вертикальну відстань тексту від кривої.
Горизонтальное смещение (5) визначає стан тексту на кривій.
Разместить с другой стороны (6), кнопка, для розміщення тексту з другого боку контуру.
Якщо об’єкт вздовж шляху кривої, якого буде розміщений текст, містить декілька підшляхів, то текст розташується, починаючи з першого підшляху і закінчуючи останнім підшляхом.
В CorelDRAW 10 об’єкт типу Текст вдоль кривой має новий керуючий елемент, який міститься з лівого боку від початку тексту. Він являє собою невеликий кольоровий квадратик, який дозволяє змінити стан тексту на кривій відносно його початку. Щоб це зробити, потрібно захопити квадратик мишею і перетягнути його в потрібному напрямку.
Після розміщення тексту вздовж кривої можна інтерактивно змінити відстань його вертикального зміщення від кривої. Для цього треба встановити вказівник мишки на тексті, натиснути ліву кнопку миші, і, не відпускаючи кнопки миші, перемістити мишку в потрібному напрямку. Біля тексту з’явиться направляюча, яка вказує величину зміщення.
Текстовий об’єкт можна змінити, як будь-який інший текстовий об’єкт. Після розміщення тексту на кривій всі його властивості зберігаються. Але для редагування тексту на кривій краще використовувати діалогове вікно Редактировать текст.
Н
а
мал. 7 зображений
вигляд печатки,
з текстом вздовж
кривої, з використанням
функцій горизонтального
і вертикального
зміщення.
Мал. 7. Незареєстрована печатка
Похожие работы
... № Докум Подпись Дата 290500.АС-107.03-335. Лист 7 Изм Лист № Докум Подпись Дата Часть 2. Работа с графическим пакетом Corel Draw Описание выполнения восстановления фрагмента карты Для выполнения восстановления фрагмента карты в первую ...
... і господарства і ін. Найпоширенішими є учбово-виробничі майстерні. В таблиці 1.5 представлений перелік необхідних майстерних, кабінетів і лабораторій, які необхідні для вивчення теми: «Векторний графічний редактор Corel Draw» Таблиця 1.5 – Перелік необхідних майстерень, кабінетів і лабораторій по предметах професійно-технічного циклу. Кабінети Лабораторії 1. Основ програмування. 2. ...
... В Corel Draw уже есть список зарезервированных замен, но пользователь может ввести и свои. Spell Checker... - проверка орфографии. Позволяет проверить не только выделенный объект, но и все объекты в документе, содержащие текст. Thesaurus... - возможность замены каждого слова его синонимом. Find... - найти текст. Replace... - заменить текст. Edit Text... - не очень наглядная, но во многих ...
... , установив их на панели свойств при отсутствии выделенных объектов. Чтобы удалить фрагмент контура: 1. Выберите инструмент Eraser (Ластик) на панели инструментов. Если вы используете современный графический планшет, например Wacom Intuos, то просто переверните перо другой стороной. 2. Введите диаметр ластика в поле Eraser Thickness (Толщина ластика). Эту величину следует устанавливать, ...
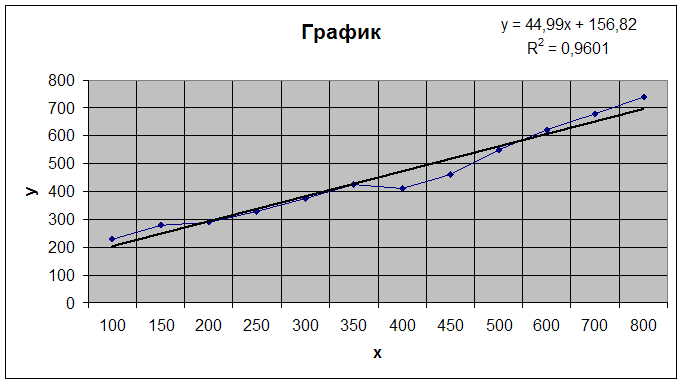
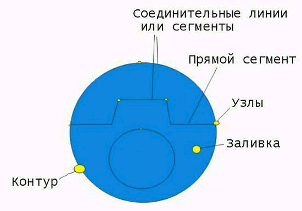
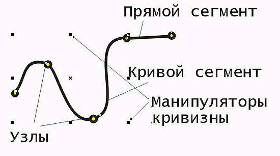


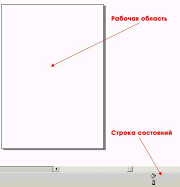
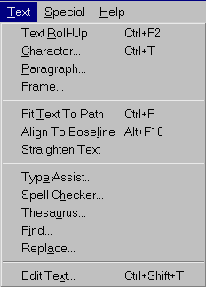
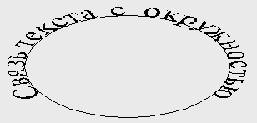
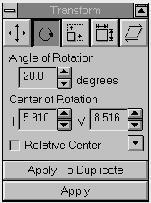
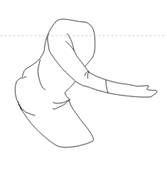
0 комментариев