Навигация
Ответы на билеты по Информатике (1 курс, 2 семестр)
1. MS POWER POINT.
1.1. Назначение программы и способы создания презентации.
Программа Power Point является одним из наиболее популярных пакетов подготовки презентаций и слайдов-фильмов. Она предоставляет пользователю мощные функции работы с текстом, включая обрисовку контура текста, средства для рисования с использованием богатейшей цветовой гаммы, средства построения диаграмм, широкий набор стандартных рисунков, возможность использования фотографий. Демонстрация презентации может сопровождаться звуком и мультипликационными спецэффектами. Презентацию с помощью Power Point можно представлять в электронном виде, распространять через глобальную компьютерную сеть Интернет. При помощи Power Point можно разрабатывать основные страницы для World Wide Web (WWW).
Для ускорения создания презентаций в пакете имеются профессионально разработанные шаблоны презентаций и шаблоны дизайна, позволяющие использовать стандартные темы и готовые стили для оформления презентаций.
С помощью программы Power Point можно подготовить выступление с использованием слайдов, которые потом можно:
1. Распечатать:
· на бумаге;
· на специальных пленках;
· на 35мм слайдах.
2. Просмотреть на широком экране с помощью цветной ЖК-панели, непосредственно подключаемой к экрану компьютера.
Презентация – это набор слайдов и спецэффектов (слайд-фильм), раздаточные материалы, а также конспект и план доклада, хранящиеся в одном файле Power Point.
Слайды – это отдельные страницы презентации. Слайды могут включать в себя заголовок, текст, графику, диаграммы, таблицы, рисунки, рисованные объекты, фотографии, изображения из других приложений и многое другое.
При запуске Power Point открывается окно диалога, которое дает возможность создать презентацию, используя разные методы.
1 способ – Мастер автосодержания предоставляет возможность быстрого создания презентации по выбранной теме, запрашивая у пользователя соответствующую информацию.
Открывается программа Мастера. В данной программе 6 окон, в каждом из которых пользователь может задавать основные характеристики своей презентации. Переход от окна к окну осуществляется с помощью кнопок «НАЗАД» и «ДАЛЕЕ».
2 способ – Шаблон презентации предоставляет образцы различных типов презентаций с готовой структурой, оформлением и содержанием. Пользователь выбирает стандартные типы презентаций и приспосабливает их в соответствии со своими интересами. Шаблоны дизайна помогают выдержать во всем наборе слайдов последовательное оформление и цветовую палитру.
3 способ – Пустая презентация дает возможность пользователю максимально проявить творческую фантазию и личные способности, не прибегая к подсказкам Мастера автосодержания или использованию Шаблона презентаций.
Также в этом диалоговом окне имеется возможность открыть презентацию, созданную и сохраненную ранее, чтобы отредактировать ее, добавить новые слайды.
1.2. MS POWER POINT. Сортировщик слайдов.
В левом нижнем углу экрана находится пять кнопок, управляющих режимами просмотра презентации:
Ø Режим слайдов устанавливается по умолчанию, служит для разработки и редактирования отдельного слайда.
Ø Режим структуры отображает заголовки и текст слайдов в виде иерархической структуры. Позволяет вводить и корректировать текст, не отвлекаясь при этом на детали оформления. Рисунки, графика, дизайн слайда при этом не показываются.
Ø Режим сортировщика слайдов располагает на экране подготовленные слайды. Он дает возможность просмотреть сразу все слайды и при необходимости сделать их ручную перестановку, копирование или удаление.
Ø Режим страниц заметок позволяет сделать к слайду заметки докладчика. В верхней части страницы располагается сам слайд, нижняя часть остается для текста заметок.
Ø Режим показ слайдов позволяет просмотреть работу готовой презентации.
Рассмотрим Режим сортировщика слайдов. Для перехода в этот режим следует:
· Нажать кнопку Режим сортировщика слайдов;
· Выполнить команду ВИД → СОРТИРОВЩИК СЛАЙДОВ.
Количество слайдов, просматриваемых одновременно, зависит от используемого масштаба. Главное, на чем сосредотачивается внимание сортировщика слайдов, это стиль оформления слайдов. Каждый слайд имеет номер в правом нижнем углу.
В режиме сортировщика слайдов можно выполнять следующие виды работ:
ü Сортировка слайдов. Выделяем слайд и, удерживая кнопку мыши нажатой, перетаскиваем на новое место; номер слайда автоматически изменяется.
ü Удаление слайда. Выделяем слайд и нажимаем Delete.
ü Скрытие слайда позволяет не показывать на презентации какой-либо слайд. Это можно сделать так: Выделить слайд → Нажать кнопку Скрыть слайд на панели инструментов сортировщика.
Отобразить на экране слайд → Команда Показ слайдов → Скрыть слайд.
ü Переход между слайдами. Для получения эффекта перехода:
1. Выделить один слайд или несколько с помощью кнопки Shift или рамки.
2. Команда Показ слайдов → Переход слайда, либо кнопка Переход слайда.
В диалоговом окне Переход слайда выбрать эффект перехода и нажать ОК.
1.3. MS POWER POINT. Оформление слайда.
Вид презентации будет лучше, если оформить все слайды в одном стиле, кроме того, часто возникает необходимость размещения на всех слайдах одного и того же элемента дизайна, поэтому в РР существует режим работы с образцами. С помощью образца можно задать одинаковое оформление для всех слайдов и страниц. Чтобы войти в этот режим: Вид → Образец → Откроется подменю, в котором можно выбрать элемент презентации для которого вы хотите применить оформление. Для слайдов в меню предназначены 2 команды:
1. Вид → Образец → Образец слайдов
2. Вид → Образец → Образец заголовков
При выборе 1 команды видно, что в каждой области слайда содержится подсказка о том, что нужно делать для внесения тех или иных изменений в образец.
Для 2 команды определяется образец титульных слайдов, вид всех остальных слайдов презентации.
С помощью Образца можно устанавливать:
· Тип
· Начертание
· Размер шрифта
· Задать параметры абзацев
· Изменить размеры областей образца
· Вставить рисунок
· Нарисовать графический объект
Все, что помещается в образец, потом отражается в каждом листе презентации.
1.4. MS POWER POINT. Разметка слайда.
Формат → Разметка слайда
В открывшемся окне можно выбрать разметку текущего слайда, т.е.:
· макеты текста;
· макеты содержимого (таблица, диаграмма, картинка, рисунок, клип);
· макеты текста и содержимого;
· другие макеты.
1.5. MS POWER POINT. Эффекты анимации.
Анимацию можно создавать как для отдельных объектов слайда, так и для слайда в целом. Возможны несколько способов создания анимации, в т.ч. с помощью панели инструментов Эффекты анимации и с помощью команды Показ слайдов → Эффекты анимации. Чтобы применить один из способов анимации, надо:
1) Перейти к требуемому слайду.
2) Выделить объект слайда и применить к нему эффекты анимации
1.6. MS POWER POINT. Настройка анимации.
Для слайда, содержащего несколько уровней заголовков, эффекты анимации можно применить к каждому из уровней. Для этого надо:
1. Выделить заголовок, команда Показ слайдов → Настройка анимации
2. Выбрать нужный эффект, установить очередность появления объектов.
Вкладка Время дает возможность установить временные интервалы.
На вкладке Эффекты можно задать различные эффекты и их звуковое сопровождение.
Вкладка Эффекты в диаграммах используется для управления анимацией диаграмм, элементы диаграмм могут появляться поочередно или одновременно.
Вкладка Параметры воспроизведения управляет выводом видеоклипов во время показа слайдов.
1.7. MS POWER POINT. Шаблоны дизайна.
Шаблоны презентаций предоставляют возможность для создания презентаций по определенным темам. Шаблоны дизайна обеспечивают во всем наборе слайдов одинаковое оформление и цветовую палитру.
Для создания презентации с помощью шаблонов, в начальном окне РР надо установить переключатель Шаблон презентации и ОК. Открывается окно Создать презентацию. Далее:
1 способ:
1. Перейти на вкладку Презентации
2. Выбрать тему презентации
3. Нажать ОК и откроется 1 заголовочный слайд по этой теме
4. Правая кнопка мыши → Применить шаблон дизайна
5. В окне выбрать шаблон дизайна и Применить
2 способ:
1. В окне Создать презентацию перейти на вкладку Дизайны презентаций
2. Выбрать дизайн, открывается окно Создать слайд, содержащее типы авторазметки. ОК.
1.8. MS POWER POINT. Настройка времени.
Управлять временем показа слайдов можно автоматически или с помощью мыши. Для автоматического управления устанавливается время показа каждого слайда:
1. Выбрать режим сортировщика слайдов и выделить 1 слайд.
2. Показ слайдов → Настройка времени
3. В окошке Время показа слайда установить время показа слайда
4. Нажать кнопку Продвижение для перехода к другому слайду
Ручная установка времени:
1. Выбрать режим сортировщика слайдов
2. Выделить 1 слайд, Показ слайдов →Переход слайда
3. В окне установить флажок По щелчку и число секунд показа слайда.
1.9. MS POWER POINT. Смена слайдов (переход слайда).
Показ слайдов → Переход слайда
Здесь можно выбрать эффект перехода слайда, скорость перехода, звуковое сопровождение.
1.10. MS P. POINT. Сохранение и открытие презентации.
Сохранение презентации:
1. Файл → Сохранить как.
2. Задать имя файла, устройство и папку для хранения.
3. Указать параметры сохранения.
Для дальнейшего сохранения: Файл → Сохранить или кнопку Сохранить
Открытие презентации:
1. способ, если РР не загружен:
· В главном меню Windows выбрать команду Открыть документ MS Office
· В окне указать тип файла и имя файла
· Открыть
2. способ, если РР загружен:
· Файл → Открыть или кнопка Открыть
· Указать имя файла
В подменю главного меню Windows выбрать имя файла
В меню Файл выбрать из списка последних использованных файлов
1.11. MS POWER POINT. Показ презентации.
Начать презентацию можно следующими способами:
1. Показ слайдов → Начать показ.
2. Нажать кнопку F5.
3. При нажатии на кнопку в нижнем левом углу, начинается показ слайдов с текущего слайда.
Демонстрация слайдов презентации может выполняться:
· В полноэкранном режиме под управлением докладчика;
· Под управлением пользователя;
· Автоматически.
Настройка осуществляется в окне, открывающемся по команде Показ слайдов → Настройка презентации.
1.12. MS POWER POINT. Печать.
Печать осуществляется для раздаточного материала и для создания пленок для стенного экрана. Печать:
1. Открыть презентацию
2. Файл → Параметры слайда
3. В окне выбрать размеры носителя, его ориентацию.
4. Файл → Печать
5. В окне печати указать параметры печати
6. Выбрать тип печатаемых материалов, ОК
2. MS ACCESS
2.1. Базы и банки данных. Определения.
Базой данных называется совокупность связанных данных конкретной предметной области. Базы данных используются:
Для ведения торговых операций, т.к. необходимы инфо о ценах на товары, о поставщиках, об объемах продаж, о способах и длительности хранения. Хранение и обработка инфо при современных масштабах требует систематизации и она необходима во всех сферах жизни человека. Для управления процессом обработки данных применяются программные средства, которые позволяют вносить новые данные, корректировать и т.д. Такие программы называются СУБД (система управления базами данных).
Банк данных – это данные, которые хранятся на машинных носителях. Банк данных – это совокупность базы данных, системы управления базой данных, системы администрирования БД и прикладных программ обработки.
2.2. MS ACCESS. Типы баз данных и связи.
СУБД включает в себя:
· Специальный язык программирования
· Системный интерфейс
· Библиотеку приложений
СУБД классифицируется:
Ø По типу представления данных:
1. иерархическая база данных – это база данных, в которой связь между элементами осуществляется по типу подчинения и схематично изображается в виде дерева. Операции над файлами в такой сети можно выполнить, если они находятся в одном каталоге.
2. сетевая БД, в ней связи между данными устроены по типу сети, такая система удобна.
3. реляционная БД, в этой модели связи между данными осуществляются в виде таблиц, где каждому элементу строки соответствует один и только один элемент столбца.
Ø По языку, который обеспечивает работу СУБД:
1. dBase
2. RBace
3. Clipper
4. Visual Basic
Ø По типу трансляции:
1. компилятирующие БД, компиляция – перевод на машинный язык целых фраз.
2. интерпретирующие БД, при работе с транслятором переводится каждый символ.
Реляционная БД – это БД, где связи между данными осуществляются в виде таблиц, где каждому элементу строки соответствует один и только один элемент столбца. В таблицах строки называются записями или картежами, а столбцы называются полями. Уникальность каждой таблицы создается за счет ключей, которые содержат одно или несколько полей таблицы. Ключи хранятся в упорядоченном виде, что обеспечивает доступ к каждой записи.
2.3. MS ACCESS. Общая характеристика СУБД ACCESS.
Современные СУБД содержат:
1. набор средств для поддержки таблиц и отношений между ними.
2. развитый пользовательский интерфейс, который позволяет вводить и форматировать инфо.
3. средства программирования высокого уровня для создания приложения.
С помощью СУБД можно:
· выбрать интересующие данные;
· напечатать таблицу или ее часть;
· выдать данные в виде диаграммы;
· выполнять различные вычисления в процессе расчета.
Основным понятием базы данных являются таблицы.
Таблица – это основной объект, в котором хранятся данные, она состоит из строк и столбцов. Строки называются записями или картежами, а столбцы называются полями или колонками.
Запрос – это средство выборки данных из одной или нескольких таблиц. Отбор осуществляется по условию заданному пользователем.
Форма – это средство отображения данных на экране, с их помощью можно оформлять таблицы.
Отчеты – это средства отображения данных и результатов при выводе на печать.
Макросы – это средства для автоматизации часто выполняемых операций. Макросы содержат одну или несколько макрокоманд.
Счетчик – это поле, которое содержит номера записей в таблице.
Конструктор – это режим определения свойств объекта в базе данных. Конструктор имеет свое окно, которое называется банком.
Мастер – это программа для решения узкой определенной задачи, диалоговое решение. Эта программа состоит из нескольких окон, обычно не менее 3.
Запуск MS ACCESS:
1. Пуск → Программы → MS ACCESS
2. через рабочий стол
3. через создание документов
4. через Мои документы
2.4. MS ACCESS. Проектирование баз данных.
Перед созданием БД пользователь должен определить, из каких таблиц должна состоять БД, какие данные нужно поместить в таблицы, как связать таблицы. Такие вопросы решаются в процессе проектирования, в результате проектирования определяется логическая структура, которая представляет собой реляционную структуру таблиц.
Первым делом нужно создать предметную область, охватывающую базу данных. На этом этапе определяется состав и структура данных, которая отображается информационно логической моделью. Для этой модели используются 2 подхода:
1. определяются основные задачи, для решения которых строится БД и выявляется потребность зад. данных.
2. сразу устанавливаются типовые объекты предметной области.
Этапы проектирования и создания БД содержат:
· анализ БД, созданных вручную, определение источника данных
· разделение инфо на группы
· определение типа данных, которые будут храниться в таблицах
· выделение общих элементов в таблицах называется ключевыми полями
· продумывание оформления форм и отчетов
· определение условий выбора для запросов
· продумывание, создание, автоматизация отчетов
· проблемы безопасности данных (создание полей и разграничение данных)
2.5. MS ACCESS. Создание, сохранение и открытие баз данных. Копирование БД.
Запуск MS ACCESS:
1. Пуск → Программы → MS ACCESS
2. через рабочий стол
3. через создание документов
4. через Мои документы
Для создания БД нужно:
ü Файл → Создать базу данных…;
ü Перейти на вкладку Общие с ярлыком Новая база данных;
ü Введите имя (по умолчанию имя – db и №_);
ü Нажать кнопку Создать.
Открывается окно для создания базы данных.
Сохранение БД:
БД сохраняется при ее создании, затем сохраняется каждая созданная в ней таблица, форма и т.п.
Похожие работы
... в соответствии с международными стандартами посредством внедрения прогрессивных образовательных технологий, системы дистанционного обучения и совершенствования внутривузовского менеджмента. Деятельность Алматинской академии экономики и статистики осуществляется в соответствии с Уставом, утвержденным постановлением Департамента государственного имущества и приватизации Министерства финансов РК от ...
... отраслей (гостиниц, транспортных предприятий, торговли), на сферу деятельности туристского региона, – туристские организации и их структуру, виды туристских организаций и туристические предприятия. При изучении темы № 4: «Экскурсионный менеджмент». Студенты должны обратить особое внимание на роль и особенности менеджмента в сфере экскурсионной деятельности, – деятельность менеджера и его задачи ...
... . [Текст] – М.: ИКЦ «МарТ»; Ростов н/Д: Издательский центр «МарТ», 2005. – 448 с. 6. Кузнецов И.Н. Рефераты, курсовые и дипломные работы: Методика подготовки и оформления: Учебно-методическое пособие. [Текст] / И.Н. Кузнецов. – 2-е изд. – М.: Издательско-торговая корпорация «Дашков и К», 2004. – 352 с. 7. Ожегов С.И., Шведова Н.Ю. Толковый словарь русского языка: 80000 слов и ...
... , планы к расписанию. Часто отсылаются фирменные бланки в различные организации. 3.3. Организация документоведения, документооборот, схемы движения документов, в учебно-научном подразделении ВУЗа . В университете существует подразделение занимающееся делопроизводством - канцелярия. Через нее проходит большая часть документов, обращающихся в ТРТУ, происходит регистрация. Канцелярия получает почту ...
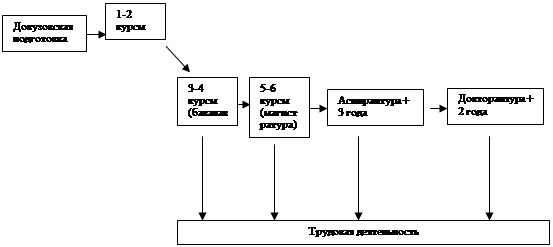
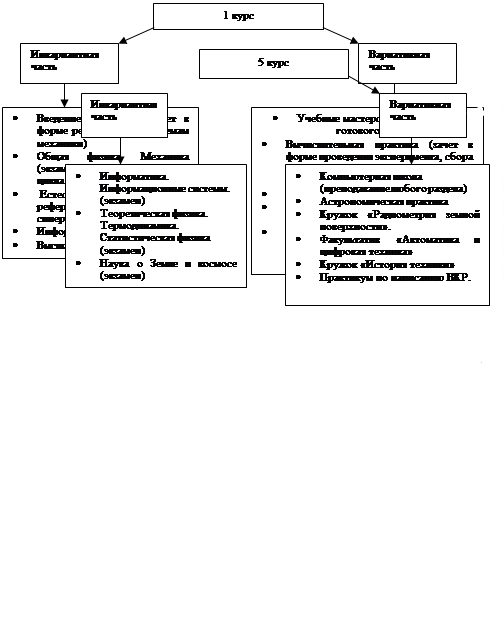
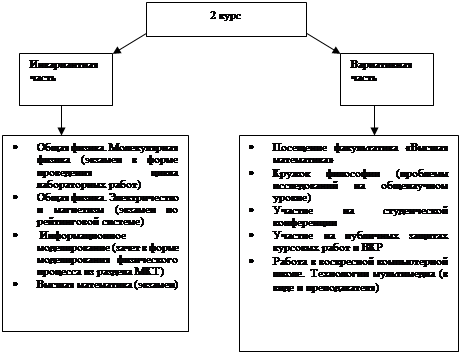
0 комментариев