Навигация
После добавления всех кнопок и меню нажмите кнопку Закрыть
6. После добавления всех кнопок и меню нажмите кнопку Закрыть.
Разрешение вопросов: команда «Настройка»
· Если команда Настройка удалена из меню Сервис, а команда Панели инструментов — из меню Вид, то для настройки панели инструментов щелкните любую панель инструментов или главное меню правой кнопкой мыши, а затем выберите команду Настройка в контекстном меню.
· Для возврата команды Настройка в меню Сервис щелкните любую панель инструментов или главное меню правой кнопкой мыши, а затем выберите команду Настройка в контекстном меню. Выберите вкладку Команды. Выберите категорию Сервис из списка Категории. Перетащите команду Настройка из списка Команды в нужное место меню Сервис.
· Для возврата команды Панели инструментов в меню Вид щелкните любую панель инструментов или главное меню правой кнопкой мыши, а затем выберите команду Настройка в контекстном меню. Далее щелкните меню Вид правой кнопкой мыши, а затем выберите команду Сброс в контекстном меню.
· Для возврата меню Сервис или Вид в главное меню, щелкните любую панель инструментов или главное меню правой кнопкой мыши, а затем выберите команду Настройка в контекстном меню. Выберите вкладку Команды. Выберите категорию Встроенные меню из списка Категории. Перетащите строку Сервис или Вид из списка Команды в главное меню.
Назначение сочетания клавиш команде или другому элементу
Сочетания клавиши могут быть назначены команде, макросу, шрифту, элементу списка автотекста, стилю или специальному символу.
1. Выберите команду Настройка в меню Сервис.
2. Нажмите кнопку Клавиатура.
3. Из списка Сохранить изменения в выберите документ или шаблон, в который следует сохранить изменения.
4. Из списка Категории выберите категорию, которая содержит команду или другой элемент.
5. Из правого списка выберите имя команды или другого элемента. В списке Текущие сочетания клавиш будут показаны все текущие сочетания клавиш.
6. В поле Новое сочетание клавиш введите новое сочетание клавиш.
7. Нажмите кнопку Назначить.
Надстройки
Надстройки — это дополнительные программы, расширяющие возможности Word путем добавления специальных команд и новых функций.
Надстройки можно приобрести у независимых поставщиков программного обеспечения или написать самостоятельно. Для использования надстройки следует установить ее в системе и загрузить в Word.
Автоматизация выполнения задач с помощью макросов
Если в Word необходимо многократно выполнять какую-то задачу, то лучше всего это сделать с помощью макроса. Макрос — это серия команд, сгруппированных вместе для упрощения ежедневной работы. Вместо того чтобы вручную делать отнимающие много времени и повторяющиеся действия, можно создать и запускать один макрос, который будет выполнять эту задачу.
Макросы часто используются для следующих целей:
· для ускорения часто выполняемых операций редактирования или форматирования;
· для объединения сложных команд;
· для упрощения доступа к параметрам в диалоговых окнах;
· для автоматизации обработки сложных последовательных действий в задачах.
Макросы можно создавать двумя способами: с помощью диалогового окна Запись макроса и в редакторе Visual Basic. Первый способ позволяет быстро создавать макросы при минимуме усилий. При этом макрос записывается в виде последовательности инструкций на языке программирования Visual Basic для приложений. Для изменения инструкций макрос следует открыть в редакторе Visual Basic. В редакторе Visual Basic можно также написать очень мощные и сложные макросы, которые не могут быть записаны первым способом. Для получения более подробных сведений об использовании языка программирования Visual Basic в Microsoft Word выберите раздел «Справка по Visual Basic» на вкладке Содержание в справочной системе Word. Если раздел «Справка по Visual Basic» отсутствует на вкладке Содержание, значит, справка по Visual Basic не была установлена вместе с Microsoft Word.
После присвоения макросу кнопки панели инструментов, команды меню или сочетания клавиш для его выполнения будет достаточно выбрать команду в меню, нажать кнопку на панели инструментов или нажать сочетание клавиш. Чтобы запустить макрос, можно также выбрать команду Макрос в меню Сервис, команду Макросы, а затем — имя макроса, который требуется выполнить.
Макросы хранятся в шаблонах или документах. По умолчанию макросы сохраняются в шаблон «Обычный», чтобы они были доступны всем документам. Если макрос, сохраненный в шаблоне «Обычный», используется только в документах определенного типа, можно скопировать этот макрос в шаблон этого типа и удалить его из шаблона «Обычный». Для копирования, удаления или переименования макросов используйте диалоговое окно Организатор. Чтобы открыть диалоговое окно Организатор, выберите команду Макрос в меню Сервис, а затем — команду Макросы и нажмите кнопку Организатор.
Создание макроса
Для создания макроса достаточно включить режим записи и записать последовательность действий. После этого макрос можно выполнять каждый раз, когда надо произвести тот же набор действий снова. Например, если часто возникает необходимость вставить в документы специально отформатированную таблицу, то можно записать макрос, вставляющий таблицу с нужными границами, размером и числом строк и столбцов.
При записи макроса команды и параметры можно выбирать с помощью мыши, однако движения мыши в окне документа не записываются. Например, мышь нельзя использовать для выделения, копирования, вставки и перетаскивания элементов в окне документа. Для записи этих действий следует использовать клавиатуру. При записи макроса можно временно приостановить запись и продолжить запись позже с того места, где она была остановлена.
Другой способ создать макрос — ввести его код на языке Visual Basic. Для получения более подробных сведений об использовании языка программирования Visual Basic в Microsoft Word выберите раздел «Справка по Visual Basic» на вкладке Содержание в справочной системе Word. Если раздел «Справка по Visual Basic» отсутствует на вкладке Содержание, значит, справка по Visual Basic не была установлена вместе с Microsoft Word.
Microsoft Excel 97
Создание, открытие и сохранение файлов
Создание книги
Похожие работы
... времени Для контроля своего времени, необходимо регулярно и последовательно работать со специальным Дневником Времени. Что такое Дневник Времени (ДВ)? ДВ является одновременно настольным календарём, личным дневником, записной книжкой, инструментом планирования, картотекой идеей и инструментом контроля. Это Ваш постоянный спутник, Ваша, так сказать, письменная память, которая всегда и всюду у ...
... с названием Document) Задание 2: Открыть созданный файл. Дважды щелкнуть по файлу Document левой кнопкой мыши. (Открылось окно программы Блокнот с названием Document) Задание 3: Ввод текста. Ввести фрагмент текста с клавиатуры. (рис.1) редактор текстовый графический paint Рис.1 Фрагмент текста Задание 4: Сохранить изменения в файле Document. Выбрать меню Файл > Сохранить. ( ...
... и производится очень важная операция для исключения избыточности данных - нормализация таблиц. Каждый из различных типов связей должен быть смоделирован в базе данных. Существует несколько типов связей: · · связь “один-к-одному” · · связь “один-ко-многим” · · связь “многие-ко-многим”. ...
... – клавиша DONE. После окончания настройки создается новый чертеж, и AUTOCAD переходит в режим рисования / редактирования элементов чертежа. Загрузка и сохранение чертежей в файле и на диске На этапе запуска системы AUTOCAD загрузка чертежа из файла может производится с помощью кнопки Open a Drawing в диалоговом окне Create New Drawing. В другом случае необходимо воспользоваться пунктом меню ...



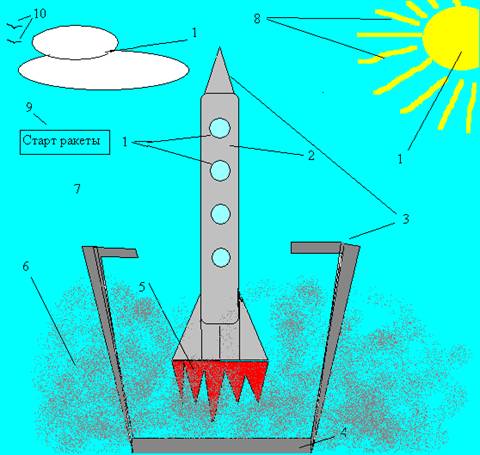
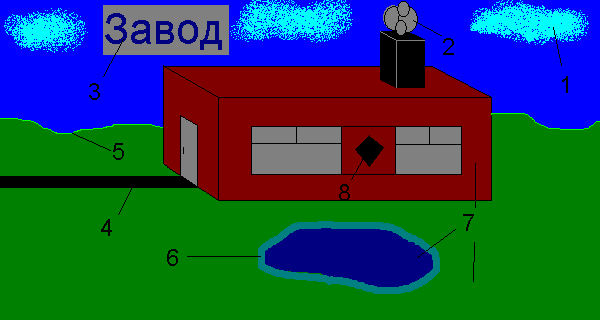
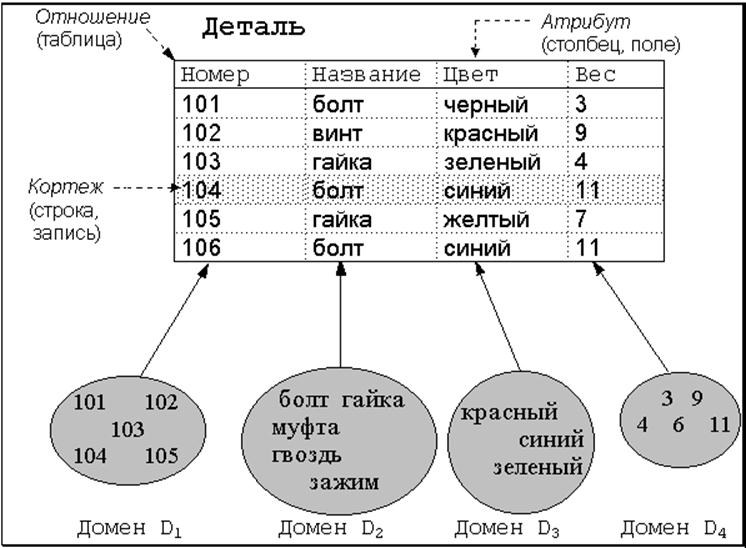
0 комментариев