Навигация
Комбинированная фильтрация
9.6. Комбинированная фильтрация.
Выберите поле (столбец), по которому будет проводиться фильтрация списка. Щелкните по стрелке автофильтра в выбранном столбце, после чего на экране появится меню с перечнем значений данного поля. Вызовите в этом меню директиву Условие.
После этого появится диалоговое окно Пользовательский автофильтр, в котором можно проводить фильтрацию по двум критериям. Щелкните по пиктограмме со стрелкой, расположенной слева от первого поля ввода, тогда откроется меню, включающее шесть логических операторов ("равно", "меньше", "больше" и т.д.). Выберите в этом меню нужную логическую операцию, например, "больше или равно" (>=). В первом поле ввода укажите некоторое число или выберите его из меню, расположенного справа. Пусть, например, введено число 20. Теперь в правом поле записано первое условие фильтрации >=20.
Повторите те же действия для второго поля ввода. Пусть, например, там было указано условие <=50. Включите селекторную кнопку И, если нужно, чтобы выполнялись оба условия, или кнопку ИЛИ, если достаточно, чтобы выполнялось одно из условий фильтрации. По умолчанию включена первая из этих кнопок. Щелкните по командной кнопке OK, тогда в таблице появятся только те элементы, которые удовлетворяют комбинированному логическому условию. В данном примере, если оставить включенной кнопку И, на экране останутся те элементы списка, у которых значение указанного поля расположено в диапазоне от 20 до 50.
9.7. Сортировка списков.
Вызовите директиву Сортировка из меню Данные. Откроется диалоговое окно этой директивы. В группе полей Сортировка по этого окна необходимо указать критерии сортировки. По умолчанию программа предлагает в первом поле одно из значений этого поля в качестве критерия. В следующих полях можно дополнительно указать значения, по которым будут сортироваться элементы, имеющие одинаковые значения в предшествующем поле.
Пара селекторных кнопок по возрастанию и по убыванию, которые расположены рядом с каждым полем, позволяет проводить сортировке либо в возрастающей, либо в убывающей последовательности. Щелкните по командной кнопке OK, тогда программа Excel выполнит сортировку списка в соответствии с указанными критериями
ЗАКЛЮЧЕНИЕ
В процессе написания курсовой работы были изучены все способы обработки таблиц, уяснена и запомнена наиболее важная информация.
Ø Для создания нового пользовательского списка нужно:
· Выбрать в меню Сервис команду Параметры.
· В диалоговом окне Параметры выбрать вкладку Списки.
· Выбрать в поле Списки элемент НОВЫЙ СПИСОК.
· Ввести в поле Элементы списка пользовательский список, нажимая после ввода элемента клавишу Enter.
· Щелкнуть кнопку Добавить.
· Щелкнуть кнопку ОК.
Ø Для того чтобы отсортировать строки в списке, нужно:
· Выделить строки, которые необходимо переупорядочить.
· Выбрать в меню Данные команду Сортировка.
· В диалоговом окне Сортировка выбрать в группе Идентифицировать поля по нужный флажок опции.
· Выбрать в раскрывающемся списке поля Сортировать по столбец, по которому нужно отсортировать данные.
· Выбрать в поле Сортировать по порядок сортировки.
· Указать дополнительные столбцы сортировки в одном или обоих полях Затем.
· Щелкнуть кнопку ОК.
Ø Для того чтобы вызвать окно формы базы данных нужно:
· Выделить одну ячейку списка.
· Выбрать в меню Данные команду Форма.
Ø Для фильтрации списка при помощи автофильтра нужно:
· Выделить одну из ячеек.
· Выбрать Данные команду Фильтр.
· В подменю выбрать пункт Автофильтр.
· Открыть раскрывающийся список в том столбце, по которому нужно фильтровать данные.
· Выбрать нужный элемент списка.
· Если выбран элемент Условие, выполнить в диалоговом окне Пользовательский автофильтр следующие действия:
- выбрать в левом верхнем раскрывающемся списке оператор сравнения;
- ввести с клавиатуры или выбрать в правом верхнем раскрывающемся списке значение, которое нужно использовать вместе с оператором сравнения;
- для определения двух критериев установить один из флажков опции: И или ИЛИ;
- задать второй критерий фильтрации в нижних раскрывающихся списках;
- щелкнуть кнопку ОК.
Ø Для поиска текста или чисел нужно:
· Выделить область поиска на рабочем листе.
· Выбрать в меню Правка команду Найти.
· Ввести в поле Найти образец поиска.
· При необходимости установить флажки проверки Учитывать регистр и Ячейка целиком.
· Выбрать в раскрывающемся списке Просматривать: направление поиска.
· Выбрать в раскрывающемся списке Область поиска нужный пункт.
· Щелкнуть кнопку Найти далее.
· Для поиска следующих ячеек повторять последнее действие.
· Для завершения поиска щелкнуть Закрыть.
Были получены более широкие навыки работы с программой Excel.
СПИСОК ЛИТЕРАТУРЫ
1. Н. Х. Гафиятова, А. Л. Сидорова, Х.А. Файзуллина – Создание электронных таблиц в программе Excel.
2. В. Пасько – Excel 97.
3. А. Колесников - Excel 97 для пользователя.
ПРИЛОЖЕНИЯ
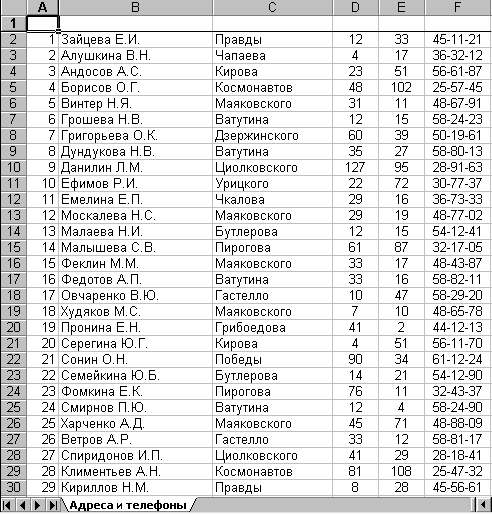 |
Рассмотрим целостную обработку данных таблицы на примере.
Упражнение 1.
Создать пользовательский список: №, Ф.И.О., Улица, Дом, Кв., Тел. Ввести этот список в первую строку рабочего листа, используя автозаполнение.
1. Открыть меню Сервис.
2. Выбрать команду Параметры.
3. Выбрать вкладку Списки.
4. Выбрать в списке Списки элемент НОВЫЙ СПИСОК.
5. Ввести в поле Элементы списка первый элемент - № и нажать клавишу Enter.
6. Аналогично ввести остальные элементы списка.
7. Щелкнуть кнопку Добавить. Созданный пользовательский список появится в поле Списки.
8. Щелкнуть кнопку ОК.
9. Ввести в ячейку А1 первый элемент списка №.
10.
 |
Протащить маркер заполнения до ячейки F1. Созданный пользовательский список появится в первой строке таблицы:
Упражнение 2.
Изменить в созданном пользовательском списке элемент Тел. на Телефон.
1. Открыть меню Сервис.
2. Выбрать команду Параметры.
3. Выбрать вкладку Списки.
4. Выбрать в списке Списки созданный пользовательский список. Он появится в поле Элементы списка.
5. Заменить Тел. На элемент Телефон.
6. Щелкнуть кнопку Добавить. Отредактированный список появится в поле Списки.
7.
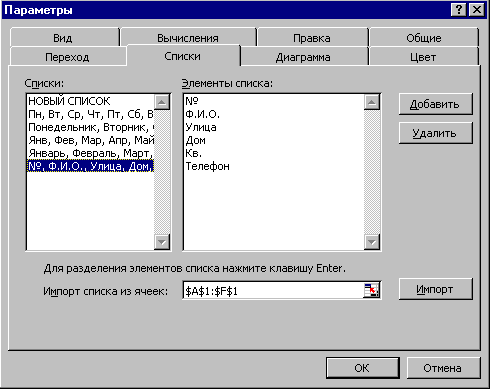 |
Щелкнуть ОК.
Упражнение 3.
Отсортировать базу данных в алфавитном порядке по столбцу Улица, а затем по столбцу Дом и по столбцу Кв.
1. Выделить любую ячейку.
2. Выбрать в меню Данные команду Сортировка. Появится диалоговое окно Сортировка.
3. Установить в группе Идентифицировать поля по флажок опции подписям.
4. Выбрать в раскрывающемся списке поля Сортировать по столбец, по которому нужно сортировать данные, - Улица.
5. Установить в поле Сортировать по флажок опции По возрастанию для сортировки по алфавиту.
6. Выбрать в раскрывающемся списке поля Затем по дополнительный столбец – Дом.
7. Установить в этом поле флажок опции По возрастанию.
8. Выбрать в раскрывающемся списке поля В последнюю очередь, по элемент – Кв.
9. Установить в этом поле флажок опции По возрастанию.
10.
 |
Щелкнуть ОК.
Упражнение 4.
Отсортировать базу данных по столбцу Дом в порядке возрастания.
1.
|
2. Щелкнуть кнопку .
Упражнение 5.
Поместить столбцы № и Ф.И.О. за столбцом Телефон. Отсортировать столбцы базы данных базы данных в соответствии с пользовательским списком в порядке возрастания, затем убывания.
1. Выделить ячейки А1:В30.
2. Перенести блок ячеек А1:В30 за столбец Телефон.
3. Выделить ячейки С1:H30.
4. Перенести блок ячеек С1:H30 по адресу А1:G30.
5.
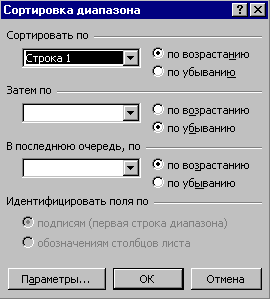 |  | ||
Выбрать в меню Данные команду Сортировка. Появится диалоговое окно Сортировка.
6. Щелкнуть кнопку Параметры...Появится окно Параметры сортировки.
7. Выбрать в раскрывающемся списке Сортировка по первому ключу: пользовательский порядок сортировки: №, Ф.И.О., Улица, Дом, Кв., Телефон.
8. Установить в поле Сортировать флажок опции столбцы диапазона.
9. Щелкнуть кнопку ОК в окне Параметры сортировки.
10. Выбрать в раскрывающемся списке поля Сортировать по Строка 1.
11. Выбрать в поле Сортировать по возрастанию.
12. Щелкнуть кнопку ОК в окне Сортировка диапазона.
13. Обратить внимание, как упорядочилась база данных.
14. Выбрать в поле Сортировать по убыванию.
15. Обратить внимание, как изменился порядок базы данных.
Упражнение 6.
Добавить новую запись в базу данных, содержащую следующие поля: 30, Скоморовская И. Н., Чкалова, 13, 56, 36-71-39.
1. Выбрать в меню Данные команду Форма.
2. Щелкнуть в диалоговом окне Адреса и телефоны кнопку Добавить. Появится запись.
3. Щелкнуть левой кнопкой мыши в поле № и ввести значение – 30.
4. Аналогичным образом ввести остальные поля новой записи.
5. Нажать клавишу Enter для добавления записи в базу данных.
6.
 |
Щелкнуть кнопку Закрыть и убедится, что новая запись добавлена в конец базы данных.
Упражнение 7.
Найти все записи, номер которых не меньше 23, а фамилия начинается с буквы С.
1. Вызвать диалоговое окно формы.
2. Щелкнуть кнопку Критерии.
3. Ввести в поле № критерий поиска: >=23.
4. Ввести в поле Ф.И.О. шаблон: С*.
5. Щелкнуть кнопку Далее. В диалоговом окне выведена первая запись, удовлетворяющая введенным критериям. В правом верхнем углу диалогового окна Адреса и телефоны отобразится порядковый номер найденной записи в списке.
6. Повторяйте предыдущее действие до тех пор, пока не будет выведена последняя запись, удовлетворяющая критериям. После щелчка по кнопке Далее будет слышен звуковой сигнал, и содержимое окна формы не будет меняться.
7.
 |
Прейдите к первой записи, удовлетворяющей введенным критериям, используя кнопку Назад.
Упражнение 8.
Заменить в записи о Ветрове А.Р. номер телефона с 58-81-17 на 58-77-11.
1. Найти запись о Ветрове А.Р., используя поиск по критерию.
2. Щелкнуть левой кнопкой мыши в поле Тел.
3. Удалить номер телефона и ввести новый – 58-77-11.
4. Закрыть окно формы, щелкнув Закрыть.
Упражнение 9.
Вывести на экран список лиц, которые живут на улице Ватутина и фамилии которых начинаются на букву С или Ф.
1. Выделить дну из ячеек списка.
2. Выбрать в меню Данные команду Фильтр.
3. В подменю выбрать пункт Автофильтр.
4. Открыть раскрывающийся список в столбце Ф.И.О.
5. Выбрать элемент Условие. Появится диалоговое окно Пользовательский автофильтр.
6. Выбрать в левом верхнем раскрывающемся списке оператор равно.
7. Ввести в левом верхнем раскрывающемся списке шаблон С* для отбора записей о лицах, фамилии которых начинаются с буквы С.
8. Выбрать флажок опции ИЛИ.
9. Выбрать в левом нижнем раскрывающемся списке оператор равно.
10. Ввести в правом нижнем раскрывающемся списке шаблон Ф* для отбора записей о лицах, фамилии которых начинаются с буквы Ф.
11. Щелкнуть кнопку ОК. В результате будет выведен отфильтрованный список, содержащий записи только о людях, фамилии которых удовлетворяют критерию.
12. Открыть раскрывающийся список в столбце Улица.
13.
 |
Выбрать элемент Ватутина. В результате должно остаться две записи.
Упражнение 10.
Найти ячейку с содержимым «50-19-61».
1. Выделить первую ячейку рабочего листа.
2. Выбрать в меню Правка команду Найти. Появится диалоговое окно Найти.
3. Ввести в поле Что: образец поиска: 50-19-61.
4. Установить флажок проверки Ячейка целиком.
5. Выбрать в раскрывающемся списке Просматривать элемент По строкам.
6.
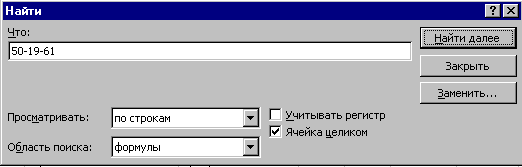 |
Щелкнуть кнопку Найти далее. Ячейка, содержимое которой удовлетворяет шаблону, будет выделена.
7. Щелкнуть кнопку Закрыть.
Упражнение 11.
Заменить во всей таблицу улицу Маяковского на улицу Пушкина.
1. Выделить первую ячейку рабочего листа.
2. Открыть меню Правка.
3. Выбрать команду Заменить. Появится диалоговое окно Заменить.
4. Ввести в поле Что: слово, которое нужно заменить: Маяковского.
5. Ввести в поле Заменить на: на новое название улицы: Пушкина.
6. Установить флажок проверки Ячейка целиком.
7. Выбрать в раскрывающемся списке Просматривать направление поиска: По строкам.
8.
 |
Щелкнуть кнопку Заменить всё.
Похожие работы
... критериев поиска, программа находит только те элементы, которые удовлетворяют всем указанным условиям.[1, с. 287] ЗАКЛЮЧЕНИЕ В процессе написания курсовой работы были изучены все способы обработки данных в MS Excel. Уяснена и запомнена наиболее важная информация. Научились устанавливать контроль ввода данных в Excel, освоили работу со списками в режиме формы в Excel, выполнять поиск нужной ...
... . ÿПервую запись необходимо разместить в строке, следующей непосредственно за строкой заголовков. ÿСледует избегать пустых строк между записями. Создание и поддержка базы данных в Excel упрощается, если вместо привычного для работы в Excel перехода от ячейки к ячейке при вводе данных использовать встроенную форму (бланк ) данных . Чтобы создать форму данных для новой базы, следует ...
... сводной таблицы установить переключатель Обновлять внешние данные при выборе каждого элемента. Выделение элементов сводной таблицы При работе со сводными таблицами в Microsoft Excel 97 мы можем использовать новый режим выделения , который называется структурным выделением. Если этот режим включен , то при выделении элементов в ...
... , разъясняющим, каким образом совмещать в документе графики и встроенные математические, бухгалтерские и финансовые функции. Наиболее эффективные средства обучения по данной теме. При изучении такой темы как "Редактор таблиц Microsoft Excel" можно выделить следующие наиболее эффективные средства обучения: компьютер и проектор, позволяющие наглядно демонстрировать принципы и методы работы ...
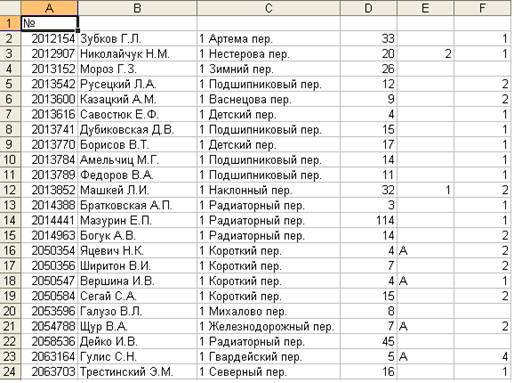


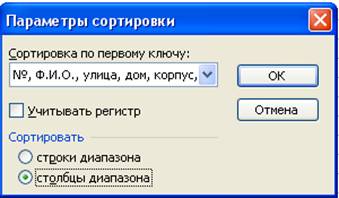

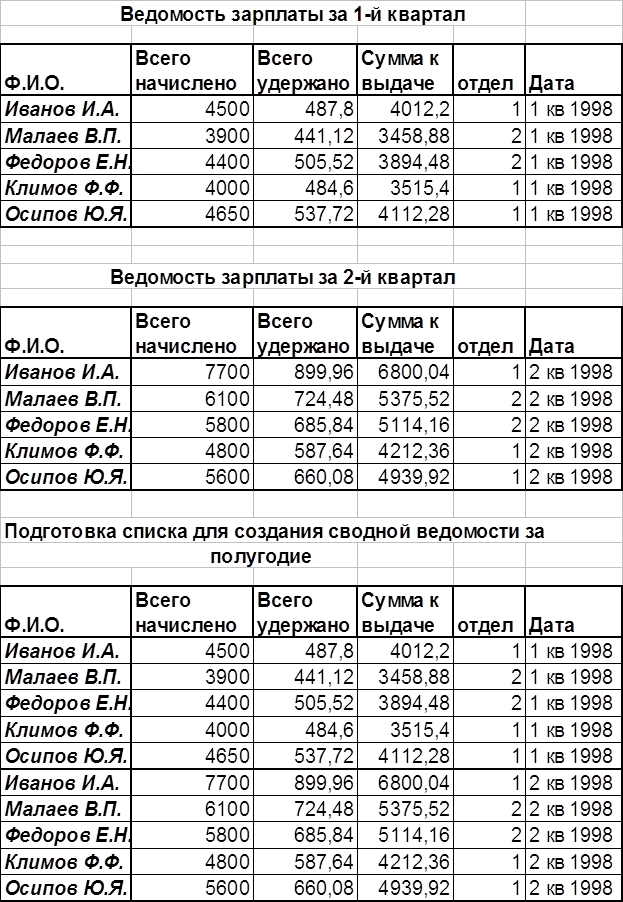
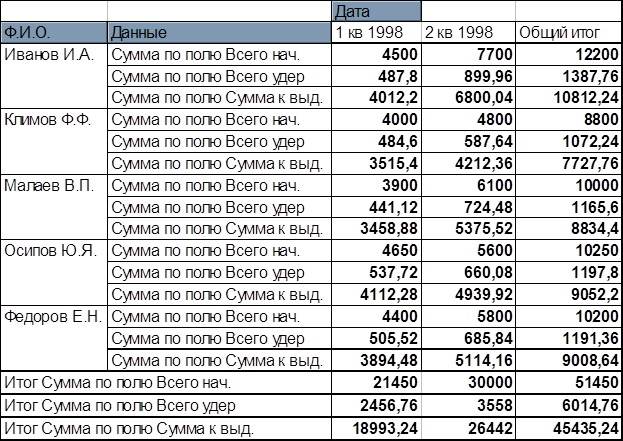
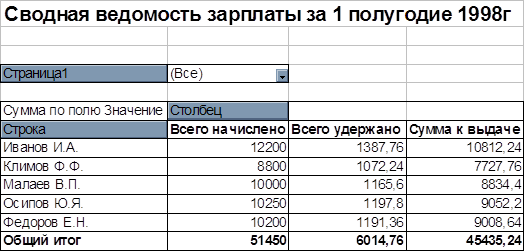
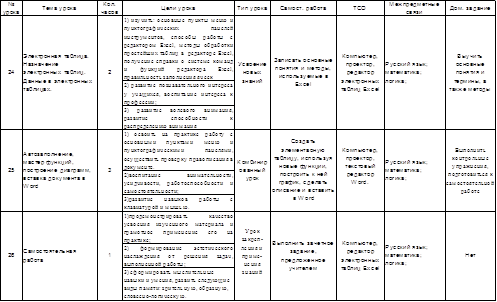
0 комментариев