Навигация
9.2. Ввод списка данных.
После вызова директивы Форма из меню Данные открывается диалоговое окно, в котором программа спрашивает, можно ли рассматривать первую строку в качестве заголовка списка. Здесь нужно ответить утвердительно, щелкнув по кнопке OK.
После этого откроется диалоговое окно для ввода данных, в котором каждому полю списка соответствует поле ввода. Как только все поля ввода будут заполнены данными, щелкните по командной кнопке Добавить, чтобы внести введенный элемент данных в список. Затем можно начать ввод следующего элемента данных и т.д., пока не будут введены все элементы списка. В заключение закройте окно щелчком по командной кнопке Закрыть.
Каждый новый список следует создавать на отдельном рабочем листе. Программа Excel может обрабатывать только один список на одном рабочем листе.
9.3. Поиск элемента в списке.
После вызова директивы Форма из меню Данные в диалоговом окне появляется первый элемент списка. Щелкните по командной кнопке Критерии, чтобы войти в режим поиска. Вид диалогового окна изменится; кнопка Критерии превратится в кнопку Форма. Введите значения полей искомого элемента в поля ввода, расположенные в левой части окна. Введенные значения будут служить критериями поиска. Можно заполнить не все поля ввода, тогда будет производиться поиск элементов, соответствующие поля которых совпадают с заполненными полями. При вводе старайтесь не нарушать порядок следования полей.
Теперь щелкните по командной кнопке Далее. Программа Excel начинает просматривать весь список, начиная с первого элемента, чтобы найти элемент, который удовлетворяет критерию поиска. Если программа находит соответствующий элемент, он появляется в диалоговом окне. Если нужно найти еще один элемент, удовлетворяющий условию поиска, снова щелкните по командной кнопке Далее.
Если поиск лучше вести в обратном направлении, щелкните по командной кнопке Назад. При поиске можно комбинировать различные критерии друг с другом. Например, можно ввести поиск элементов, у которых значение некоторого поля больше заданного числа, а значение другого поля совпадает с заданной цепочкой символов.
Если критерием поиска служит текстовая строка, то для маскирования текстовых позиций можно использовать символы "?" и "*". Вопросительный знак позволяет игнорировать ту текстовую позицию, которую он занимает. Например, строке поиска "М???ер" будут удовлетворять слова "Мюллер", "Мастер" и т. д. Звездочка позволяет игнорировать все следующие после нее символы. Например, строке поиска "Ми*" будут удовлетворять любые слова, которые начинаются с сочетания "Ми".
В числовых критериях поиска можно использовать логические операторы. Например, условие "<100" означает, что нужно найти все элементы списка, содержимое указанного поля которых меньше, чем 100.
Если ни один элемент, удовлетворяющий критерию поиска, не найден, выдается звуковой сигнал. Когда используется несколько критериев поиска, программа находит только те элементы, которые удовлетворяют всем указанным условиям.
9.4. Редактирование списков.
Вызовите директиву Форма из меню Данные. Если Вам известно, где расположены заданные элементы, то в диалоговом окне этой директивы следует воспользоваться линейкой прокрутки. В противном случае найдите нужный элемент с помощью некоторого критерия, а затем вернитесь в режим ввода данных, щелкнув по командной кнопке Форма. Измените значения данных прямо в полях ввода. Если по какой-то причине надо отменить изменение, то щелкните по командной кнопке Вернуть. Однако, кнопка Вернуть функционирует до тех пор, пока не был сделан переход к другому элементу списка. Если был сделан переход к другому элементу или произошло переключение в режим поиска, то программа Excel запоминает содержимое полей ввода в таблице.
Если нужно удалить элементы данных, щелкните по командной кнопке Удалить. После этого откроется диалоговое окно, в котором нужно подтвердить удаление. При утвердительном ответе элемент удаляется из списка, а все последующие элементы сдвигаются на одну строку вверх.
9.5. Автоматический фильтр.
Откройте в меню Данные подменю Фильтр и включите в нем опцию Автофильтр. В таблице рядом с названиями полей появятся маленькие пиктограммы со стрелками. Щелкните по одной из этих стрелок, и на экране появится меню с перечнем значений данного поля.
Выберите одно значение из этого перечня. В списке останутся только те элементы, у которых значение данного поля совпадает с выбранным. Кроме того, пиктограмма со стрелкой и элементы списка будут изображены другим цветом. Поэтому признаку можно определить, что список был профильтрован по указанному полю. Слева в столбце с номерами строк будут видны прежние номера элементов, которые они имели в исходном списке.
Если необходимо вернуться к исходному полному списку, то нужно выбрать опцию Все в перечне значений поля, по которому выполнялась фильтрация.
Похожие работы
... критериев поиска, программа находит только те элементы, которые удовлетворяют всем указанным условиям.[1, с. 287] ЗАКЛЮЧЕНИЕ В процессе написания курсовой работы были изучены все способы обработки данных в MS Excel. Уяснена и запомнена наиболее важная информация. Научились устанавливать контроль ввода данных в Excel, освоили работу со списками в режиме формы в Excel, выполнять поиск нужной ...
... . ÿПервую запись необходимо разместить в строке, следующей непосредственно за строкой заголовков. ÿСледует избегать пустых строк между записями. Создание и поддержка базы данных в Excel упрощается, если вместо привычного для работы в Excel перехода от ячейки к ячейке при вводе данных использовать встроенную форму (бланк ) данных . Чтобы создать форму данных для новой базы, следует ...
... сводной таблицы установить переключатель Обновлять внешние данные при выборе каждого элемента. Выделение элементов сводной таблицы При работе со сводными таблицами в Microsoft Excel 97 мы можем использовать новый режим выделения , который называется структурным выделением. Если этот режим включен , то при выделении элементов в ...
... , разъясняющим, каким образом совмещать в документе графики и встроенные математические, бухгалтерские и финансовые функции. Наиболее эффективные средства обучения по данной теме. При изучении такой темы как "Редактор таблиц Microsoft Excel" можно выделить следующие наиболее эффективные средства обучения: компьютер и проектор, позволяющие наглядно демонстрировать принципы и методы работы ...
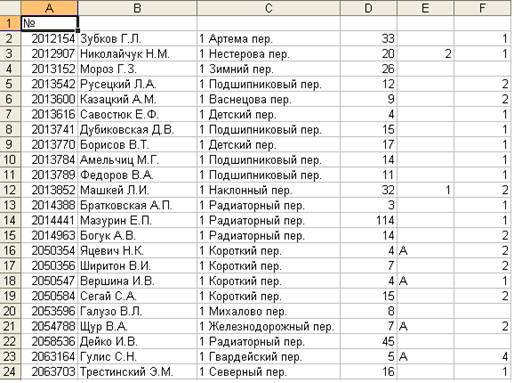


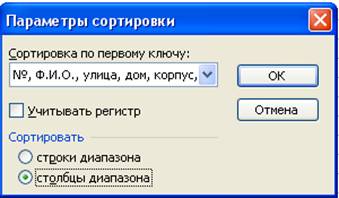

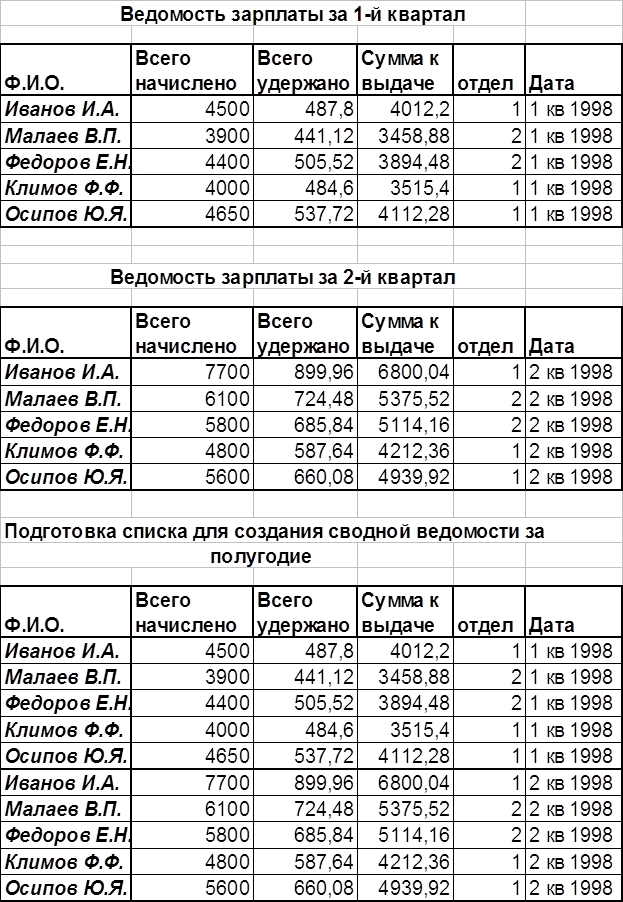
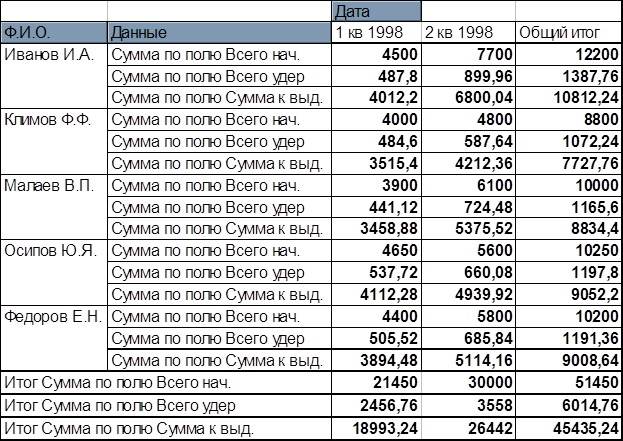
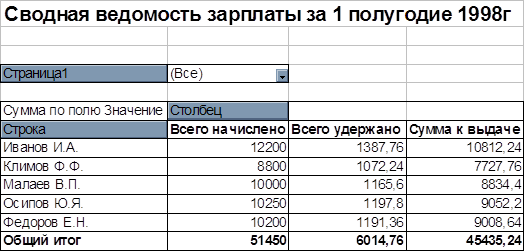
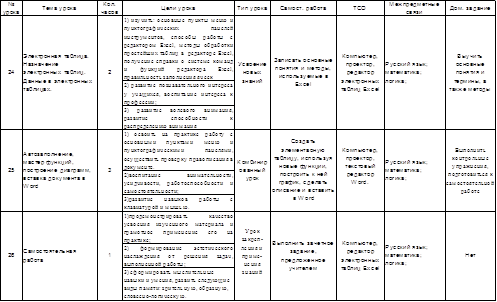
0 комментариев