Навигация
Выберите команду “Стиль” в меню “Формат”
1. Выберите команду “Стиль” в меню “Формат”.
2. Выберите стиль, который требуется удалить, в списке “Стили”, а затем нажмите кнопку “Удалить”.
Примечание
! Если удалить созданный пользователем стиль абзаца, ко всем оформленным этим стилем абзацам будет применен стиль Обычный, а сам стиль будет удален из шаблона.
Шаблоны в Microsoft Word
Другой способ упрощения процедуры форматирования — использование шаблонов. Каждый документ Microsoft Word основан на шаблоне. Шаблон определяет основную структуру документа и содержит настройки документа, такие как элементы автотекста, шрифты, назначения сочетаний клавиш, макросы, меню, параметры страницы, форматирование и стили. Существует два основных вида шаблонов — общие шаблоны и шаблоны документов. Общие шаблоны, в том числе шаблон Normal.dot, содержат настройки, доступные для всех документов. Шаблоны документа, например, шаблоны записок или факсов, в диалоговом окне “Создание документа”, содержат настройки, доступные только для документов, основанных на этом шаблоне.
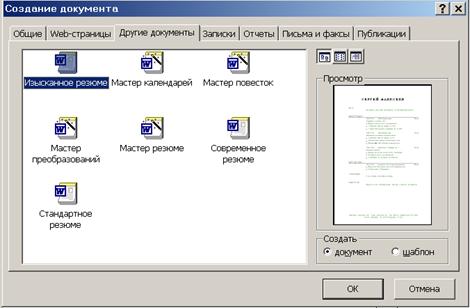 |
По умолчанию Microsoft Word использует шаблон Обычный (Normal), и именно им пользуется большинство пользователей программы. Чтобы получить доступ к другим шаблонам, выберите команду “Создать” в меню “Файл”. На экране отобразится диалоговое окно “Создание документа”:
Рис.14. Диалоговое окно “Создание документа”
Выбрав нужный вам шаблон, можете приступать к созданию соответствующего документа. Microsoft Word 2000 предлагает около сорока разнообразных шаблонов и мастеров. Среди них есть письма и факсимильные сообщения, веб-странички, записки и конверты. Пользоваться шаблонами очень просто — в каждом шаблоне есть подсказки по использованию. Это может быть короткая инструкция в конце документа или же надписи типа “Здесь впишите название Вашей фирмы” в самом тексте. Все подобные подсказки необходимо заменить соответствующим текстом. Шаблоны можно использовать целиком или же какую-нибудь их часть, в зависимости от ваших потребностей. Благодаря шаблонам можно сэкономить очень много времени. Например, если вы постоянно общаетесь с какой-нибудь организацией, и каждый раз вводите стандартное приветствие, реквизиты и т.д., удобно будет создать собственный шаблон на основе любого стандартного.
Создание шаблона.1. Выполните одно из следующих действий:
— Чтобы создать новый шаблон на основе существующего документа, выберите команду “Открыть” в меню “Файл”, а затем откройте нужный документ.
— Чтобы создать новый шаблон на основе существующего шаблона, выберите команду “Создать” в меню “Файл”. В окне “Шаблоны” выберите шаблон, который будете использовать как основу, и укажите “Создать шаблон” вместо “Создать документ” (последняя настройка обычно указывается по умолчанию).
![]()
Рис.15. Создание шаблона.
2. Внесите в будущий шаблон необходимую информацию.
3. В меню “Файл” выберите команду “Сохранить как”.
4. Выберите значение “Шаблон документа” в поле “Тип файла”.
5. Введите имя нового шаблона и нажмите кнопку “Сохранить”.
Совет.
При создании шаблона заносите в него только общую информацию, которая нужна вам в каждом документе, основанном на таком шаблоне. Например, не стоит при создании шаблона для написания писем набирать текст письма, которое вам нужно сегодня отправить, иначе каждый раз, когда вы захотите воспользоваться своим шаблоном, вам придется удалять этот текст и вносить новый. Лучше сначала создайте шаблон, а потом, взяв его за основу, приступайте к текущим делам.
Изменение шаблона.1. Выберите команду “Открыть” в меню “Файл”, а затем найдите и откройте шаблон, который требуется изменить.
2. Если в диалоговом окне “Открытие документа” нет списка шаблонов, выберите значение “Шаблон документа” в списке “Тип файлов”.
3. Измените любые из имеющихся в шаблоне надписей, рисунков, стилей, форматов, макросов, элементов списка автотекста, панелей инструментов, настроек меню и сочетаний клавиш.
4. Нажмите кнопку “Сохранить”.
Примечание.
 |
Внесенные в шаблон изменения не влияют на содержимое существующих документов, основанных на этом шаблоне. Измененные стили обновляются при открытии существующих документов, только если установлен флажок “Автоматически обновлять стили”. Чтобы установить этот флажок, перед открытием существующих документов выберите в меню “Сервис” команду “Шаблоны и надстройки”.
Рис.16. Диалоговое окно “Шаблоны и надстройки”
Упражнения
№1
По умолчанию дан стиль Обычный (шрифт: Arial, 12 пт, русский; отступ: нет, межстрочный интервал одинарный, выравнивание по левому краю). Изменить стиль для удобного выполнения своей работы (шрифт: Times New Roman, 13,5 пт, русский; отступ: первая 0,9 см по ширине, межстрочный интервал множитель 1,3, выравнивание по ширине).
Порядок выполнения:
1. В меню “Формат” выбираем команду “Стиль”.
2. В появившемся окне в поле “Стили” выбираем стиль Обычный и нажимаем кнопку “Изменить”.
3. В диалоговом окне “Изменение стиля” нажимаем кнопку “Формат” и выбираем те параметры, которые нам необходимо изменить: “Шрифт” для изменения шрифта и его размера, и “Абзац” для изменения абзацного отступа и межстрочного интервала.
4. Вносим необходимые нам изменения, при желании устанавливаем флажки “Добавить в шаблон” и “Обновлять автоматически” и нажимаем “OK” а затем “Применить”.
№2
Создать стиль для обозначения надписей типа “Рис. 1. Диалоговое окно… ”, который назвать Надпись под рисунком (основан на стиле Обычный, но шрифт: Times New Roman, 12 пт, курсив, выравнивание по центру).
Порядок выполнения:
1. В меню “Формат” выбираем команду “Стиль”.
2. В появившемся окне в поле “Стили” выбираем стиль Обычный и нажимаем кнопку “Создать”.
3. В диалоговом окне “Создание стиля” указываем имя нового стиля.
4. В списке “Формат” выбираем параметры для создания нового стиля: “Шрифт” и “Абзац”.
5. Вносим необходимые параметры, при желании устанавливаем флажки “Добавить в шаблон” и “Обновлять автоматически” и нажимаем “OK” а затем “Применить”.
№3
Создать шаблон открытки, на которой будут писаться новогодние поздравления различным людям.
Порядок выполнения:
Шаблон можно создать как самому, так и на основе уже существующего шаблона. Приведу пример создания своего собственного шаблона.
1. Откройте новый документ и внесите в него ту информацию. Которая будет присутствовать в каждой открытке, например текст “Уважаемый….” и сам текст поздравления.
2. В меню “Файл” выберите команду “Сохранить как”.
3. Выберите значение “Шаблон документа” в поле “Тип файла”.
4. Введите имя нового шаблона и нажмите кнопку “Сохранить”.
В последующем вы сможете найти свой шаблон на вкладке “Общие” в диалоговом окне “Создание документа”.
Список литературы
Комягин В. Б.,
Word 2000. Русская и английская версии. —
М.: Издательство ТРИУМФ , 2002 — 288 с.; ил.
Струнин А. В.,
Компьютер для тех, кому некогда. —
М.: Издательство ТРИУМФ , 2001 — 384 с.; ил.
Хэлворсон М.,
Х95 Эффективная работа с Microsoft Office 2000 —
СПб.: Питер, 2001 — 1232 с.; ил.
Похожие работы
... в ваше распоряжение окно диалога “Шрифт”. С помощью этого окна можно выбрать требуемый тип шрифта и установить для него все параметры, доступные в MS Word: · Размер · Начертание · Цвет · Подчеркивание · Специальные эффекты · Межсимвольные промежутки · Смещение · Кернинг (подрезка) В процессе работы эти параметры можно изменять и дополнять с ...
... окно Правописание, в котором кнопкой Словари можно вызвать окно Вспомогательные словари, которые можно создавать и удалять. Это – пользовательские словари, которые представляют собой текстовый файл custom.dic, корректируемый прямо в текстовом редакторе. 2.14 Форматирование символов Гарнитура – это тип шрифта. Кегль – это размер шрифта. Кернинг – регулирование расстояния между символами в ...
... . На вкладке Шрифт выбирают атрибуты шрифта. Вид шрифта при разных настройках оформления (Начертание, Размер, Подчеркивание, Цвет и Эффекты) контролируют в области предварительного просмотра Образец. Word 97 предлагает девять вариантов подчеркивания в соответствующем раскрывающемся списке: Одинарное, Двойное, Только слова, Пунктирное, Толстой линией, Штриховое, Штрих-пунктирное, Штрих-двойное ...
... минимумом содержания среднего общего образования по информатике, но и познакомить с дополнительными возможностями различных приложений. Все это позволило апробировать методическое пособие по теме «Автоматизация работы в Microsoft Word» при изучении темы «Издательское дело в среде текстового процессора Microsoft Word». В ходе проведения уроков выявлено: Во-первых, у некоторых учащихся вызывает ...

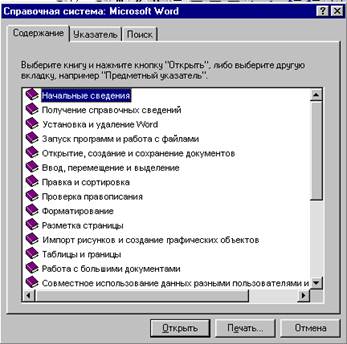
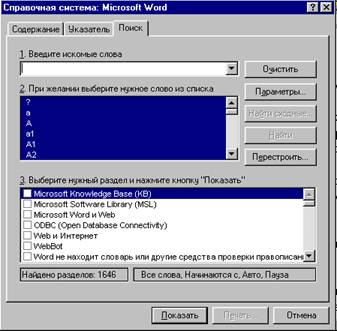
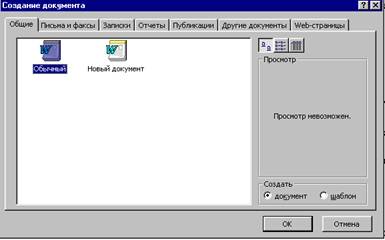
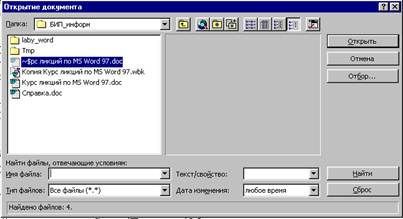

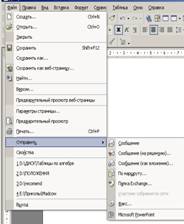


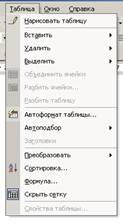


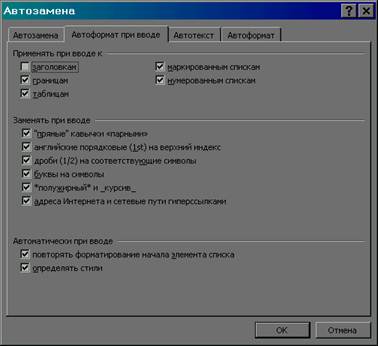


0 комментариев