Навигация
2.2. Создание групп макросов
При разработке приложения с использованием макросов количество макросов может оказаться очень большим. Поэтому важно хорошо организовать доступ к нужным макросам. Для этого в одном объекте Макрос можно объединить несколько макросов. Например, рекомендуется все макросы, связанные с событиями в форме или отчете, объединить в отдельный объект, соответствующий данной форме или отчету. Для того чтобы можно было это сделать, каждый макрос группы должен иметь свое имя, а имя объекта Макрос будет являться именем группы макросов.
Чтобы создать группу макросов:
· Откройте Конструктора макросов.
Рис 5. Открытие Конструктора макросов
· Нажмите кнопку Имена макросов на панели инструментов. На панели описаний в окне Конструктора макросов появится еще один столбец Имя макроса.
Рис 6. Дополнительный столбец “Имя Макроса”
· В этот столбец введите имя первого макроса. Остальные поля данной строки лучше оставить пустыми — это облегчит перемещение и копирование макрокоманд.
Рис 7. Ввод в столбец первого имени макроса
· Начиная со следующей строки, введите все макрокоманды макроса и соответствующие аргументы для каждой макрокоманды.
Рис 8. Ввод всех макрокоманд и аргументы для каждой макрокоманды в макрос
Для указания конца макроса не требуется отдельной макрокоманды. Access продолжает выполнение макроса, входящего в группу, пока не обнаружит строку, которая содержит имя в столбце Имя макроса, либо пока не дойдет до последней строки окна макросов.
При обработке макроса пустые строки игнорируются, поэтому их удобно использовать для разделения макросов в группе. Этот прием, а также ввод комментариев для сложных макросов, состоящих из большого числа макрокоманд, позволяет улучшить читаемость макросов.
Для запуска одного из макросов группы используется полное имя для ссылки на макрос. Полное имя макроса формируется таким образом: имяГрупы.имяМакроса.
2.3. Запуск макроса из окна Конструктора макроса
Этот способ применения для тестирования только что созданного или исправленного макроса. Если макрос в окне Конструктора макроса один, то для его запуска нужно просто нажать на кнопку Запуск на панели инструментов или выбрать команду Запуск, По шагам (последний способ позволяет отладить макрос). Однако если макросов несколько, то с помощью этой кнопки или команды можно запустить только первый макрос в группе. Чтобы запустить любой другой макрос из группы, придется воспользоваться командой меню Сервис, Марко, Выполнить макрос.
Если вы часто используете этот способ запуска макроса, имеет смысл застроить панель инструментов, добавив на нее стандартную кнопку Запуск макроса. Она эквивалентна выполнению команды меню.
2.4. Запуск макроса из окна базы данныхЧтобы запустить макрос из окна База данных щелкните по ярлыку Макросы на панели объектов, найдите в списке нужный макрос и дважды щелкните по нему кнопкой мыши или нажмите кнопку Запуск на панели инструментов окна базы данных. Последний способ подходит, только если в выбранном объекте содержится один макрос. В противном случае нужно воспользоваться универсальным способом выполнения макроса, описанным выше.
2.5. Запуск макроса
с помощью кнопки на панели инструментов
Прямые способы запуска макросов являются простыми, но не самыми быстрыми. Существуют более удобные и быстрые способы. Наиболее удобный с нашей точки зрения способ запуска макроса — это создание специальной кнопки на панели инструментов. Правда, панелей инструментов очень много, причем в разных режимах работы с Access на экране появляются разные панели. Поэтому наиболее разумным является создание специальной панели инструментов, на которую вы можете поместить все нужные кнопки. Тем не менее, операция добавления специальной кнопки на стандартную панель инструментов чрезвычайно проста.
Чтобы добавить кнопку на стандартную панель инструментов Access:
· Щелкните правой кнопкой мыши по панели инструментов и выберите в контекстном меню команду Настройка.
· В появившемся диалоговом окне Настройка раскройте вкладку Панели инструментов.
· Установите флажок для одной из стандартных панелей инструментов, например, Запрос в режиме таблицы, чтобы она отобразилась на экране.
· Щелкните по ярлыку Макросы на панели объектов в окне База данных и найдите нужный макрос.
· Перетащите макрос с помощью мыши на панель инструментов
2.6. Запрос в режиме таблицы.
На панели инструментов появится кнопка с характерным значком макроса. Если вы подержите несколько секунд курсор на этой кнопке, то увидите подсказку Запуск макроса <имя макроса>. Вы можете таким образом переместить на панель инструментов созданный нами макрос «Open». Теперь всякий раз, когда эта панель инструментов будет отображаться на экране, вам будет доступна кнопка запуска этого макроса.
Рис 9. Кнопка запуска макроса на панели инструментов
Теперь рассмотрим создание специальной панели инструментов и размещение на ней кнопки вызова макроса.
· Щелкните по ярлыку Макросы на панели объектов в окне База данных и выделите нужный макрос.
· Выберите команду Сервис, Макрос, Создать панель инструментов из макроса. На экране появляется пустая панель инструментов.
Рис 10. Пустая панель инструментов
· Перетащите с помощью мыши нужный макрос на эту панель.
На панели появляется кнопка с уже знакомым значком макроса.
Рис 11. Значок макроса
Кнопка получает такое же название, как имя макроса, для которого она создана.
Тот же самый результат можно получить другим способом:
· Откройте окно Настройка, щелкнув правой кнопкой мыши по панели инструментов.
· В появившемся диалоговом окне раскройте вкладку Панели инструментов и нажмите кнопку Создать.
Рис 12. Диалоговое окно “Настройка” с вкладкой “Панель Инструментов”, кнопка “Создать”
· В появившемся диалоговом окне введите имя новой панели инструментов мои макросы и нажмите кнопку ОК. Появится пустая панель инструментов.
Рис 13. Ввод имени новой Панели Инструментов
· Выберите вкладку Команды.
· Выберите в списке Категории значение Все макросы, а в списке Команды найдите макрос «Open».
· Перетащите этот макрос с помощью мыши на пустую панель инструментов.
Рис 14. Помещение макроса на пустую Панель Инструментов
Теперь посмотрим, как можно изменить внешний вид этой кнопки.
В диалоговом окне Настройка нажмите кнопку Изменить выделенный объект или щелкните правой кнопкой мыши по только что созданной кнопке. Отобразится контекстное меню.
Рис 15. Контекстное меню только что созданной кнопки
Видим, что данный режим отображения кнопки помечен, как Основной стиль. Вообще говоря, на кнопке можно поместить не только значок, но и текст или текст и значок вместе. Если вы хотите поместить на кнопке текст (название кнопки), введите этот текст в поле Имя. По умолчанию в этом поле отображается имя макроса.
Вы можете поместить на кнопку другой значок, выбрав понравившуюся картинку на специальной панели. Для отображения набора стандартных значков выберите в контекстном меню команду Выбрать значок для кнопки. Если же ни одна из картинок не подходит, можно выбрать наиболее близкий по оформлению значок, а потом исправить его в специальном редакторе. Чтобы открыть окно Редактор кнопок выберите в контекстном меню команду Изменить значок на кнопке.
Рис 16. Редактор кнопок
Наконец, можно просто скопировать понравившийся вам значок с другой кнопки.
Чтобы скопировать значок с одной кнопки на другую:
· Откройте диалоговое окно Настройка и выделите ту кнопку на панели инструментов, с которой нужно скопировать значок.
· Нажмите кнопку Изменить выделенный объект в диалоговом окне Настройка.
· Выберите в контекстном меню команду Копировать значок на кнопке.
· Выделите кнопку, значок которой нужно изменить.
Рис 17. Выбранный рисунок на кнопке для изменения
· Нажмите кнопку Изменить выделенный объект в диалоговом окне Настройка.
· Выберите в контекстном меню команду Вставить значок для кнопки.
Рис 18. Контекстное меню
С помощью диалогового окна свойств кнопки можно изменить текст всплывающей подсказки и задать клавиши быстрого вызова.
Чтобы изменить текст всплывающей подсказки для кнопки на панели инструментов:
- В режиме настройки выделите кнопку на панели инструментов. В диалоговом окне Настройка нажмите кнопку Изменить выделенный объект.
§ Выберите в контекстном меню команду Свойства. Появится диалоговое окно свойств кнопки.
Рис 19. Свойство кнопки “Open”
· Введите желаемый текст в поле Всплывающая подсказка.
На созданной вами панели инструментов можно разместить любые другие полезные кнопки, не только кнопки для запуска макросов. Когда создание панели инструментов закончено, вы можете переместить ее на свободное место в верхней части экрана (или поместить у любой другой границы экрана).
Если нужно создать панель инструментов для вызова нескольких макросов, мы рекомендуем объединить эти макросы в одну группу (создание группы макросов было описано в предыдущем разделе). Создание такой панели инструментов можно осуществить с помощью одной команды Сервис, Макрос, Создать панель инструментов из макроса. Попробуйте сделать это для одной из групп макросов в базе данных «db1», например, «Open». С помощью указанной команды создается панель инструментов с кнопками для вызова каждого макроса из группы, причем на кнопках отображаются имена соответствующих макросов. Новая панель инструментов получает такое же имя, как имя группы макросов. При желании можно заменить текст на кнопках значками, как это было описано выше.
Похожие работы
зрешения на уровне группы, чтобы облегчить построение защиты для большого числа пользователей. Пользователю достаточно быть членом группы, чтобы получить права доступа, установленные для неё. Access хранит информацию о защите в двух местах. Во время установки программа Setup создаст в папке Program FilesMicrosoft Ofice
... . Можно использовать таблицы, созданные в среде Paradox или dBase. Работая в среде Microsoft Office, пользователь получает в своё распоряжение полностью совместимые с Access текстовые документы (Word) , электронные таблицы (Excel), презентации (PowerPoint). С помощью новых расширений для Internet можно напрямую взаимодействовать с данными из World Wide Web и транслировать представление данных на ...
... управления, прочие системы. Целью данной курсовой работы является рассмотрение, освещение и оценка возможностей пакета прикладных программ MS OFFICE с точки зрения информационных технологий и методов их использования при решении экономических задач. 2. Использование пакета прикладных программ MS OFFICE при решении экономических задач 2.1 Обзор возможностей Microsoft Office Пакет ...
... на создание таблицы создает новую таблицу на основе всех или части данных из одной или нескольких таблиц. Запрос на создание таблицы полезен при создании таблицы для экспорта в другие базы данных Microsoft Access или при создания архивной таблицы, содержащей старые записи. 4.1.3 Формы Формы являются типом объектов базы данных, который обычно используется для отображения данных в базе данных ...
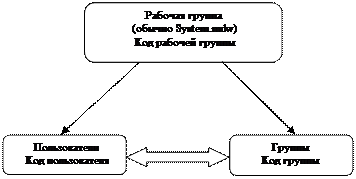
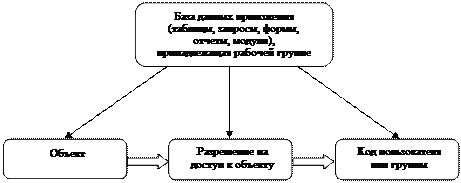
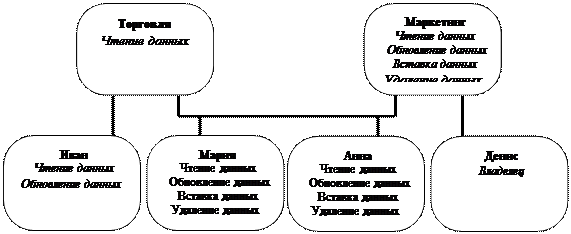


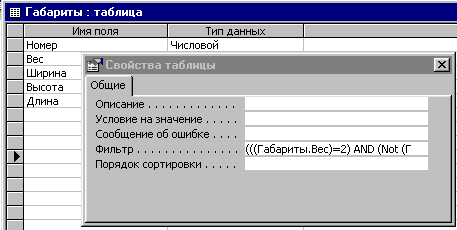
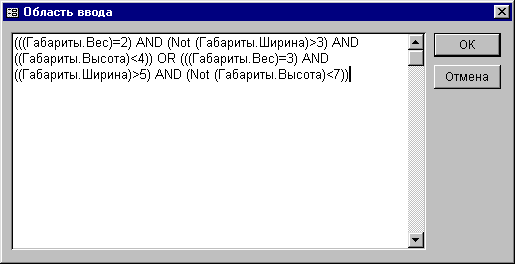


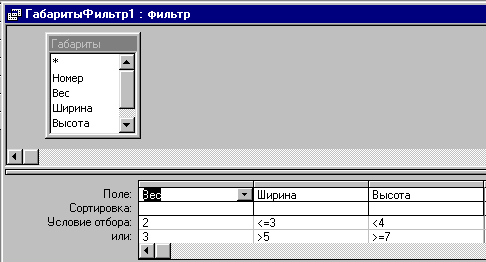
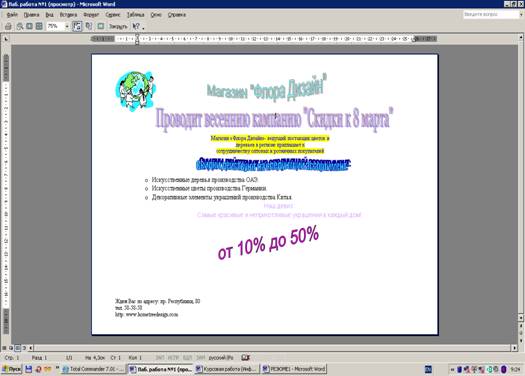

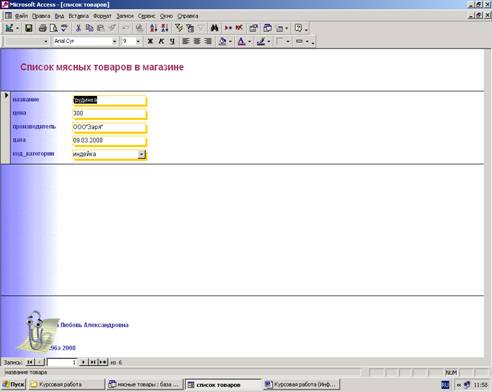
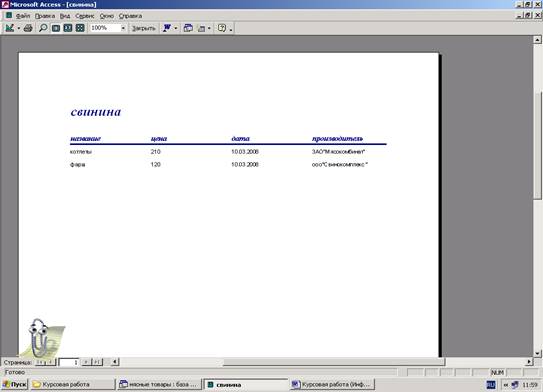
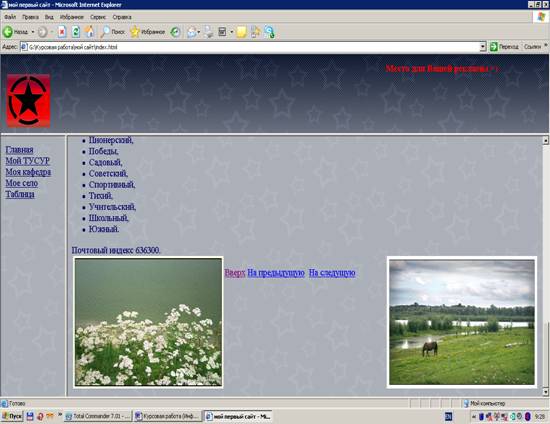
0 комментариев