Навигация
Краткая история Microsoft Windows
3. Краткая история Microsoft Windows.
К работе над графической средой для персональных компьютеров IBM PC компания Microsoft приступила еще в далеком 1981 г. сразу после выпуска операционной системы MS-DOS 1.0. Тогда трудно было представить, что пройдет почти полтора десятка лет, пока графическая среда станет полноценной операционной системой.
Первый этап работы завершился к апрелю 1983 г., когда на закрытом совещании с менеджерами компании IBM была представлена программа Interface Manager. Программа демонстрировала одновременное наличие на экране нескольких перекрывающихся окон, в каждом из которых было запущено отдельное приложение. Экранный интерфейс производил впечатление одновременной работы нескольких программ, но не вдохновил представителей IBM. В последующие годы им еще дважды демонстрировалась новая среда (октябрь 1983 г. и ноябрь 1984 г.), но одобрения так и не последовало. Тем не менее в июне 1985 г. проект Interface Manager вышел в свет, но под названием Windows 1.0, а уже в июле компания Micrografx выпустила первое в мире графическое приложение Windows — программу InAVision.
Несмотря на общую неудачу первой версии, не нашедшей поддержки ни у пользователей, ни у разработчиков программного обеспечения, компания Microsoft продолжила работу над проектом, и в апреле 1987 г. была объявлена, а в октябре вышла в свет версия Windows 2.0. В ноябре того же года для нее выпущена первая версия программы Microsoft Excel. Сегодня многие считают версию Windows 2.0 столь же неудачной, как и Windows 1.0, но всего за полгода был продан первый миллион копий этой программы, а в те времена это был успех. Для Windows 2.0 был разработан ряд текстовых процессоров, в том числе Word 1.0 for Windows. Версия Windows/286 предоставила пользователям удобную возможность использования расширенной памяти, а версия Windows/386 впервые реализовала многозадачность (до этого допускалось лишь переключение между задачами, но не одновременное выполнение).
Версии Windows 2.0 заинтересовали производителей программного обеспечения, поэтому, когда в мае 1990 года вышла в свет Windows 3.0, ведущие производители программ с готовностью заявили о поддержке новой среды. Windows 3.0 понравилась и пользователям, которые благодаря ей смогли более эффективно использовать как мощь новых процессоров 80386 и передовых 80486, так и увеличенные размеры оперативной памяти.
Windows 3.0 имела не только полноценный графический интерфейс и многозадачность. Ее главным достоинством стал Диспетчер программ (Program Manager), который позволил перейти на управление компьютером с помощью мыши. Невидимым для пользователя, но неоценимым для производителей оборудования и программ стало посредничество Windows между аппаратным и программным обеспечением за счет регистрации драйверов устройств в системных файлах. Тем не менее надежность работы Windows 3.0 все-таки была недостаточной.
4. Microsoft Windows 3.11.
4.1. Первый взгляд.
Оболочка Windows является на сегодня самым популярным программным продуктом. Практически нет такого компьютера, где она бы не использовалась. Это вызвано тем, что Windows реализует крайне простой и удобный пользовательский интерфейс, единый для всех программ (точнее говоря, для всех приложений Windows). Рассмотрим версию Windows 3.11 for Workgroups, Русская редакция и работу с ней.
Примечание:
Если Вы пользуетесь англоязычной версией Windows, то названия пунктов меню, опций и кнопок для этого варианта будут приведены рядом в скобках или ниже.
4.2. Концепция Windows.
Для начала поговорим о концепции Windows. Внешний вид и правила работы с Windows принципиально отличаются от тех же правил для программ DOS. Первое, в чем заключается это отличие — отход от концепции файла. Если в DOS каждой программе в соответствие ставится имя файла (которое может быть длиной только 8 символов, а поэтому весьма неинформативно), то в Windows для каждой программы используется понятие программного элемента. Программный элемент — это комбинация небольшой картинки и надписи под ней (рис. 1).
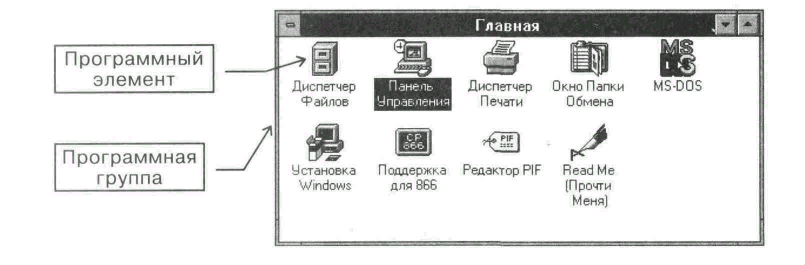
Рис. 1 Программная группа и программные элементы Windows
Картинка имеет название пиктограмма, но чаще ее называют иконкой (расширение файла с пиктограммой .ico), иконка отражает суть программного продукта. Надпись под иконкой называется описанием и также отражает суть программы. Т.е. можно сказать, что каждому программному продукту в соответствие ставится пиктограмма с описанием. Данная комбинация гораздо более информативна и легко запоминается. Помимо этого, дерево директорий в DOS загромождено вспомогательными файлами (файлами данных, настроек и т.д.), в Windows же все эти вспомогательные файлы просто не видны. Все серьезные программные продукты имеют сейчас в своем составе до нескольких сотен файлов, ориентироваться в таком огромном количестве весьма затруднительно, а в Windows этому программному продукту будут соответствовать 2-3 иконки (запуск непосредственно программы, настройка данной программы, файл Read Me или Прочти Меня). К тому же однородные по своему назначению программы помещаются в программные группы (рис. 1), которые также могут быть свернуты в иконки (чтобы не занимать места на экране).
Второе принципиальное отличие — это единый программный интерфейс. Все программы, работающие под управлением Windows (они называются Windows-
приложениями) имеют абсолютно одинаковый удобный интерфейс. Поэтому, если Вы захотите изучить новый программный продукт. Вам не нужно будет тратить время на выяснение особенностей управления им. Вы сразу сможете приступить к изучению его возможностей.
Третье отличие — это многозадачность Windows, т.е. одновременно могут выполнятся сразу несколько Windows-приложений (пока происходят долгие вычисления в одном из приложений. Вы можете, например, набивать текст в другом приложении). Правда, реально одновременно могут быть запущены 4-5 серьезных приложений, но, как правило, этого вполне хватает. Причем в многозадачном режиме могут быть запущены и программы, предназначенные для работы в среде DOS, правда, далеко не все.
Четвертая особенность Windows — это поддержка разнообразнейших дополнительных устройств. Если Вы установите на своем компьютере новое устройство, скажем, принтер, то Вам не надо ломать голову над тем, поддерживают ли Ваши программы работу с данным типом принтера или нет. В Windows Вам достаточно подключить соответствующий драйвер (а он всегда поставляется вместе с дополнительным оборудованием), и все Ваши приложения тут же "научатся" работать с принтером.
Пятая особенность Windows — легкость обмена данными между различными приложениями. В Windows крайне легко, скажем, вставить только что нарисованную в графическом редакторе картинку в обрабатываемый текст.
Шестое — это поддержка TrueType шрифтов. Рассмотрим отличие TrueType шрифтов от обычных. Обычные шрифты (их называют растровыми) содержат поточечное изображение каждого символа, т.е. для каждого размера необходим свой набор описаний. Весьма большие проблемы возникали, если шрифтов данного размера вдруг не находилось. TrueType шрифты (их еще называют масштабируемыми) содержат описание контуров символов и правил их рисования, т.е. по этому описанию может быть воспроизведен символ абсолютно любого размера. И, что очень важно, такие шрифты могут легко искажаться (скажем, вытягиваться по вертикали), достаточно при рисовании использовать необходимые поправки.
Седьмое — это встроенная поддержка мультимедиа, что позволяет очень просто реализовать принципы мультимедиа в Windows-приложениях.
Продолжать рассматривать отличия Windows можно до бесконечности, но, пожалуй, все главные уже рассмотрены, поэтому здесь и остановимся.
4.3. Преимущество и недостатки Windows.Как и любой программный продукт. Windows имеет свои плюсы и минусы. Кратко перечислим еще раз плюсы этой оболочки:
наглядное представление программных продуктов и отход от концепции файла;
единый удобный пользовательский интерфейс;
многозадачность;
поддержка работы с DOS приложениями;
простота подключения и поддержки всевозможнейших устройств;
простота обмена данными между приложениями;
поддержка масштабируемых шрифтов;
поддержка мультимедиа.
Теперь о недостатках. Как известно, за все надо платить, в частности, в Windows за все удобства этой оболочки приходится платить очень большой нагрузкой на аппаратную часть компьютера. Windows весьма требовательна к быстродействию процессора, объему оперативной памяти компьютера и свободному месту на диске, т.е. самый главный недостаток этой оболочки — это высокие требования к быстродействию всех без исключения частей машины. Если использовать Windows на медленных машинах, то из-за постоянных простоев и ожидания работа из приятной превращается в настоящее мучение.
Повторим еще раз требования к оборудованию. Минимальная конфигурация, необходимая для более или менее приемлемой работы, это процессор 486SX-33 (лучше 486SX2-80), память 4 Мбайта, винчестер объемом от 120 Мбайт (лучше 240) и монитор SVGA. Наличие мыши для работы с Windows можно считать обязательным. Также необходим 3-дюймовый дисковод, т.к. все дистрибутивы (фирменные копии программных продуктов) поставляются сегодня на 3-дюймовых дискетах.
Комфортная работа обеспечивается при процессоре 486DX2-66 (а еще лучше 486DX4-100), памяти в 8 Мбайт, винчестере объемом 420 Мбайт и мониторе SVGA с разрешением, как минимум, 800х600 точек при 256 цветах.
Если на компьютере будут обрабатываться большие объемы информации, особенно это касается редактирования графики, то, возможно, потребуется установка процессора Pentium, винчестера объемом 1 Гбайт и расширение памяти до 16-ти, а то и 32-х Мбайт. Разрешение монитора при работе с графикой должно быть не меньше 1024х768 точек при 256 цветах (желательно, конечно, 1280х1024 точки при 16 миллионах цветов).
Еще одним минусом Windows является ее неполная многозадачность. Некоторые системные ресурсы памяти являются общими для всех запущенных приложений. Из-за этого реально одновременно могут выполнятся только 4-5 серьезных приложений. Причем, если некорректная работа одного из приложений приведет к разрушению системных ресурсов, то Windows скорее всего повиснет.
Самый главный недостаток Windows, связанный с критичностью по времени, не позволяет использовать оболочку для обработки поступающих извне сигналов в реальном масштабе времени. В данном случае Windows просто "захлебывается".
И, наконец, как это ни печально. Windows не лишена ошибок, как, впрочем, и Windows приложения.
После этого вступления приступим теперь непосредственно к изучению работы с оболочкой.
4.4. Основы работы Windows. 4.4.1. Окно Windows.
Концептуальным понятием в Windows является понятие окна (как известно, windows в переводе с английского обозначает "окна"). Любое приложение в Windows выполняется в окне, также в окне выдаются различные сообщения и запросы. Окно может занимать часть экрана, оно может быть развернуто на весь экран, а также может быть свернуто в пиктограмму. Помимо этого, окно может быть активным или неактивным. Одно окно может частично или полностью закрывать другое и т.д.
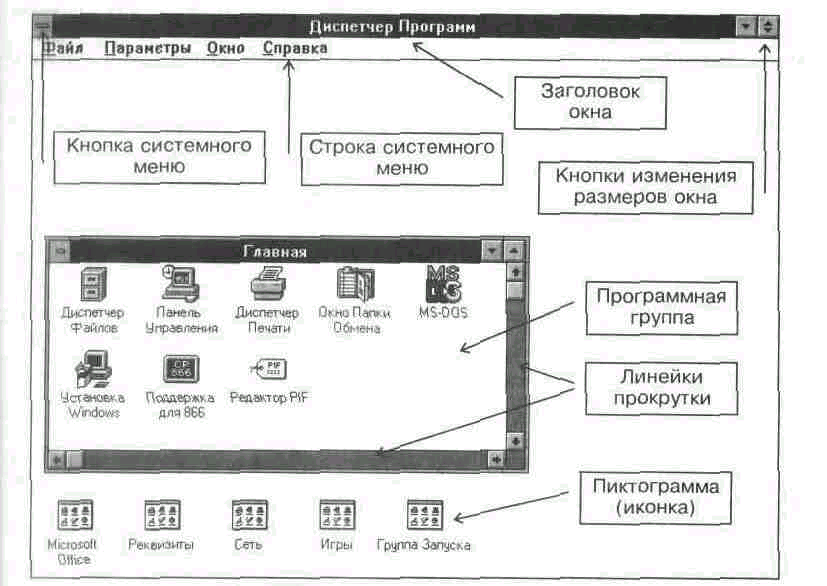
Рис. 2 Внешний вид окна Windows
Внешний вид окна.
Рассмотрим общий вид окна, он представлен на рис. 2. В верхней части окна расположен заголовок. Он характеризует содержимое данного окна. Слева вверху расположена кнопка системного меню. Она позволяет вызвать ряд системных функций, о них несколько позже. Справа вверху расположены две кнопки, отвечающие за размер окна. Правая кнопка позволяет развернуть окно на весь экран (а потом и свернуть его), а левая позволяет свернуть окно в пиктограмму. Ниже, сразу за заголовком, расположена строка меню. С ее помощью могут быть вызваны различные функции, характерные для данного приложения. Справа и снизу вдоль окна могут быть расположены линейки (строки) прокрутки. Они используются, если в окне не помещается вся информация приложения, строки прокрутки в этом случае позволяют просматривать содержимое окна. В зависимости от конкретной ситуации и типа окна часть или почти все из этих элементов могут отсутствовать.
4.5. Дополнительные возможности Windows.
4.5.1. Работа и подключение DOS приложений.
Режимы работы DOS-приложений под управлением Windows имеют свои особенности, поэтому и их подключение имеет свои нюансы.
Полноэкранный режим и выполнение в окне.
Первой особенностью DOS-программ является возможность выполнения их в полном экране или в окне. При запуске какой-либо DOS-программы она начинает свое выполнение в режиме полного экрана. В этом режиме выполнение программы практически не отличается от выполнения под управлением DOS. Другой режим работы DOS-программы — выполнение в окне. Переключиться из полного экрана в окно можно, нажав Alt+Enter. На экране при этом появится окно Windows для DOS-программ. Правда, в этом режиме Вы лишаетесь возможности работать с мышью, но зато у Вас появляется много новых возможностей, стандартных для работы с окнами (изменение размера и положения, вывод на экран сразу нескольких окон и т.д.).
Примечание:
Не все программы могут быть запущены в окне (в первую очередь это касается графических программ), если это так, то при попытке переключиться в окно Windows выводит соответствующее предупреждение.
Если Ваша программа уже выполняется в окне, то переключиться в полный экран можно следующим образом: надо вызвать системное меню (щелчком по кнопке системного меню), выбрать пункт Установка (Setting) и в появившемся диалоговом окне установить переключатель Опции дисплея (Display Options) в положение Полный экран (или снова нажать Alt+Enter.
Переключение в другие приложения.
Переключение в другие приложения из DOS-программы осуществляется стандартным образом с помощью AIt+Tab, Ctrl+Esc или Alt+Esc. Режим выполнения DOS-программы (окно или полный экран) значения не имеет.
Режимы работы DOS приложений.
Если Вы вызовите системное меню окна DOS-программы (естественно, DOS-приложение должно выполняться в окне) и выберете пункт Установка (Setting), то Вам будет предоставлена возможность установить режимы работы данной программы. В появившемся окне переключатель Опции дисплея (Display Options)
задает режим выполнения:
| Окно (Window) | — выполнение в окне; |
| Полный экран (Full Screen) | — выполнение в полноэкранном режиме. |
| Флажки группы Опции заданий (Tasking Options) позволяют задать: | |
| Исключающее (Exclusive) | — если установить данный флажок, то будет выбран исключающий режим выполнения данного приложения (если данное приложение активно, то все ресурсы системы будут отданы ему); |
| Фоновый режим(Background) | — установка данного флажка предписывает системе выполнять данное приложение и в фоновом режиме. |
Поля группы Приоритет (Priority) позволяют установить количество ресурсов (в условных единицах, минимум 1, максимум 10000), которые будут отводиться программе в основном и фоновом режимах.
Завершение повисшего DOS-приложения.
Если DOS-приложение повисло, то Вам необходимо переключиться в окно (если программа работала в полном экране), вызвать системное меню и выбрать пункт Установка (Setting). В появившемся окне надо нажать кнопку ПРЕКРАТИТЬ (TERMINATE). После дополнительного запроса данная программа будет удалена из памяти, естественно, все несохраненные данные из нее будут потеряны. Другой вариант — стандартный. Если повисшее DOS-приложение активно, нажать комбинацию Ctrl+Alt+Del.
Запуск резидентных программ.
Из-под Windows можно запустить резидентную DOS-программу, однако следует учитывать, что ее возможности будут доступны только в Windows-приложениях, в DOS же программах, запущенных из-под Windows, резидент будет недоступен.
При запуске резидентной программы на экран выводится соответствующее предупреждение (рис. 3). Вы можете переключиться в другие окна для продолжения работы, резидентная программа при этом останется в памяти. Если необходимость в ней отпала, то Вам надо переключиться в ее окно (окно с предупреждением, что программа осталась резидентной) и нажать комбинацию Ctrl+C, резидентная программа будет удалена из памяти.
| MICROSOFT WINDOWS POP-UP PROGRAM SUPPORT |
| Всплывающая программа готова к выполнению. Для закрытия этого окна и возврата в Windows после использования программы нажмите Ctrl+C. |
Рис. 3 Сообщение Windows при запуске резидентной программы Примечание;
Далеко не все резидентные программы работают под Windows корректно, часть из них просто отказывается работать.
Если Вы хотите, чтобы возможности, предоставляемые резидентной программой, были доступны и в DOS-приложениях, запущенных из-под Windows, Вам необходимо загрузить интересующий Вас резидент из-под DOS до запуска Windows.
Подключение DOS-приложений с помощью .pif файлов.
Как Вы уже заметили, работа DOS-программ под Windows имеет некоторые специфические особенности. Эти особенности можно учесть, если подключить DOS-приложение к Windows с помощью .pif файла.
Так что же такое .pif файл. Это файл, содержащий параметры запуска данного DOS-приложения. В комплекте Windows поставляется вспомогательная утилита Редактор PIF (PIF Editor) (обычно расположен в программной группе Главная (Main). С его помощью Вы можете создать для DOS-приложения соответствующий .pif файл, где указать все необходимые параметры запуска.
Примечание:
По умолчанию при запуске из-под Windows DOS-программ используются параметры, указанные в файле _default.pif. Изменять его не рекомендуется.
Для Windows .pif файл является исполнимым файлом, и если Вы хотите запустить (или подключить к системе как DOS-приложение) DOS-программу так, чтобы были учтены все параметры запуска, то Вы должны запустить (подключить) соответствующий .pif файл.
Несколько слов о самом редакторе. Перечислим назначение опций пункта меню файл;
| Создать(New) | — создать новый .pif файл; |
| Открыть(Open) | — открыть для редактирования существующий .pif файл; |
| Сохранить(Save) | — записать файл на диск; |
| Сохранить как(Save As) | — записать файл на диск под новым именем. |
Пункт Режим (Mode) позволяет задать режим выполнения программы:
| Стандартный(Standard) | — стандартный режим процессора; |
| 386 расширенный(386 Enhanced) | — расширенный режим 386-го и выше процессора, рекомендуется устанавливать всегда. |

Рис. 4 Окно редактирования .pif файлов
В поле Имя файла программы (Program Filename) Вы должны указать полное имя исполняемого файла программы, в поле Заголовок окна (Window Title) — -собственно заголовок окна, в поле Необязательные параметры (Optional Parameters)- — параметры, используемые при запуске программы, а в поле Каталог запуска (Startup Directory) — рабочую директорию программы.
Переключатель Видеопамять (Video Memory) дает возможность указать видеорежим работы DOS-программы. Поля Требование к памяти (Memory Requirements), Память EMS (EMS Memory) и Память XMS (XMS Memory) позволяют указать минимально необходимое для работы количество памяти соответствующего типа, и количество памяти, обеспечивающее комфортную работу. Переключатель Использование дисплея (Display Usage), указывает в каком из двух режимов запускать DOS-приложение (окно или полный экран). Флажки Выполнение (Execution) позволяют задать режим выполнения приложения в многозадачной среде (исключительный и фоновый, о них мы уже говорили). Флажок Закрывать окно при выходе (Close Window on Exit) позволяет указать, когда свертывать окно: сразу по окончании работы DOS-программы (флажок установлен) или через системное меню окна (может потребоваться, если Вам необходимо более подробно изучить результаты работы DOS-программы).
При нажатии на кнопку ДОПОЛНИТЕЛЬНО (ADVANCED) раскроется еще одно окно с дополнительными параметрами работы DOS-приложения. Их есть смысл устанавливать только при возникновении проблем при работе DOS-приложения под Windows (например, пропадание информации с экрана, конфликты в памяти и т.д.).
Для того чтобы создать .pif файл, надо запустить Редактор PIF (PIF Editor), выбрать опцию Создать (New) пункта меню Файл (File), заполнить соответствующие поля, а потом, выбрав опцию Сохранить (Save), задать имя и расположение созданного .pif файла.(рис 4)
Примечание:
Сохранять .pif файлы рекомендуется в директории программы под именем программы (естественно, с расширением .pif), это позволит Вам в дальнейшем легко находить нужные файлы. Не забудьте после этого, при создании программного элемента в поле Командная строка (Command Line), указать именно .pif файл, а если у Вас уже подключен файл программы, то изменить свойства программного элемента для указания в поле Командная строка (Command Line) .pif файла.
Для редактирования уже существующего .pif файла его нужно открыть с помощью опции Открыть (Open) пункта меню Файл (File).
Примечание:
Часть программных продуктов поставляется с уже готовыми .pif файлами. При подключении данных DOS-приложений к Windows необходимо использовать именно эти файлы.
Ограничения по запуску DOS- приложений.
Далеко не все программы могут быть запущены из-под Windows. Это ограничение касается особенностей функционирования Windows. Перечислим группы программ, которые нельзя запускать из-под Windows:
кеши диска (в том числе и Smartdrive);
программы разбиения диска (типа FDISK);
DOS программы исправления ошибок (типа CHKDSK, SCANDISK, Norton Disk Doctor);
DOS программы оптимизации диска (типа Norton Speed Disk, DEFRAG);
DOS программы восстановления файлов (типа Norton Unerase, UNDELETE);
программы тестирования оборудования (типа Norton Diagnostics);
программы, напрямую работающие с жестким диском;
программы, напрямую использующие ресурсы компьютера.
4.5.2. Некоторые замечания.
Здесь хочется сделать некоторые замечания, касающиеся работы с Windows и, забегая чуть вперед, Windows-приложений.
Библиотеки Windows.
Если у Вас установлена оболочка Windows, то на диске имеется большое число файлов с расширением .dll — это библиотеки Windows. В среде Windows они являются исполняемыми файлами. По своей структуре они аналогичны .ехе файлам и содержат в своем составе ряд подпрограмм, но изначально предназначены (и соответственно оптимизированы) для запуска из-под Windows. Попытка запустить .dll библиотеку из-под DOS ни к каким положительным результатам не приведет.
Работа с файлами из-под Windows.
Windows изначально ориентирована на отход от концепции файла, но полностью избавиться от нее не смогла. Так, все обрабатываемые документы являются файлами. Из-за этого время от времени появляется потребность в выполнении различных операций непосредственно с файловой структурой. В принципе, в комплект Windows входит вспомогательное приложение под названием Диспетчер файлов (File Manager), предназначенное именно для этих функций. Но, как показывает практика. Диспетчер файлов (File Manager) весьма громоздок и неудобен в работе.
Для работы с файловой структурой лучше всего подключить к системе как DOS-приложение Norton Commander, он с успехом выполняет практически все функции Диспетчера файлов (File Manager).
Единственное, когда есть смысл использовать Диспетчер файлов (File Manager) — это подключение к сети.
Размещение временных файлов.
В процессе своей работы Windows и Windows-приложения создают большое количество временных файлов (они имеют расширение .imp). При правильно сконфигурированной системе они практически всегда располагаются в директории с именем TEMP. Время от времени этот директорий необходимо очищать.
Похожие работы
... пригодиться и в будущем, при написании каких-либо программ вычислительного характера. В данной работе необходимо написать программу, которая бы рассчитала дисперсионную характеристику планарного волновода и построила профили направляемых в нём ТЕ-мод. Для нахождения направляющих углов был использован метод дихотомии (половинного деления). Он наиболее прост в реализации, имеет относительно быструю ...
... дешевле чем ОС Unix, как правило просты в использовании и предоставляют доступ почти ко всем ресурсам сети Internet. Абонентское программное обеспечение весьма разнообразно. Его выпускают фирмы-производители сетевого программного обеспечения, а также организации, занимающиеся исследованиями в области глобальных сетей. Именно ввиду большого числа таких пакетов и важности абонентского программного ...
... прошли через 50 маршрутизаторов. С одной стороны, это значение (число маршрутизаторов) должно быть достаточно большим, чтобы поддерживать все допустимые маршруты вашей сети, а с другой - его желательно сделать меньше, чтобы ускорить процесс удаления пакетов, попавших в маршрутную петлю. Настройка EIGRP Ниже приведен пример типичной конфигурации протокола EIGRP на маршрутизаторе фирмы Cisco
... // Тези до конференції аспірантів і студентів ”Інженерія програмного забезпечення 2006”. – К.: НАУ, 2006. – С. 41. АНОТАЦІЯ Авраменко О.А. Метод та засоби редокументування успадкованого програмного забезпечення. – Рукопис. Дисертація на здобуття вченого ступеня кандидата технічних наук зі спеціальності 01.05.03 – Математичне та програмне забезпечення обчислювальних машин і систем. – Наці ...
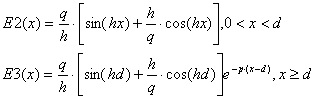
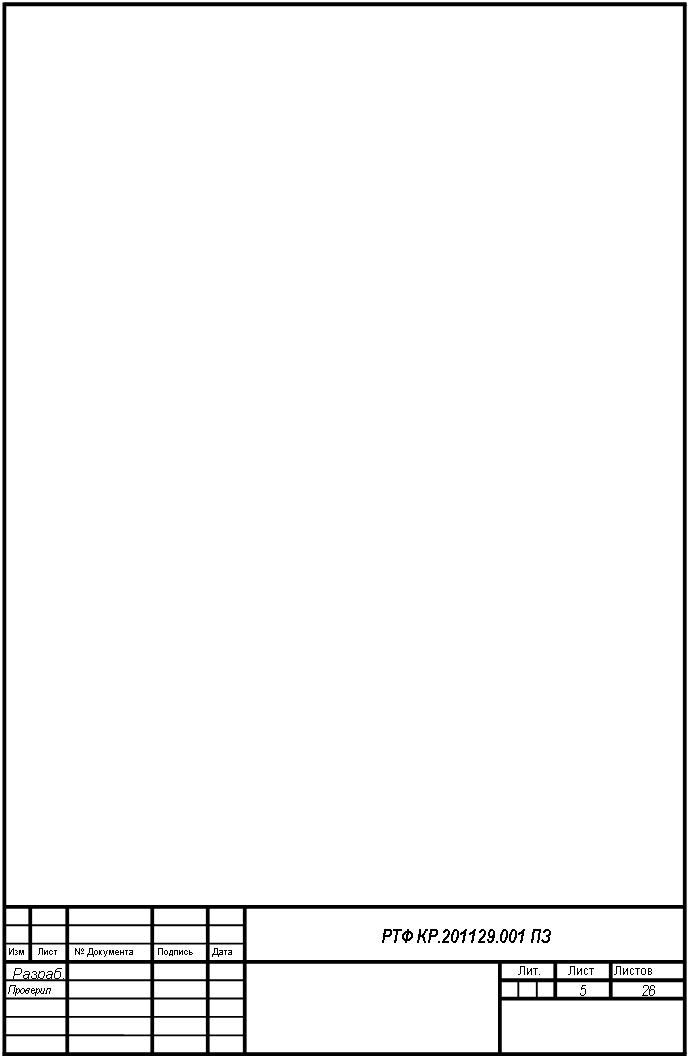
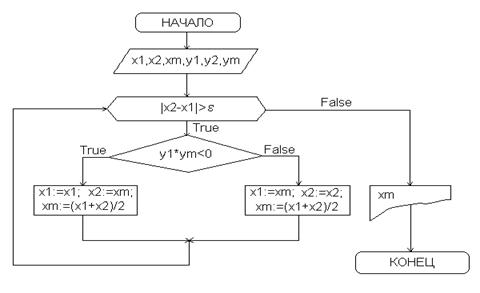
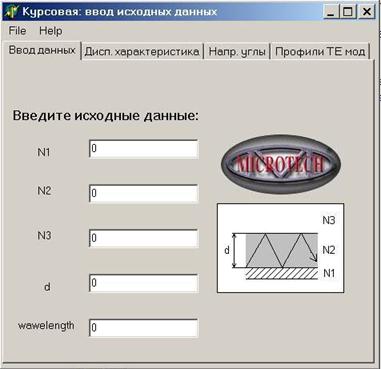

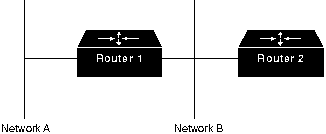
0 комментариев