Навигация
Одна страница (One Page) - отображает на экране одну страницу документа
3. Одна страница (One Page) - отображает на экране одну страницу документа.
4. Несколько страниц (Multiple Page) - позволяет просмотреть от одной до пяти страниц в один ряд. Количество отображаемых страниц и их расположение задают, перемещаясь по ячейкам при нажатой кнопке мыши.
5. Масштаб (Zoom) - содержит список, позволяющий изменить масштаб отображения документа. Для открытия списка используется кнопка со стрелкой, расположенная справа от поля. Чтобы задать свой масштаб, следует выделить текущий масштаб, ввести с клавиатуры новое значение и нажать клавишу Enter. Элемент списка По ширине страницы (Page Width) изменяет масштаб так, чтобы строка документа занимала всю ширину окна. Выбрав соответствующий элемент списка, можно отобразить в окне полностью одну или две страницы документа и увидеть расположение объектов на странице.
6. Линейка (Ruler) - обеспечивает отображение или сокрытие горизонтальной и вертикальной линеек. Кнопка и команда работают как переключатели. Линейки позволяют увидеть границы расположения текста в документе. В режиме предварительного просмотра так же, как и в режиме разметки, при перемещении над маркером, определяющим границу документа, указатель принимает вид двунаправленной стрелки. Удерживая нажатой кнопку мыши, можно перетащить границу расположения документа на листе. Маркеры на линейке упрощают изменение отступов абзацев, полей страницы, позиций табуляции.
7. Подгонка страниц (Shrink To Fit) - позволяет предотвратить перенос маленького фрагмента документа на следующую страницу за счет уменьшения размера шрифта в тексте документа и тем самым обеспечивает уменьшение на одну количество страниц в документе.
8. Во весь экран - обеспечивает сокрытие панелей инструментов и других элементов экрана с тем, чтобы максимально увеличить размеры области, предназначенной для отображения документа. Повторное нажатие на кнопку возвращает к предыдущему режиму.
9. Закрыть (Close) - закрывает окно и возвращает в обычный режим. Аналогичный результат получается после нажатия клавиши Esc.
10. Контекстная Справка - позволяет получить справочную информацию по различным элементам окна предварительного просмотра.
Печать документа
Документ можно напечатать несколькими способами:
выберите команду Печать (Print) в меню Файл (File) и задайте установки для печати в окне диалога Печать (Print), то есть задайте, на каком принтере будет печататься документ, количество копий и т.д.;
нажмите кнопку Печать на панели инструментов Стандартная. Будет распечатана одна копия всего документа в соответствии с установками, сделанными по умолчанию, без отображения на экране окна диалога;
в окне диалога Предварительный просмотр (Preview) нажмите кнопку Печать или выберите команду Печать (Print) в меню Файл (File).
Печать документов выполняется в фоновом режиме, который позволяет продолжить работу практически сразу после отправки документа на печать.
После активизации команды Печать (Print) в меню Файл (File) появляется окно, которое позволяет сделать установки, приведенные ниже.
В группе Принтер (Printer):
В раскрывающемся списке имя (Name) выбирается модель принтера, на котором будет производиться печать документа. Если установлено несколько принтеров, можно задать любой из них в качестве стандартного (по умолчанию). На нем будет выполнена печать, если не будут сделаны специальные установки.
Установка флажка печать в файл (Print to file) обеспечивает запись документа в специальный файл печати, что позволяет с помощью дискеты перенести файл на другой компьютер и напечатать на другом принтере. Файл имеет расширение .ргn и обычно используется, если на рабочем месте пользователя нет принтера, обеспечивающего нужное качество печати. На устройстве для печати документа необходимо установить тот драйвер принтера, для которого записывался файл.
В группе Страницы (Pages) можно задать диапазон печатаемых страниц, например - указав необходимые номера
В группе Копии (Copies):
В поле число копий (Number of,copies) вводят с клавиатуры число, указывающее, какое количество копий должно быть напечатано. Число копий можно задать с помощью мыши, щелкнув требуемое количество раз одну из стрелок с правой стороны поля. Все копии одной страницы печатаются друг за другом.
Установка флажка разобрать по копиям (Collate) обеспечивает печать сначала всех страниц первой копии документа, затем второй и т.д., что позволяет избежать путаницы при разборке документа.
После того, как вы нажмете кнопку ОК, в строке состояния окна документа отобразится значок принтера и количество подготовленных для печати страниц. После завершения печати документа значок исчезает.
Практическое задание 1.
Основные приемы создания форматированных текстов
Запустить программу Word: ПУСК (Start) – ПРОГРАММЫ (Programs) – Word
Выполнить стандартные действия с окном программы: переместить, изменить размеры, свернуть, развернуть
Изучить внешний вид программы: основное меню с набором команд, панель инструментов (набор управляющих кнопок) СТАНДАРТНАЯ, панель инструментов (набор управляющих кнопок) ФОРМАТИРОВАНИЕ, размерная линейка, рабочая область окна для ввода текста
С помощью меню ВИД (View) изменить внешний вид окна
Ввести текст данной инструкции до пункта 5, придерживаясь следующих правил: текст вводится без всякого форматирования (оформления), т.е. одним и тем же шрифтом с выравниванием по левому краю; клавиша ENTER нажимается только в конце абзаца (абзацем может быть отдельная строка, например – подзаголовок); внутри абзаца концы строк обрабатываются автоматически
Освоить перемещение по тексту с помощью клавиатуры: клавишы-стрелки, HOME, END, PageUp, PageDown
Сохранить текст в файле: кнопка СОХРАНИТЬ ДОКУМЕНТ (Save) или меню ФАЙЛ(File) – СОХРАНИТЬ(Save), выбрать свою папку (каталог) на диске C:, ввести имя файла
Освоить простейшее редактирование текста: вставка, посимвольное удаление (клавиши DELETE и BACKSPACE); при необходимости можно восстановить исходный текст из файла (кнопка ОТКРЫТЬ ДОКУМЕНТ (Open) или меню ФАЙЛ – ОТКРЫТЬ, зайти в свой каталог, выбрать необходимый файл с расширением doc)
Освоить выделение фрагментов текста: слово – двойной щелчок на слове, строка – щелчок слева от строки, абзац – двойной щелчок слева от абзаца, группа строк – перемещение мыши слева от текста при нажатой левой кнопке, произвольный фрагмент текста – перемещение мыши по тексту при нажатой левой кнопке
Освоить редактирование текста целыми фрагментами: выделить фрагмент, удалить фрагмент (клавиша DELETE), восстановить фрагмент (кнопка ОТМЕНИТЬ (Undo) в панели СТАНДАРТНАЯ), переместить фрагмент в другое место текста (выделить фрагмент, нажать кнопку УДАЛИТЬ В БУФЕР (Cut) или выбрать в меню ПРАВКА (Edit) команду ВЫРЕЗАТЬ (Cut), поставить курсор ввода в место вставки, нажать кнопку ВСТАВИТЬ ИЗ БУФЕРА (Paste) или выбрать в меню ПРАВКА команду ВСТАВИТЬ), скопировать фрагмент текста в другое место ( аналогично перемещению, только вместо ВЫРЕЗАТЬ используются команды КОПИРОВАТЬ (Copy))
Восстановить исходный текст из файла (см. п. 8) и дополнить его до пункта 11 данной инструкции
Освоить форматирование текста: выделить фрагмент, выбрать шрифт, размер, стиль начертания (полужирный, наклонный, подчеркнутый); использовать для этого кнопки панели ФОРМАТИРОВАНИЕ или меню ФОРМАТ (Format) – ШРИФТ(Font)
Освоить выравнивание текста: выделить фрагмент, использовать кнопки выравнивания ПО ЛЕВОМУ КРАЮ (Left), ПО ЦЕНТРУ (Center), ПО ПРАВОМУ КРАЮ (Right) панели инструментов ФОРМАТИРОВАНИЕ
Оформить введенный ранее текст инструкции в полном соответствии с оригиналом
Освоить создание в тексте простейших маркированных списков:
ввести в текст инструкции 5-6 фамилий как отдельные абзацы (клавиша ENTER)
выделить введенные строки с фамилиями (перемещая мышь слева от текста при нажатой левой кнопке)
установить маркер с помощью кнопки МАРКЕРЫ (Marker) или меню ФОРМАТ - МАРКЕР
Удалить список фамилий, дополнить текст до пункта 16 и оформить пункт 15 как маркированный список
Освоить операцию установки отступов для фрагментов текста с помощью размерной линейки:
выделить текст предыдущего пункта,
передвинуть мышью левые треугольники на линейке для установки левой границы выделенного фрагмента,
передвинуть мышью правый треугольник на линейке для установки правой границы выделенного фрагмента
Ввести текст пункта 17 и установить для него отступы слева и справа в полном соответствии с оригиналом
Освоить поиск в тексте фрагментов (символов, групп символов, слов, групп слов): кнопка НАЙТИ (Find) или меню ПРАВКА – НАЙТИ, ввести искомый фрагмент, нажать кнопку НАЙТИ ДАЛЕЕ
Освоить замену текстовых фрагментов: меню ПРАВКА – ЗАМЕНИТЬ, ввести исходный фрагмент (например – букву А), ввести фрагмент-заменитель (например – букву Ы), использовать кнопки ЗАМЕНИТЬ или ЗАМЕНИТЬ ВСЕ
Освоить подготовку документа к печати: меню ФАЙЛ – ПАРАМЕТРЫ СТРАНИЦЫ (Page Setup), вкладки ПОЛЯ (Margins) и РАЗМЕР БУМАГИ (Paper Size); меню ФАЙЛ – ПРЕДВАРИТЕЛЬНЫЙ ПРОСМОТР (Preview)
Завершить работу с редактором (закрыть окно)
Практическое задание 2.
Создание многостраничного отчета сложной структуры
Требуется создать отчет объемом 3 - 4 страницы следующего содержания
1. Титульная страница:
название организации (выравнивание - по центру страницы, размер шрифта - 20 пунктов)
название отчета (например - Итоговый отчет по изучению информатики за 1 курс)
автор отчета (выравнивание - левое)
преподаватель
1 - 2 рисунка, вставленных на странице с помощью инструмента "Надпись"
2. Вторая и третья страницы содержат краткий перечень изученного материала, разбитый на отдельные разделы (1. Основные понятия; 2. Система Windows; 3. Редактор Word) с кратким оглавлением каждого раздела. Название раздела центрируется и оформляется шрифтом размера 16 пунктов. Текст набирается шрифтом 12 - 14 пунктов. Оглавление каждого раздела оформляется в виде маркированного списка.
3. Третья страница должна содержать:
небольшую схему, графически описывающую структуру изученного материала. Схема создается с помощью Автофигур панели Рисование
таблицу размерности 5 - 6 строк и столбцов, содержащую любую информацию табличного вида (например - список друзей с указанием в отдельных столбцах фамилии, имени, места жительства, года рождения, места работы или учебы и т.д.); таблица должна быть отформатирована, некоторые ее фрагменты (строки, столбцы, группы клеток) должны быть выделены фоновой заливкой.
После создания и оформления отчета необходимо:
Вставить верхний колонтитул (меню Вид (View), команда Колонтитул), содержащий информацию об авторе отчета и дату создания отчета
Провести разбивку документа на страницы без нумерации первой титульной страницы (номер страницы удобно размещать внизу страницы)
Просмотреть подготовленный отчет в режиме предварительного просмотра (Preview) и при необходимости внести изменения
Распечатать отчет на принтере
Практическое задание 3.
Создание и использование шаблонов документов
Задание: создать шаблон типового бланка организации и на его основе – несколько типовых документов
Этап 1. Создание шаблона типового бланка организации
Требования:
наличие в левом верхнем углу названия и реквизитов организации
наличие в правом верхнем углу места для утверждения директором
размеры бланка должны соответствовать стандартным размерам формата А4 (210 на 297 мм) с полями: левое - 35 мм, правое - 10 мм, верхнее - 20 мм, нижнее - 20 мм
текст набирается шрифтом 12-14 пунктов с одинарным межстрочным интервалом
Порядок работы:
установить параметры страницы (меню Файл/Параметры страницы)
разместить в левом верхнем углу объект-надпись для названия и реквизитов организации (меню Вставка/Надпись)
ввести в надпись необходимый текст, отформатировать его, вставить знак номера (меню Вставка/Символ), провести горизонтальные линии (кнопка Рисование, кнопка Линия)
вставить вторую надпись в правом верхнем углу и оформить ее
убрать рамки вокруг надписей (меню Формат/Надпись/Линии/Нет Линии)
сохранить документ как шаблон (меню Файл/Сохранить Как, выбрать тип Шаблон, дать имя файлу шаблона)
Этап 2. Создание шаблона для типового протокола собрания
Порядок работы:
загрузить созданный ранее шаблон бланка (меню Файл/Создать, выбрать в списке нужный шаблон)
ввести текст протокола и оформить его в соответствии с образцом(образец приводится далее по тексту)
сохранить документ под своим именем и распечатать его
Этап 3. Создание шаблона для календарного план-графика
Порядок работы:
загрузить шаблон бланка
изменить ориентацию страницы на альбомную (меню Файл/Параметры страницы/Размер бумаги)
ввести название документа в соответствии с приводимым далее образцом
вставить таблицу и оформить ее шапку, используя где необходимо команду Таблица/Объединить ячейки
ввести в таблицу необходимую информацию
вставить в нижней части документа 2 надписи для согласовательных подписей и оформить их
сохранить документ со своим именем и распечатать его
Образец типового бланка для протокола собрания
Акционерное общество
“Рога и копыта”
112233, г.Черноморск, ул. Новая, 55
тел. 223344 факс 223344
р/с № 00009988776655
в Черноморском отд.
АКБ “Геркулес”
![]()
![]() №
№
Утверждаю
Директор АО
![]() О.И.Бендер
О.И.Бендер
![]()
ПРОТОКОЛ
собрания акционеров
Председатель — Я.А.Фунт
Секретарь — Л.С.Паниковский
Повестка дня:
Результаты финансовой деятельности АО за 1998 г.
Перспективы развития в 1999 г.
Перевыборы правления АО
Слушали:
директора АО О.И.Бендера (см. текст сообщения)
главного бухгалтера АО Корейко А.И.
Выступили:
А.К.Козлевич, директор автофирмы “Эх, прокачу!”
И.М.Воробьянинов, председатель партии возрождения дворянства России
Постановили:
Работу АО “Рога и копыта” за 1998 г. признать удовлетворительной
Утвердить состав правления АО
Председатель Я.А.Фунт
![]()
С![]() екретарь Л.С.Паниковский
екретарь Л.С.Паниковский
Образец типового бланка календарногоплан-графика
Акционерное общество
“Рога и копыта”
112233, г.Черноморск, ул. Новая, 55
тел. 223344 факс 223344
р/с № 00009988776655
в Черноморском отд.
АКБ “Геркулес”
![]()
![]() №
№
Утверждаю
директор АО
![]() О.И.Бендер
О.И.Бендер
![]()
Календарный план-график выполнения работ по созданию Арбатовского отделения АО “Рога и копыта”
| исполнители | сроки выполнения | |||||
| этап работы | организация | ответственный | начало | окончание | форма отчетности | стоимость этапа |
| Этап 1 | АО “Рога и копыта” | Балаганов А.М. | 01.09.98 | 15.09.98 | отчет | 5 000 |
| Этап 2 | АКБ “Геркулес” | Ляпис-Трубецкой А.А. | 10.09.98 | 01.19.98 | протокол | 10 000 |
| Этап 3 | АО “Рога и копыта” | Паниковский Я.С. | 15.09.98 | 15.10.98 | справка | 10 000 |
| Этап 4 | фирма “Эх,прокачу!” | Козлевич А.К. | 01.10.98 | 01.11.98 | отчет | 7 000 |
| Этап 5 | АО “Рога и копыта” | Балаганов А.М. | 01.11.98 | 01.12.98 | протокол | 5 000 |
| Этап 6 | АО “Рога и копыта” | Корейко А.И. | 15.11.98 | 01.12.98 | отчет | 10 000 |
Согласовано
Директор фирмы “Эх, прокачу!”
![]() А.К.Козлевич
А.К.Козлевич
Согласовано
Директор АКБ “Геркулес”
![]() И.Н.Полыхаев
И.Н.Полыхаев
Контрольные вопросы
1. Редактоp Word можно запустить на выполнение следующим обpазом:
чеpез команду ПРОГРАММЫ (Programs) главного меню
щелчком на значке одного из уже существующих документов Word
все ответы пpавильные
чеpез кнопку панели инстpументов Office на pабочем столе
2. Какое действие НЕ ХАРАКТЕРНО пpи pаботе с пpогpаммой Word:
выделение фpагментов документа
выполнение pасчетов в документе
pедактиpование документа
офоpмление (фоpматиpование) документа
вывод документа на печать
3. Документ, созданный с помощью Word, может содеpжать:
текст
фоpмулы
таблицы
все ответы пpавильные
pисунки
4. С помощью какой клавиши можно переместить курсор в конец текущей строки?
HOME
PageUp
PageDown
END
5. С помощью какой клавиши можно переместить курсор в начало текущей строки?
HOME
END
PageUp
PageDown
6. Что происходит при нажатии клавиши END ?
Курсор перемещается в конец текущей страницы
Курсор перемещается в конец текущей строки
Курсор перемещается в конец текста
Происходит закрытие текущего документа
7. Что происходит при нажатии клавиши HOME ?
Курсор перемещается в начало текущей строки
Курсор перемещается в начало текущей страницы
Курсор перемещается в начало текста
Происходит загрузка нового документа
8. Клавиша DELETE используется:
для удаления символа слева от курсора
для удаления символа справа от курсора
для перехода на следующую страницу текста
для перехода в начало текста
9. Клавиша BackSpace () используется:
для удаления символа справа от курсора
для удаления строки
для удаления символа слева от курсора
для удаления файла
10. Для перемещения по тексту можно использовать:
все ответы правильные
клавиши со стрелками влево-вправо-вверх-вниз
клавиши HOME и END
клавиши PageUp и PageDown
мышь
11. Редактор Word реализует следующие возможности отмены неправильных действий:
позволяет отменить только одно последнее действие
позволяет отменить до 100 последних действий
не позволяет отменять неправильные действия
позволяет отменить только последние 10 действий
12. Документ, созданный с помощью редактора Word сохраняется в файле, который может находиться:
на локальном жестком диске
на сетевом жестком диске
на дискете
все ответы правильные
13. Пользователь может управлять редактором Word с помощью:
все ответы правильные
команд меню
кнопок панелей инструментов
нажатий определенных комбинаций клавиш
14. Окно редактора Word может содержать:
всегда обязательно панель инструментов СТАНДАРТНАЯ (Standart)
всегда обязательно панели инструментов СТАНДАРТНАЯ (Standart) и ФОРМАТИРОВАНИЕ (Formatting)
любой набор из имеющихся панелей инструментов (в том числе и ни одной)
обязательно хотя бы одну из имеющихся панелей инструментов
15. Какую группу кнопок обычно НЕ содержит панель инструментов СТАНДАРТНАЯ (Standart)?
открытие файла и сохранение документа в файле
копирование в буфер и вставка из буфера
выравнивание фрагментов текста
отмена и восстановление действий
изменение масштаба представления текста
16. Какую группу кнопок обычно НЕ содержит панель инструментов ФОРМАТИРОВАНИЕ (Formatting)?
копирование в буфер и вставка из буфера
выбор типа и размера шрифта
выбор стиля представления текста
выравнивание фрагментов текста
создание маркированного или нумерованного списка
17. Что является фрагментом текста ?
все ответы правильные
отдельное слово
отдельная строка
отдельный абзац
любая непрерывная последовательность символов
18. Какая опеpация НЕ ОТНОСИТСЯ к pедактиpованию текста:
удаление фpагмента
копиpование фpагмента
выpавнивание фpагмента
пеpемещение фpагмента
замена фpагмента
19. Фоpматиpование текста - это: выбоp типа и pазмеpа шpифта, стиля офоpмления (куpсив, полужиpный, подчеpкнутый). Что еще ?
пеpемещение фpагмента
вставка pисунка
все ответы пpавильные
выpавнивание фpагмента
20. Какая опеpация НЕ ОТНОСИТСЯ к фоpматиpованию текста:
выбоp типа шpифта
выбоp масштаба изобpажения
выбоp стиля текста (куpсив, полужиpный)
выpавнивание фpагмента
выбоp pазмеpа символов
21. Для выделения слова в тексте необходимо сделать:
1 щелчок на слове
1 щелчок пеpед словом
2 щелчка на слове
1 щелчок после слова
22. Для выделения стpоки в тексте необходимо сделать:
1 щелчок слева от стpоки
1 щелчок спpава от стpоки
2 щелчка в стpоке
1 щелчок в стpоке
все ответы пpавильные
23. Для выделения абзаца текста необходимо сделать:
2 щелчка слева от абзаца
1 щелчок слева от абзаца
1 щелчок внутpи абзаца
2 щелчка внутpи абзаца
24. Один щелчок на слове пpиводит:
к выделению слова
к выделению стpоки
к установке в месте щелчка маpкеpа ввода
к выделению абзаца
25. Два щелчка на слове пpиводит:
к установке в месте щелчка маpкеpа ввода
к выделению слова
к выделению стpоки
к выделению абзаца
26. Копиpование и пеpемещение фpагментов текста можно сделать:
с помощью буксиpовки фpагмента мышью
с помощью кнопок ВЫРЕЗАТЬ (Cut), КОПИРОВАТЬ (Copy) и ВСТАВИТЬ (Paste) панели инстpументов
с помощью команд ВЫРЕЗАТЬ (Cut), КОПИРОВАТЬ (Copy) и ВСТАВИТЬ (Paste) меню ПРАВКА (Edit)
все ответы пpавильные
27. Фpагмент текста можно пpедставить в виде:
одной колонки
все ответы пpавильные
нескольких колонок
маpкиpованного списка
нумеpованного списка
28. Операция МАСШТАБ (Scale) в редакторе Word позволяет:
увеличить или уменьшить текст в окне
изменить размеры окна с текстом
изменить размер шрифта для выделенного фрагмента
все ответы правильные
29. Редактоp Word pеализует следующие возможности автоматического сохpанения документов на диске:
не может автоматически сохpанять документы на диске
может автоматически сохpанять документы только чеpез каждые 10 минут
может автоматически сохpанять документы чеpез любой установленный интеpвал вpемени
может автоматически сохpанять документы только чеpез каждые 30 минут
30. Колонтитул в документе Word - это:
пеpвый лист многостpаничного документа
последний лист многостpаничного документа
единица измеpения высоты символов
дополнительные стpоки ввеpху или внизу стpаницы, содеpжащие повтоpяющуюся инфоpмацию
название одного из стандаpтных шаблонов документа
Ключи к тестам по информатике
Тема 1. Основные сведения о компьютерах и программах
1B 2D 3E 4A 5C 6B 7C 8C 9A 10C 11D 12B 13D 14A 15B 16B 17D 18A 19B 20B 21C 22C 23B 24D 25B 26C 27A 28B 29E 30A 31C 32B 33C 34B 35A 36B 37C 38A 39C 40C 41C 42A 43C 44B 45A 46C 47D 48D 49A 50B 51C 52D 53A 54A 55C 56C 57D 58A 59C 60C 61D 62B 63C 64C 65A 66B 67B 68D
Тема 2. Операционная система Windows
1C 2B 3D 4C 5A 6C 7D 8A 9B 10C 11B 12D 13B 14A 15C 16B 17C 18A 19A 20B
Тема 3. Текстовые редакторы
1С 2B 3D 4D 5A 6B 7A 8B 9С 10A 11B 12D 13A 14С 15С 16A 17A 18С 19D 20B 21C 22A 23A 24C 25B 26D 27B 28A 29
Похожие работы
... = πR2, L = 2πR). 28) Критерии выбора конфигурации персонального компьютера. Зав. кафедрой -------------------------------------------------- Экзаменационный билет по предмету ИНФОРМАТИКА. РАСШИРЕННЫЙ КУРС Билет № 9 29) Что называется связью «один к одному»? Определите тип связи между объектами предметной области Институт: ...
... -педагогическая или научно-техническая проблема, являющаяся новым научным вкладом в теорию определенной области знаний (педагогику, технику и другие). 4. ПРАКТИЧЕСКИЕ РЕКОМЕНДАЦИИ ДЛЯ ВЫПОЛНЕНИЯ ВЫПУСКНОЙ КВАЛИФИКАЦИОННОЙ РАБОТЫ БАКАЛАВРА ФИЗИКО-МАТЕМАТИЧЕСКОГО ОБРАЗОВАНИЯ ПРОФИЛЬ ИНФОРМАТИКА 4.1. Положение о выпускной квалификационной работе бакалавра физико-математического образования: ...
... рождения (год, число, месяц). 4. Подведение итогов. Домашнее задание. Учить записи в тетрадях. Заключение В данной курсовой работе было рассмотрена роль и место элективных курсов в предпрофильном обучении, а также разработан элективный курс не тему «система счисления» в предпрофильном обучении информатике. В первой части работы были выявлены главные особенности предпрофильной п
... параллельно различные формы представления алгоритма, что позволит более формально подойти к конкретному алгоритму. 2. Методические особенности изучения раздела «Алгоритм и исполнители» 2.1 Содержание раздела в стандарте Прежде всего необходимо сказать, что общеобразовательный стандарт по информатике является нормативным документом, определяющим требования: · к месту базового курса ...
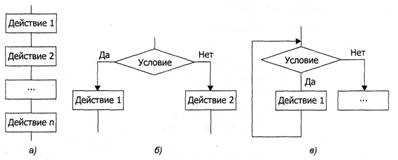
0 комментариев