Навигация
Интерфейс Electronics Workbench
2.2 Интерфейс Electronics Workbench
Как видно из рис.1.4 интерфейс Electronics Workbench по своему построению очень похож на стандартный интерфейс Windows, Описать процесс вызова схемы из библиотеки.
Вывести схему на рабочее поле Electronics Workbench можно 2-мя способами:
- 1-й способ - вызов готовой схемы из библотеки. Делается это посредством команды Open из меню File. В результате выполнения этой команды появляется стандартная панель Widows см. рис.2.2.
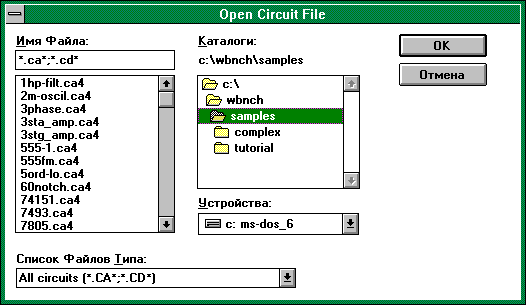
Рис.2.2 Панель для вызова схем из библиотеки
Библиотека схем Samples находится в каталоге Wbnch. Она содержит файлы со схемами как в своём корневом каталоге, так и в двух подкаталогах Complex и Tutorial. Расширение файлов содержащих схемы - ca.4. Процедура вызова стандартная для Windows - “мышью” выбрать файл и кликнуть на OK.
- 2-й способ создание схемы вручную посредством встроенного графического редактора. Этот способ начинается с выбора команды New из меню File. После этой команды рабочее поле очищается и можно приступать к созданию схемы.
Вынос элементов схемы и измерительных приборов:
- навести стрелку на прибор или элемент;
- нажать левую кнопку “мыши” и удерживая её переместить объект на рабочее поле(выделение снимается нажатием правой кнопки “мыши”.
Соединения между элементами на рабочем поле выполняются следующим образом:
- установить стрелку на окончание нужного вам вывода элемента:
- нажать левую кнопку “мыши”(на окончании выбранного вывода должна появится крупная чёрная точка) и удерживая её двигать стрелку по направлению к предназначенному для соединения другому выводу(при этом за стрелкой будет тянуться линия);
- навести стрелку на нужный вывод, при этом на нём появится чёрная точка(это означает что соединение установлено) и отпустить кнопку “мыши” на рабочем поле должно появится соединение.
Само соединение можно подкорректировать - навести стрелку на линию соединения нажать левую кнопку “мыши” и удерживая её перемещать линию в нужном направлении.
Точная корректировка элементов, приборов и узлов на рабочем поле:
- навести стрелку на объект;
- нажатием правой кнопки “мыши” выделить его;
- корректировать положение клавишами управления курсором.
Верхняя строка экрана Electronics Workbench(см.рис.2.1):
Меню File:
| New | - создать новый файл, файл для создания, описания и моделирования новой схемы; |
| Open | - открыть уже созданный файл (созданный в Electronics Workbench); |
| Save | - сохранить текущий (открытый) файл с текущим именем в текущую директорию; |
| Save as | - сохранить текущий файл предварительно введя имя и путь для сохранения; |
| Revert to saved | - вернуться к сохранённому файлу; |
| - распечатать текущую схему, причём после выбора этого пункта меню предоставляется возможность выбора, что именно нужно распечатать: схемные параметры- схемотехника, описание схемы, листинг составляющих схемы, листинг моделей и т.д., инструментарий- мультиметр, функциональный генератор, осциллограф и т.д.; | |
| Print Setup | - доступ к установке принтеров (через Windows Setup для принтеров); |
| Exit | - выход из Electronics Workbench; |
| Import from SPICE | - импортировать из SPICE какую-либо схему, причём импортируемая схема сразу же конвертируется из формата SPICE (описания) в графический вид и выводится на экран; |
| Export to SPICE | - отправить в SPICE текущую схему, причём она сразу же конвертируется в формат SPICE; |
| Export to PCB | - отправить в PCB текущую схему; |
Меню Edit:
| Cut | - вырезать выделенные компоненты, затем их можно вставить в любую схему в пределах среды Electronics Workbench (см. команда Paste) выделение производится следующим образом - сначала стрелка(указатель положения курсора) устанавливается в выбранное место на схеме, затем следует нажать левую клавишу “мыши” и удерживая её растянуть появившуюся рамку на компоненты схемы которые нужно выделить, после отпустить клавишу, выделенные компоненты будут окрашены в красный цвет; ещё один способ выделения отдельных компонентов схемы состоит в следующем: навести стрелку на тот компонент, который хотите выделить и нажать на правую кнопку “мыши” - таким образом можно выделять или убирать выделение с отдельных компонентов не нарушая выделение других; |
| Copy | - копировать выделенные компоненты схемы; |
| Paste | - вставить, эта команда становится доступной только после выполнения команд Cut или Copy; после выбора этой команды копируемый или вырезанный компонент или фрагмент схемы всегда появляются в центре видимой части рабочего поля; |
| Delete | - удалить выделенный элемент или фрагмент схемы; |
| Select All | - выбрать всё, эта команда позволяет выбрать сразу всю схему; |
| Copybits | - копирование в буфер обмена Windows; используется для переноса эл. схем, результатов исследований, осциллограмм и т.д. в другие приложения Windows (например в Word); после выбора этой команды на рабочем поле Electronics Workbench вместо стрелки появится крестик, его нужно установить в выбранное место рабочего поля затем нажать левую кнопку “мыши” и растянуть рамку на ту часть рабочего поля, которая предназначена для копирования после отпускания кнопки “мыши” выбранное изображение рабочего поля будет записано в буфер обмена; вставка в другом приложении производится командой Вставить(Paste) |
| Show Clipboard | - просмотр содержимого буфера обмена; |
Меню Circuit:
| Activate | - активация находящейся на рабочем поле схемы(начать процесс моделирования); эта команда аналогична нажатию посредством “мыши” виртуального выключателя в правом верхнем углу рабочего поля Electronics Workbench; |
| Stop | - полная остановка процесса моделирования; аналогична выключению виртуального выключателя “мышью”; |
| Pause | - временная остановка процесса моделирования с сохранением всех промежуточных результатов, т.е. после повторного нажатия Pause процесс моделирования продолжается точно с точки прерывания; |
| Label | - установить (изменить) обозначение выбранного элемента; команда становится доступной лишь после того, как на схеме выбран элемент; |
| Value | - установить (изменить) номинал выбранного элемента схемы; |
| Model | - присвоить выбранному элементу схемы параметры реально существующего элемента или идеального; после выбора этой команды появляется меню, где можно выбрать из базы данных Electronics Workbench тип элемента с последующей возможностью редактирования его параметров; |
| Zoom | - устанавливает количество входов элемента или в некоторых случаях действует аналогично команде Model; |
| Rotate | - поворачивает выбранный элемент на 90 градусов по часовой стрелке; |
| Fault | - устанавливает неисправность выбранного элемента можно задать: утечку, короткое замыкание и обрыв; |
| Subcircuit | - объединяет выделенные элементы схемы в подсхему и помещает её(полученную подсхему) под выбранным именем в окно Custom; |
| Wire color | - задаёт цвет выделенного провода; выделение провода: навести стрелку на нужный провод и один раз нажать левую кнопку “мыши”; |
| Preferences | - устанавливает параметры изображения схемы: сетка рабочего поля, условное обозначение элементов, названия моделей элементов, номинал элементов; |
| Analysis options | - устанавливает опции анализа схемы: переходные процессы или установившийся режим, симуляция активных компонентов, режим изображения экрана осциллографа, погрешность моделирования, частота временных точек, где происходит моделирование на цикл моделирования, частота точек боде анализа(ФАПЧХ) на цикл моделирования, размер временного файла для моделирования; |
Меню Window:
| Arrange | - устанавливает стандартный вид экрана Electronics Workbench; |
| Circuit | - устанавливает режим изображения схемы; |
| Description | - открывает окно для примечаний к текущей схеме; |
| Custom (Subcircuit) | - окно библиотеки клиентских схем(подсхем), если в процессе работы они не были туда внесены, то оно пусто; |
| Passive | - окно библиотеки пассивных элементов; |
| Active | - окно библиотеки активных элементов; |
| Field Effect Transistors | - окно библиотеки полевых транзисторов; |
| Control | - окно библиотеки управляемых элементов схемы(ключи, реле, управляемые источники тока, напряжения и т.д.) |
| Hybrid | - окно библиотеки гибридных(аналого-цифровых) компонентов; |
| Indicators | - окно библиотеки индикаторных приборов; |
| Gates | - окно библиотеки цифровых компонентов схем; |
| Combinational | - окно библиотеки арифметических компонентов и преобразователей кодов; |
| Sequential | - окно библиотеки триггеров, счётчиков и сдвиговых регистров; |
| Integrated Circuit | - окно библиотеки реальных серий ИС. |
К сожалению в Electronics Workbench изображение элементов схем выполнено в соответствии с требованиями американского стандарта milspec (здесь ANSI) и европейского стандарта МЭК 117-15 (DIN). Стандарт изображения элементов схем выбирается при инсталляции Electronics Workbench. Европейский стандарт по своему изображению элементов находится гораздо ближе к российскому, поэтому при инсталляции пакета рекомендуется выбирать именно его. Ниже приведена таблица с изображениями цифровых (поскольку именно они используются в этой разработке) элементов по европейскому стандарту МЭК 117-15.
Таблица 2.1
Изображение цифровых элементов
по стандарту МЭК 117-15
| Изображение | Функция булевой алгебры |
| | И |
| | ИЛИ |
Таблица 2.1
Изображение цифровых элементов
по стандарту МЭК 117-15. Продолжение.
| | НЕ |
| | И-НЕ |
| | ИЛИ-НЕ |
| | ИСКЛЮЧАЮЩЕЕ ИЛИ |
| | Буфер |
| | Буфер с тремя состояниями |
| | ИСКЛЮЧАЮЩЕЕ ИЛИ-НЕ |
Панель универсальных измерительных приборов:
![]() - мультиметр;
- мультиметр;
![]() - функциональный генератор;
- функциональный генератор;
![]() - осциллограф;
- осциллограф;
![]() - боде плоттер(измеритель ФАПЧХ);
- боде плоттер(измеритель ФАПЧХ);
![]() - генератор слов;
- генератор слов;
![]() - логический анализатор;
- логический анализатор;
![]() - логический конвертор.
- логический конвертор.
Следующая строка панелей является лишь повторением нижних 11-ти строк меню Window, выведенных отдельно ввиду их частого использования.
Похожие работы
... чертеж или схема выполняются в САПР AutoCAD, поэтому наиболее часто используемой вспомогательной программой является конвертор из формата P-CAD в AutoCAD. 1. Основы математического аппарата анализа и синтеза комбинационных логических устройств Все устройства, оперирующие с двоичной информацией, подразделяются на два класса: - комбинационные (дискретные автоматы без памяти). - ...
... , позволяющие минимизировать проектный риск можно разделить на три группы: - диверсификация рисков, позволяющая распределить их между участниками проета; - страхование проектных рисков, которое в условиях переходного периода нашей экономики к рыночным отношениям делает пока что свои первые шаги; - увеличение доли отчислений на непредвиденные обстоятельства. Итак, основными качественно анализа ...
... отсутствует. В результате получили канонические формы представления логической функций, осуществлена минимизация методами Квайна, Квайна-Мак- Класки и карт Вейча, был спроектирован узел цифрового комбинационного устройства. Расчеты были подтверждены моделированием в программе Electronics Workbench. Данная работа может использоваться в качестве пособия, как пример, при изучении методов минимизации ...
... со строгими методами оптимизации образуют жесткую структуру, изменения которой осуществляются разработчиками или специальными лицами, администрирующими информационную компоненту и сопровождающими систему автоматизированного проектирования. Они не являются специалистами в данной предметной области. ЛОГИЧЕСКИЕ МЕТОДЫ ПРЕДСТАВЛЕНИЯ ЗНАНИЙ Предварительно остановимся на изложении некоторых понятий ...
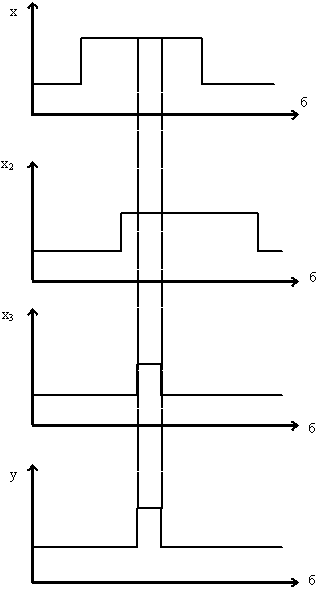
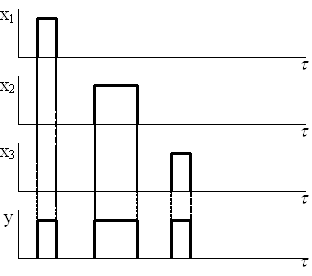
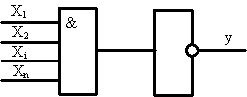
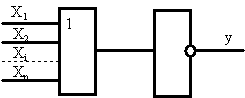
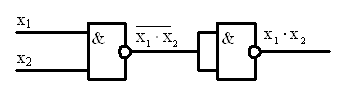
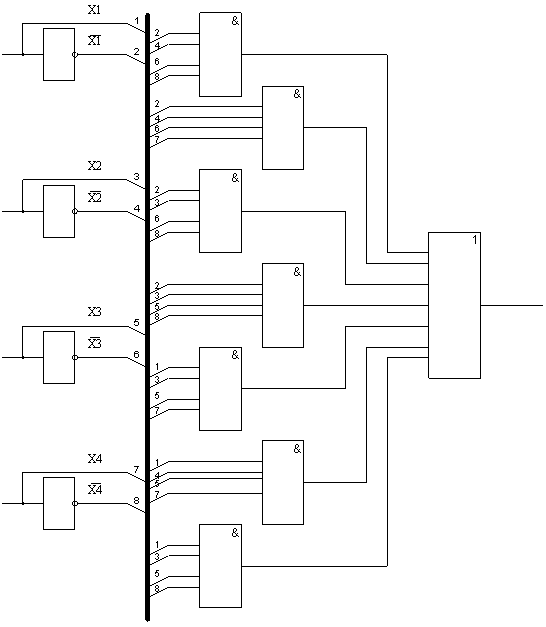
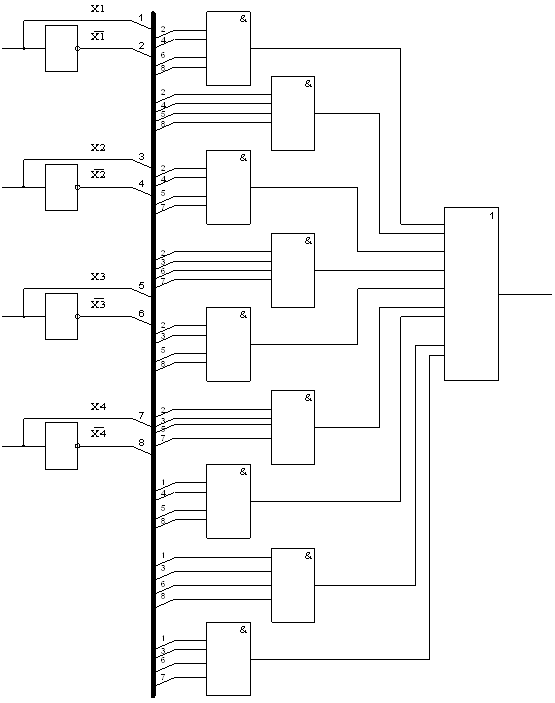
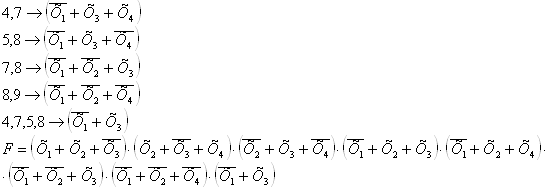
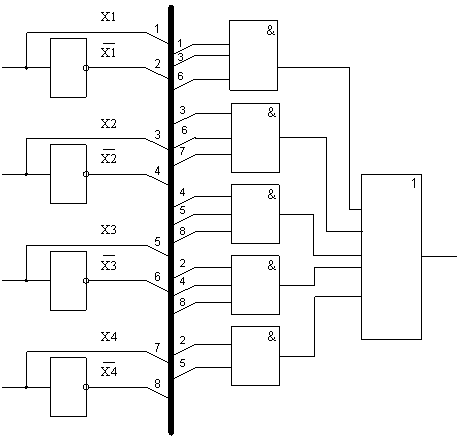
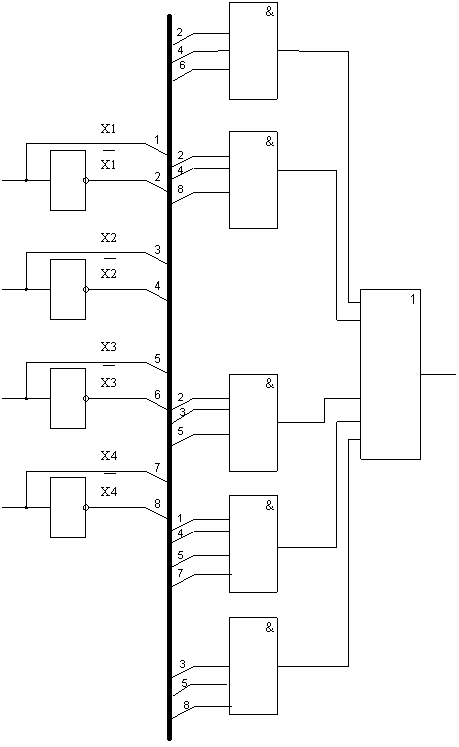
0 комментариев