Навигация
Создание гипертекстовых ссылок
2.2.3.4 Создание гипертекстовых ссылок
В этом разделе мы посмотрим, как создать гипертекстовые ссылки, которые будем использовать в тесте для перехода между вопросами.
Чтобы создать на странице гипертекстовую ссылку, требуется предварительно описать соответствующий стиль текста.
Для этого необходимо выполнить следующие действия:
— в меню Text основного окна Authorware выбрать команду Define Styles(Определить стили);
— в открывшемся диалоговом окне Define Styles (рисунок 29) указать параметры создаваемого стиля:
1) имя стиля, введя его в текстовом поле, расположенном в нижнем левом углу окна;
2) свойство интерактивности, установив в поле Interactivity (Интерактивность) один из трех переключателей Single Click (Одиночный щелчок), Double Click (Двойной щелчок) или Cursor Within (Курсор внутри области);
3) форму указателя мыши при наведении его на ссылку; чтобы разрешить использование указателя «с перстом», установите флажок Cursor;
4) атрибуты шрифта (размер, цвет, оформление);
— щелкнуть последовательно на кнопках Add (Добавить) и Done (Готово).
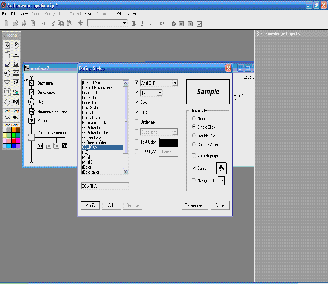
Рисунок 29 – Диалоговое окно для описания стиля текста
После того, как стиль для создания ссылок определен, его можно применить к любому фрагменту текста на странице.
Для создания ссылки необходимо:
— в режиме редактирования страницы ввести текст будущей ссылки и выделить его;
— в меню Text основного окна Authorware выбрать команду Apply Styles…(Применить стили);
— в открывшемся окне списка стилей (рисунок 30) поставить флажок возле стиля ССЫЛКА;
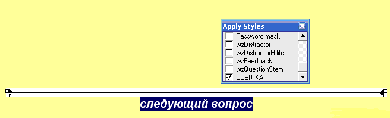
Рисунок 30 – Пример гипертекстовой ссылки
— в окне Properties: Navigation указать адрес перехода по ссылке, выбрав в списке Page соответствующий пункт (рисунок 31).
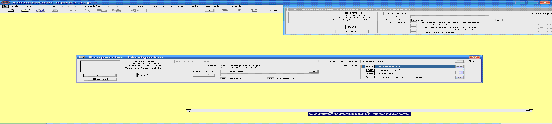
Рисунок 31 – Выбрать адрес перехода по ссылке
Достоинством применения гипертекстовых ссылок является гибкость этого механизма: вы можете создать на их основе любую конфигурацию системы навигации. Один из недостатков гиперссылок в Authorware состоит в том, что они никак не отражаются в схеме курса. Это затрудняет анализ и редактирование навигационной системы курса в целом.
2.2.4 Наполнение кадров курса содержанием
Содержание состоит из текста, который мы заранее сохранили в формате RTF и рисунков, которые мы сохранили в формате DOC. Для наполнения кадров содержанием выполните следующие действия:
— откройте окно кадра, дважды щелкнув на его значке в схеме курса;
— перетащите в окно кадра с панели кадров значок кадра Display; Authorware поместит его на направляющую и назначит новому кадру имя Untitled; замените имя кадра на Содержимое;
— щелкнуть дважды на значке созданного кадра; на экране появится пустое окно просмотра;
— импортировать в окно просмотра требуемый текст и скорректировать его параметры.
Рассмотрим подробнее процедуру импорта.
Чтобы поместить в окно просмотра текст, необходимо:
в меню File выбрать команду Import and Export – Import Media;
в открывшемся диалоговом окне Import which file? (Какой файл импортировать?) выбрать требуемый файл и щелкнуть на кнопке Import;
в дополнительном диалоговом окне RTF Import (рисунок 32) указать параметры операции импорта:
1) в паре переключателей Hard Page Break (Жесткий разрыв страницы) ставим вариант Ignore для игнорирования имеющихся в исходном файле символов разрыва страницы; вариант Create New Display Icon будет создавать для каждой страницы файла отдельный кадр;
2) пара переключателей Text Object (Текстовый объект) определяет, следует ли дополнить создаваемую текстовую область вертикальной полосой прокрутки (вариант Scrolling) или нет (вариант Standard).
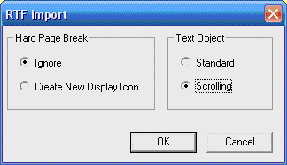
Рисунок 32 – Диалоговое окно RTF Import позволяет указать параметры операции импорта
Для размещения рисунков следует выполнить следующие действия:
— в меню Insert (Вставка) выбрать команду OLE Object… (Объект OLE);
— в открывшемся диалоговом окне (рисунок 33) указать способ вставки;
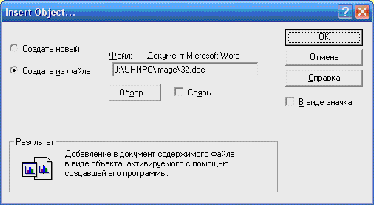
Рисунок 33 – Диалоговое окно для указания способа вставки
Текст и рисунок помещается в центр окна просмотра кадра и заключается в выделяющую рамку с маркерами. Можно изменить их геометрические размеры и переместить в другую позицию.
В результате воспроизведения курса он должен выглядеть так, как показано на рисунке 34.
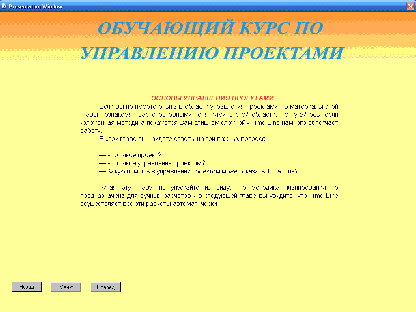
Рисунок 34 – Окно просмотра в режиме воспроизведения
Похожие работы
... с положительностью сальдо поступлений и расходов и малым сроком окупаемости. 6. Обеспечение безопасности жизнедеятельности в системе ДО В данном дипломном проекте разработана автоматизированная информационная система дистанционного обучения по дисциплине “Финансы и кредит”. Ее использование тесно связано с применением ПЭВМ, поэтому организация рабочего места пользователя системы должна ...
... . Таким образом предлагается рассматривать компьютерную технологию обучения как основную составляющую информационной технологий обучения. 1.2 Дидактические принципы, свойства и особенности использования компьютерных технологий в педагогическом процессе Применение средств КТ в современном образовании основано на дидактических принципах, свойствах и особенностях их использования. Под ...
... дипломной работе. Нами был проведен эксперимент в начальной школе ОАО «Газпром» и в Православной гимназии города Москвы, целью, которого являлось выявление влияния информационных технологий на отношение к миру у детей младшего школьного возраста с различным мировосприятием. 6.В первой части эксперимента в качестве прототипа было выбрано исследование, проведенное в США, Японии, Мексике Центром ...
... входит в электронное образовательное пространство учителя»?(Рис.1) Для того чтобы ответить на этот вопрос, необходимо определить: «что же такое цифровой образовательный ресурс?» Место ЦОР в электронном образовательном пространстве учителя Определения ЦОРов В настоящее время существует множество определений понятия цифровых образовательных ресурсов, попробуем рассмотреть некоторые из них. ...
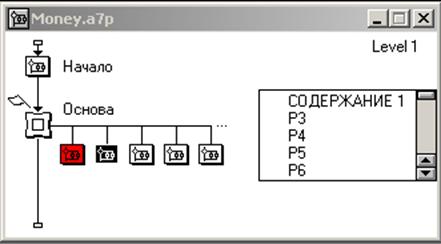
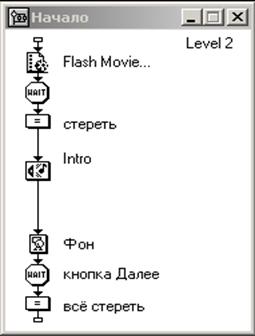
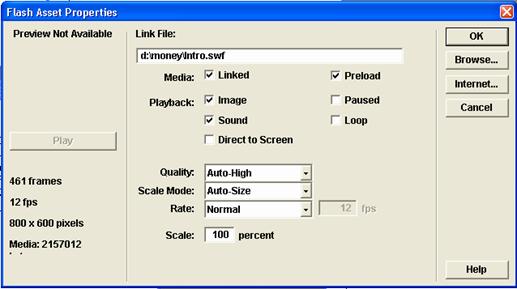
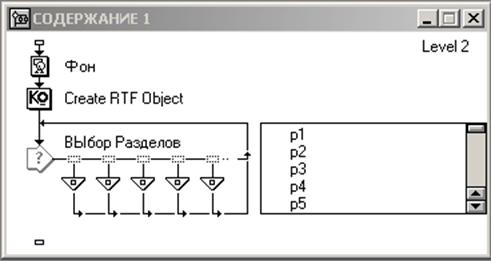
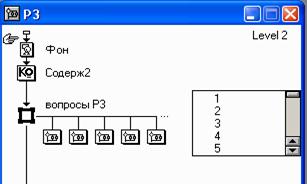
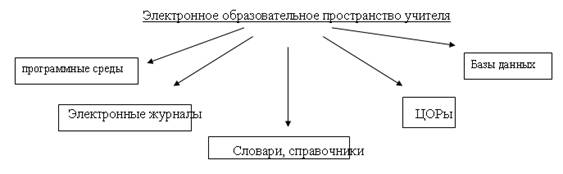
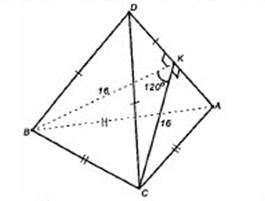
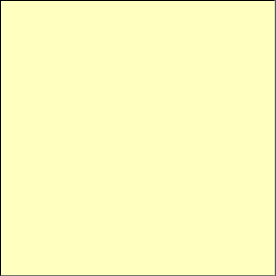
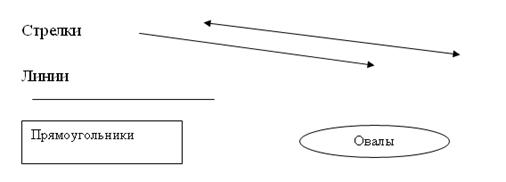
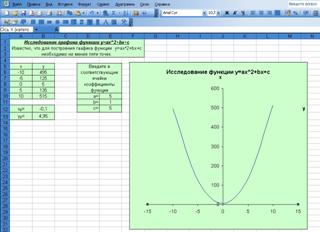
0 комментариев