Навигация
ЭКСПОРТ ДАННЫХ ИЗ SKETCHUP В GOOGLE EARTH
2. ЭКСПОРТ ДАННЫХ ИЗ SKETCHUP В GOOGLE EARTH
Существует два вида ситуаций, в которых требуется экспорт 3D модели из SketchUp в Google Earth. Подход к моделированию, методы экспорта и конечный результат в обоих случаях различаются:
1) Экспорт с целью демонстрации проекта заказчику в отстроенном энтузиастами окруженииGoogle Earth. Это позволяет сэкономить время на подачу материала, более наглядно представить проект и лучше оценить его качество. Модель появляется лишь в программе, установленной на данном компьютере, и не затрагивает базы данных Google Earth. Строится «обыкновенный», детализированный и сложный объём.
2) Экспорт с целью обогащения моделями существующих зданий приложение Google Earth, участие в коллективном проекте. Модель появляется в базе данных Google Earth, находится в открытом доступе и может быть скачана любым пользователем программы. Объём строится по определённым правилам, цель – уложить максимальное количество данных в как можно более простую, «лёгкую» форму.
2.1 Экспорт проекта в Google Earth с целью демонстрации в существующем окружении
Задача: привязать модель SketchUp к конкретному месту в Google Планета Земля
Решение:
1. Откройте Google SketchUp.
2. Откройте Google Earth.
Для повышения производительности запускайте SketchUp до запуска Google Планета Земля. Иначе SketchUp может работать недостаточно быстро.
3. В Google Планета Земля переключитесь на трехмерный рельеф. Для этого нужно установить флажок "Рельеф" в списке слоев в левой части экрана.

Чтобы положение модели SketchUp в Google Планета Земля по вертикальной оси было правильным, задайте параметру "Рельефность ландшафта" значение "1". Для этого в меню Google Планета Земля выберите "Инструменты" › "Настройки" › "3D-вид" › "Качество рельефа" и задайте параметр "Elevation Exaggeration", равный 1. (На компьютере Macintosh выберите "Google Планета Земля" › "Настройки" › "3D-вид" › "Качество рельефа") На английском: Tools › Options › 3DView › Terrain Quality and set "Elevation Exaggeration" = 1. Для Mac: Google Earth › Preferences › 3DView › Terrain Quality.
4. В Google Планета Земля с помощью инструментов навигации выделите область, в которую хотите поместить модель (вид сверху).
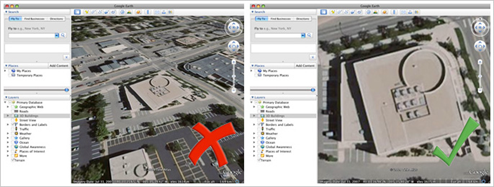
Для наилучшего качества изображения увеличьте масштаб до предела. Выделите ровно столько места, сколько нужно для модели, не захватывая лишнего. Чтобы посмотреть на землю строго сверху вниз, нажмите клавишу "R" на клавиатуре. Камера переключится на вид "сверху вниз", а карта повернется севером кверху. В этот момент полезно проверить, отключен ли слой "3D-здания" (в левой части экрана).
5. Переключившись на SketchUp, выберите "Инструменты" › "Google Планета Земля" › "Получить текущий вид", чтобы импортировать участок ландшафта и спутниковое изображение, выделенные в Google Планета Земля в шаге 3. В центре рабочего пространства SketchUp появится плоский черно-белый "снимок экрана".Импортировать снимок из Google Планета Земля можно также с помощью кнопки "Получить текущий вид".

Черно-белый снимок из Google Планета Земля нужен только для точного выбора местоположения модели. Он не экспортируется в Google Планета Земля вместе с остальной частью модели. Широта и долгота, заданные в диалоговом окне "Данные модели" в SketchUp, всегда соответствуют центральной точке вида в Google Планета Земля. Перемещение осей не влияет на широту и долготу моделей.
6. Переключившись на SketchUp, постройте модель поверх снимка Google Планета Земля, импортированного в шаге 4.
программа моделирование sketchup google earth

Снимок Google Earth можно импортировать и в файл SketchUp с уже существующей моделью. В этом случае можно точно расположить модель на снимке с помощью инструментов "Переместить", "Повернуть" и "Изменить размер".Можно также перенести модель из отдельного файла SketchUp в файл со снимком Google Планета Земля.
7. Чтобы увидеть трехмерный вариант снимка Google Планета Земля, выберите в SketchUp пункт "Инструменты" › "Google Планета Земля" › "Переключить местность" ("Toggle Terrain"). Поверхность, если она не плоская, станет объемной; рельеф будет соответствовать трехмерному ландшафту в Google Планета Земля.Рисунок отображается трёхмерным, когда кнопка нажата.

При импорте снимка Google Планета Земля в файл SketchUp фактически добавляются два его варианта. Первый – это плоская поверхность, с которой проще строить модель и позиционировать ее по горизонтали. Второй – это рельефная поверхность для установки вертикального положения модели. Для переключения с одного варианта снимка Google Планета Земля на другой можно выбрать "Инструменты" › "Google Планета Земля" › "Переключить местность" или использовать кнопку "Переключить местность".
8. В SketchUp установите вертикальное положение модели относительно трехмерного варианта снимка Google Планета Земля с помощью инструмента "Переместить". Модель не должна ни висеть в воздухе, ни утопать в земле.Чтобы инструмент "Переместить" не препятствовал вам перемещаться только в вертикальном направлении (по синей оси), нажмите клавишу "вверх" или "вниз".Если вы пытаетесь, но не можете переместить что-то вдоль синей оси, объект, скорее всего, приклеен. Чтобы отклеить объект, нажмите на него правой кнопкой и выберите "Отклеить".
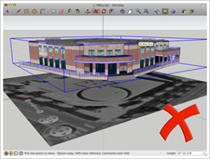


Если не удается расположить модель на снимке Google Планета Земля без зазоров под ней или погружения в землю, можно надстроить низ модели. Рельеф в Google Планета Земля не идеален, и определенная подгонка моделей в SketchUp для правильного отображения в Google Планета Земля неизбежна.
9. Чтобы экспортировать модель в Google Планета Земля, выберите в SketchUp пункт "Инструменты" › "Google Планета Земля" › "Разместить модель". Активным приложением станет Google Планета Земля, и модель появится на ландшафте в том месте, которое было выбрано на снимке.Экспортировать модель в Google Планета Земля можно также с помощью кнопки "Разместить модель".
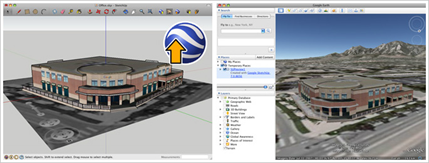
Таким образом в приложение Google Earth можно разместить модель неограниченной сложности. Выстроенное здание не заносится в базы данных и может быть просмотрено лишь на компьютере, на котором выполнялся экспорт. На модель, предназначенную для общественного пользования в приложении, накладываются некоторые ограничения, связанные с необходимым уменьшением сложности и веса модели.
В случае, если в качестве подложки для модели использовался чертёж, появляется необходимость подобрать точку позиционирования в Google Earth перед нажатием "Get Current View", чтобы сделать снимок местности из Google Earth. Сначала необходимо максимально точно указать месторасположение модели на поверхности Земли. Это задается в Window -> Model Info -> Location... Настраивается месторасположение по географическим координатам (можно взять из Wikipedia при поиске названия города) и выставляется направление на север. После этого модель можно размещать в Google Earth. При нажатии Get Curent View включится галочка уточнения координат с помощью данных Google Earth "Use Georeferencing".
Для дальнейшего экспорта требуется произвести дополнительные действия: сохранить в файле Google Earth формата KMZ и переслать или передать непосредственно адресату; либо опубликовать в 3D-моделях Google, откуда ее смогут загрузить все, кому вы разрешите. Если вы хотите, чтобы модель появлялась по умолчанию в слое "3D-здания" в Google Планета Земля (то есть была видна всем пользователям в мире), используйте последний вариант.
0 комментариев