Навигация
1. Создание запроса
Для создания запроса необходимо в окне База данных выбрать вкладку Запросы и нажать кнопку Создать. В открывшемся окне Новый запрос выбрать строку Конструктор.
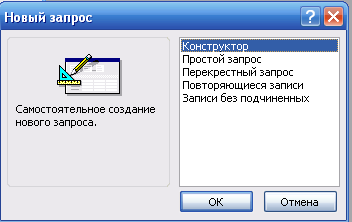
Рисунок 13.Окно для выбора конструктора или мастера при создании нового запроса.
Далее в открывшемся окне Добавление таблицы выберите используемые в запросе таблицы и нажмите кнопку добавить. Для закрытия окна нажать кнопку закрыть

Рисунок 14. Окно выбора таблиц и запросов для схемы данных запроса
Окно конструктора запросов разделено на две панели. Верхняя панель содержит схему данных запроса. Нижняя панель является бланком запроса, который необходимо заполнить.

Рисунок 15. Окно конструктора запросов
Пусть необходимо получить информацию об успеваемости конкретных студентов Схно О.Ю. и Хозов М.В. Зададим в строке отбора их фамилии. Запишем фамилии в разных строках бланка запроса, поскольку необходимо выбрать записи со значением в поле ФИО.

Рисунок 16. Запрос на получение информации о сдаче экзаменов студентов Хозова М.В. и Схно О.Ю.
Выполним запрос нажав на панели конструктора запросов кнопку Запуск или Вид

Рисунок 17. Результат запроса об оценках студентов
Ввод параметров в запрос
Использование параметров в запросе позволяет запрашивать конкретные значения и вводить их в условия отбора.
Пусть необходимо получить информацию об оценке студента по заданному предмету.
В условие отбора поля ФИО вместо конкретной фамилии введем название параметра, по которому будет запрашиваться фамилия при выполнении запроса. Название параметра введем как текст, заключенный в квадратные скобки: [Фамилия и инициалы студента]. В условие отбора НП введем второй параметр запроса:[наименование предмета].

Рисунок 18. Бланк запроса с параметрами для ввода ФИО и НП
При выполнении запроса Access выведет диалоговые окна, в которые вводятся нужные значения параметров.


Рисунок 19. Диалоговые окна для ввода параметров запроса

Рис.1
Создание простого запроса
Для создания запроса необходимо в окне База данных выбрать вкладку Запросы и нажать кнопку Создать. В открывшемся окне Новый запрос выбрать строку Простой запрос.

Рисунок 20. Новый запрос

Рисунок 21. Создание простых запросов
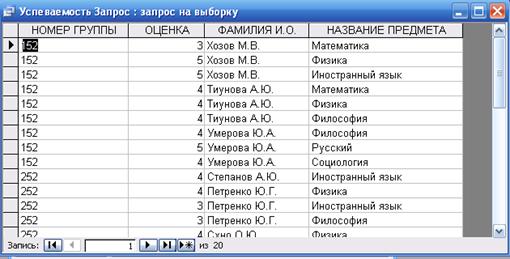
Рисунок 22. Запрос Успеваемость
4. Мастер создания простого запроса для поиска повторяющихся записей:
В окне базы данных перейдите к вкладке Запросы и нажмите кнопку Создать. В диалоговом окне Новый запрос выберите мастера повторяющиеся записи.

Рисунок 23. Повторяющийся запрос
В открывшемся окне выберем таблицу Успеваемость

Рисунок 24. Повторяющийся запрос
Выберем поле Оценка, содержащее повторяющиеся записи.

Рис. 23
Нажмем кнопку Далее.
В следующем окне выберем поле НС, КП, НГ.

Рис.24
Нажмем кнопку Готово.
Сохраним запрос под именем Поиск повторений для Успеваемость.

Рисунок 25. Поиск повторений для успеваемость
Формы в Access
1.Для получения однотабличной формы, целесообразно сначала использовать режим мастера форм или режим автоформы.

Рисунок.26 Диалоговое окно выбора режима создания формы.
Чтобы начать создание формы мастером, выберите в окне базы данных в области Объекты строку Формы. В рабочем поле объекта имеется значок Создание формы с помощью мастера, после активизации которого можно приступать к созданию формы мастером.

Рисунок 27. Форма, созданная с помощью мастера форм
Создание многотабличной формы
Создание формы на основе полей из нескольких взаимосвязанных таблиц с помощью мастера форм.
Создание формы на базе нескольких таблиц производится с помощью мастера форм.
В окне базы данных выберем вкладку Формы.

Рис.27.1
Нажмем кнопку Создать

Рисунок 28. Новая форма
В окне Новая форма выберите таблицу или запрос, на основе которых необходимо создать форму, например таблицу Предмет, которая будет служить источником основной части создаваемой многотабличной формы.

Рисю29
В диалоговом окне Новая форма выберите нужного Мастера форм.
В открывшемся окне Создание формы выберем для таблицы Студент поля КГ,НС,ФИО, ДАТАР включаемые в форму.

Рисунок 29. Создание форм
Выберем вторую таблицу Студент и её поля КГ, НП, ЛЕК, ПР,. Эта таблица будет источником-записей подчиненной формы.
В следующем диалоговом окне Создание формы уже будет выделена таблица Студент для создания основной части формы. Включим режим Подчиненные формы.

Рис. 29 В следующем окне выберем стиль оформления

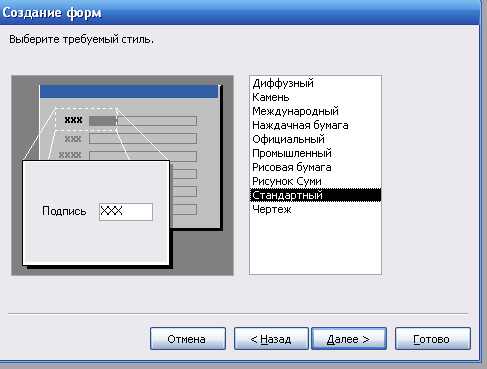
Рисунок 30. Стиль оформления
В последнем окне введем имя составной формы список студентов и имя подчиненной формы список предметов.

Рис.30 - Включим режим Открыть форму для просмотра и нажмем кнопку Готово.

Рисунок 31. Форма с данными
После завершения работы мастера выводится форма с данными из таблиц базы данных. При этом в подчиненной форме выводятся все записи, связанные с текущей записью основной части формы. Сохраним форму.
Аналогично создадим форму успеваемость

Рисунок 32. Форма Успеваемость
Создание отчетов
Отчет – это средство предоставления информации в печатном виде.
1. Создание отчета с помощью автоотчета
Автоотчет является средством создания отчета, в котором выводятся все поля и записи из базовой таблицы или запроса.
В окне базы данных выберите вкладку Отчеты.

Рисунок 33. Отчеты
Нажмите кнопку Создать.

В диалоговом окне Новый отчет выберите одного из следующих мастеров.
Автоотчет: в столбец - каждое поле образует отдельную строку с заголовком слева.
Автоотчет: ленточный - поля каждой записи образуют отдельную строку Заголовки печатаются сверху на каждой странице.
Выберем таблицу Студент, содержащие данные, выводящиеся в отчете.

Нажмем кнопку ОК.

Рисунок 33. Отчет Студент
Создание отчета с помощью мастера
В окне базы данных выберем вкладку Отчеты.
Нажмем кнопку Создать.
В диалоговом окне Новый отчет выберем мастер отчетов.
Выберем имя таблицы или запроса (например успеваемость), содержащих данные.по которым строится отчет.
Нажмем кнопку ОК.

Рисунок 34. Окно создания отчетов

Рисунок 35.Окно выбора условий группировки
В следующем окне группировка данных. В списке Выберите тип преставления данных выберем другие способы группировки. Группировка по студентам является наиболее подходящей. Нажав кнопку Далее, переходим к окну дополнительной группировки

Рисунок 36. Окно дополнительных условий группировки
В списке полей этого окна выбрать дополнительный уровень группировки по полю КГ, ФИО. Кнопки со стрелками вниз и вверх позволяют перемещать дополнительный уровень группировки. Становится доступной кнопка Группировка. Нажав на эту кнопку, попадаем в окно интервалы группировки.
Очередное окно задает порядок сортировки в области данных отчета. Допускается выбор до четырех уровней сортировки.

Рисунок.37 Порядок сортировки в области данных отчета
Далее нажмем кнопку итоги окна условий сортировки. В окне итоги задается вывод в областях примечаний групп отчета среднего балла. Для этого к единственному числовому полю оценка применим функцию Avg. Это обеспечит вывод среднего балла для каждого ученика и всего класса. Можно одновременно задать подсчет суммы(Sum), среднего значения(Avg), минимального(Min) и максимального значений(Max). После выбора итоговой функции нажать ОК
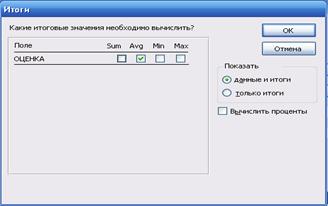
Рисунок 38. Итоги окна условий сортировки
В окне вида макета для отчета выбрать вид макета и ориентацию страницы

Таблица 38
Выберем ступенчатый вид при книжной ориентации. Нажать кнопку далее, перейти в окно выбора стиля оформления, в котором выбрать Строгий стиль оформления.
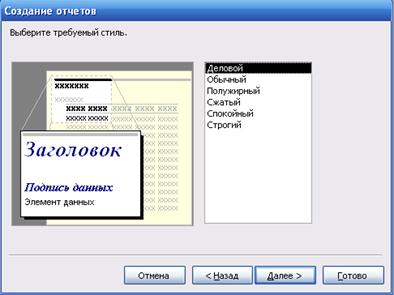
Таблица 39. Стиль оформления
В последнем окне мастера задать имя отчета «Успеваемость студентов», которое и является заголовком отчета. Выбрать опцию просмотр отчета для предварительного просмотра отчета. Чтобы завершить создание нажать кнопку Готово.

Рисунок 40. Заголовок отчета

Библиографический список
1. Информационные системы в экономике: Учеб. Пособие/ Под ред. Проф. А.Н. Романова, проф. Б.Е. Одинцова – М.: Вузовский учебник, 2008.-411 с.
2. Новиков Ф.А., Яценко А.Д. Microsoft Office 2000 в целом. – СПб.: БХВ-СПб., 2000.- 728с.
3. Бекаревич Ю.Б., Пушкина Н.В. Самоучитель Microsoft Access 2002. – СПб.: БХВ – Петербург, 2002. – 720 с.: ил.
4. Лекции и Лабораторные работы по Access.
Похожие работы
... на главную форму, с которой данная форма была запущена. 2.5.5 Форма "Ученик" Рисунок 11 2.5.6 Форма "Успеваемость ученика" Рисунок 12 3. ОПИСАНИЕ ПРОГРАММЫ 3.1 Общие сведения Программа "База данных учащихся", предназначена для использования в “МОУ центр образования "Смена"”. Программа содержит в себе четыре таблицы для ведения записей в базах данных и шесть форм: ...
... только при следующих условиях: · Связываемые поля имеют одинаковый тип данных, причем имена полей могут быть различными; · Обе таблицы сохраняются в одной базе данных Access; · Главная таблица связывается с подчиненной по первичному простому или составному ключу (уникальному индексу) главной таблицы. Access автоматически отслеживает целостность связей при ...
... Убедитесь, что ключевое поле нельзя оставить пустым · Введите в поле КОЛ значение, не соответствующее заданным условиям на значение (например, 40). Access выдаст сообщение, заданное в свойстве Сообщение об ошибке. Создание других таблиц для этой базы данных - аналогичное. Поэтому чтобы сэкономить время, можете остальные таблицы импортировать из файла Исходные таблицы, который находится в папке ...
... : pered=record st:array[1..12] of string; m:byte; {количество строк в меню} end; temr,tt1,tt2,tt3,tt4:cc – Таблицы базы данных. Тут tt1 – таблица с данными о студентах, tt2 – предметы, tt3 – преподаватели, tt4 – оценки (успеваемость). Temr – временная таблица. Все эти переменные являются динамическими списками. Они описаны в файле tips.pas: tabl2=record {Сама ...
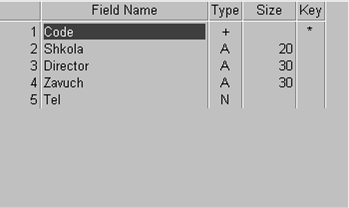
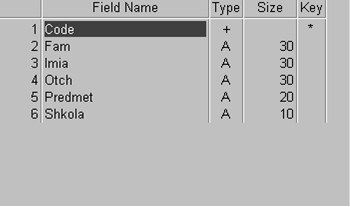
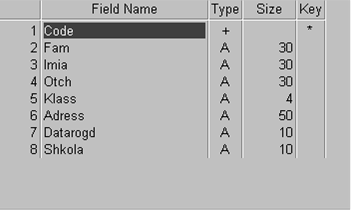
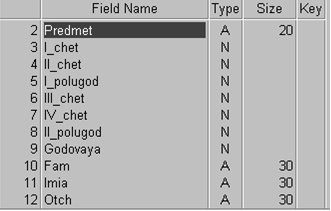
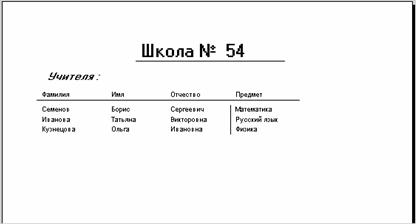
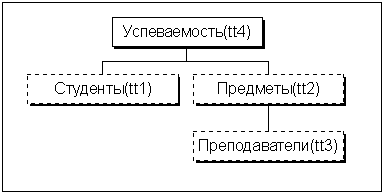




0 комментариев