Навигация
Включить сканер и запустить утилиту получения изображения или другое соответствующее программное обеспечение
1. Включить сканер и запустить утилиту получения изображения или другое соответствующее программное обеспечение.
2. Поместить черно-белую фотографию на стеклянную рабочую поверхность изображением вниз(лицевой стороной к стеклу). Если вы используется страничный сканер, вставляется черно-белый документ в лоток с механизмом автоподачи листа исходного изображения и удостоверьтесь, что он правильно ориентирован
3. При помощи программного обеспечения для сканера получится изображение.
4. Если окажется, что отсканированное изображение лишено содержания (либо все черное, либо наоборот - все белое), нужно удостовериться, что исходная фотография или документ были сориентированы нужной стороной к считывающей головке устройства, а также проверить, в тот ли лоток подачи бумаги был помещен документ со сканируемым изображением.
5. Если полученное изображение расплывчато или искажено, проконтролируется, чтобы исходная фотография или документ плотно прилегали к стеклянной поверхности и крышка сканирующего устройства была надежно закрыта. Кроме того, используя программное обеспечение сканера можно также выбрать какой-либо определенный тип исходного документа (скорее будет предоставлено на выбор что-нибудь наподобие Ч/Б фото (B/W Photo), Цветное фото(Color Photo), Штриховая графика (Line Art) и так далее.
6. Как только получится хорошее изображение в режиме предварительного просмотра,, нужно сохранить результат сканирования на диске. Экспериментируя со сканированием документа при различных разрешающих способностях и параметрах настройки изображения.
7. Драйвер TWAIN. Закрыть программное обеспечение сканирующего устройства и открыть другую графическую программу, работающую с драйвером TWAIN. Используя меню Файл->Открыть (File->Open или File->Acquire) и в качестве аргумента команды "Выбор источника" указывается Сканер.
8. Если графическая программа не может получить изображение со сканера, то необходимо проверить несколько вещей. Во-первых, удостовериться, что она вообще способна работать с драйвером TWAIN; если это не так – нужно использовать другую программу. Во-вторых, если установленный в системе сканер отсутствует в списке команды "Выбор источника", то, возможно, драйвер TWAIN просто не установлен.
6.2 Проблема ресурсовДля работы сканеров требуется немалое количество системных ресурсов. Мало того, что отсканированные изображения занимают много дискового пространства, но и для работы самих сканеров требуется большой объем оперативной памяти и значительное количество иных системных ресурсов (например, процессорного времени) при считывании изображения.
Если заметно, что система работает медленнее или даже зависает во время сканирования изображения, то следует рассмотреть следующие способы решения этой проблемы:
- на время сканирования закрыть все ненужные приложения;
- добавить в систему больше оперативной памяти;
- убедиться, что в системе имеется достаточный запас свободного пространства на жестком диске, поскольку большинство сканеров почти полностью занимают файл подкачки для своих нужд; можете также увеличить общий размер файла подкачки Windows (если он был задан принудительно пользователем) для оптимизации работы с большими файлами сканируемых изображений;
если проблемы продолжают возникать, попробуйте сканировать с более низким разрешением (для меньших изображений требуется меньше ресурсов).
6.3 Неисправности сканеровПричины неисправностей и варианты их исправления:
- Если сканер подключается к компьютеру через параллельный порт, но при этом не обеспечивается устойчивая связь (или же сканер и принтер мешают друг другу), следует установить определенный порядок включения питающих напряжений (сначала сканер, затем принтер, ПК - последним) и, кроме того, рассмотрите вариант установки коммутатора параллельного порта.
- Если штанга стабилизатора оптической головки сканера не перемещается вдоль исходного документа, то ее необходимо разблокировать. (Блокирующий узел планшетного сканера обычно расположен у основания.)Если невозможно получить изображение со сканера, переустановите его TWAIN-драйвер.
- Если операция сканирования идет очень медленно, а в качестве интерфейса используется параллельный порт, то обязательно убедитесь, что порт сконфигурирован либо как расширенный параллельный порт (ЕРР), либо как порт с расширенными возможностями (ЕСР).
- Если операция сканирования выполняется очень медленно (независимо от типа подключения) - подумайте об увеличении размера файла подкачки в системе или о установке большего количества оперативной памяти.
- Если окажется, что отсканированное изображение лишено содержания, удостоверьтесь, что оригинал изображения был сориентирован правильной стороной относительно сканирующей головки планшетного устройства или правильно вложен в приемный лоток страничного сканера.
- Если полученное в результате сканирования изображение расплывчато или искажено, проконтролируйте плотность прилегания оригинала документа к рабочей стеклянной поверхности сканера; убедитесь также, что крышка сканера закрыта.
- Если качество получаемых вами сканируемых изображений не удовлетворительное, проверьте, соответствуют ли параметры настроек для типа изображения параметрам вашего сканирующего устройства и его программного обеспечения.
- Если полученное изображение содержит незначительные погрешности - немного перекошено, не центрировано, слишком темное или, наоборот, слишком светлое, используйте программное обеспечение сканера или другую программу редактирования графических изображений и устраните эти погрешности изображения.
Нужно запомнить следующие вещи. Когда возможно, подключать сканер через порт USB и не пользуйтесь параллельным портом. Убедится, что сканируемый объект в хорошем состоянии, правильно центрирован и правильно расположен на рабочей поверхности планшетного сканера или в устройстве страничной подачи бумаги (перед началом работы стеклянная поверхность должна быть чистой, а устройство подачи не было засорено). Установить параметры настроек сканера или его программного обеспечения в соответствии с типом сканируемого изображения. Использовать программное обеспечение сканера или другие редакторы изображений для устранения небольших погрешностей, которые могут возникать на этапе сканирования.
7. Примеры сканеров 7.1 EPSON Perfection 3200 Photo
Модель EPSON Perfection 3200 Photo от фирмы Epson предназначена не только для домашнего использования, но и — пожалуй, даже в большей степени — для профессиональной работы. Для нее характерно очень высокое разрешение — 3200x6400 точек на дюйм, — она даже внешне выглядит как очень солидное профессиональное устройство. Внешний вид сканера изображен на рисунке 1.

Рисунок 1 – Сканер EPSON Perfection 3200 Photo
Единственный из всех протестированных, этот планшетный сканер имеет встроенный блок питания. Слайд-модуль смонтирован в крышке и подходит не только для 35-миллиметровой пленки и слайдов в рамках, но и для широких прозрачных оригиналов размером 6x9 см и 4x5 дюймов. Сканер, в дополнение к «обязательному» USB 2.0, оборудован интерфейсом Fire Wire. На передней панели, кроме выключателя, имеется только одна кнопка — для запуска сканирования. Программное обеспечение EPSON Perfection 3200 Photo аналогично комплекту EPSON Perfection 1670 Photo, за одним существенным исключением — для приема и предварительной обработки изображений используется специальная версия крайне популярной среди профессионалов утилиты SilverFast. Это одна из лучших программ подобного рода, с широчайшими и, главное, понятными даже неподготовленному пользователю возможностями настройки.
По результатам нашего тестирования, EPSON Perfection 3200 Photo можно охарактеризовать как сканер, отлично подходящий для «продвинутых» пользователей и профессионалов. Цветопередача хороша, для оптической плотности производитель заявляет довольно высокое значение, 3,4D. Аппарат на самом деле без проблем справляется с деталями в светах, да и в тенях работает уверенно, слаборазличимыми оказались лишь две последние ступени шкалы тестового шаблона. По такому параметру, как шум датчика, сканеры Epson оказались лучшими из рассматриваемых. При столь хороших характеристиках данной модели использование слайд-адаптера становится действительно актуальным, и богатые возможности EPSON Perfection 3200 Photo для работы с прозрачными оригиналами не останутся невостребованными. Он очень быстр, работает тихо, но, как и другие устройства этой марки, требует значительного времени на прогрев лампы.
7.2 Nikon SUPER COOLSCAN 4000 EDПленочный сканер от Nikon изображен на рисунке 2. Серебристый корпус можно поставить на стол как вертикально, так и горизонтально. Удобнее, конечно, вертикальное расположение — в этом случае пленка заряжается горизонтально. На передней панели Nikon SUPER COOLSCAN 4000 ED размещена кнопка включения и закрытое сдвигающейся крышкой отверстие для податчиков пленки. В комплект входят два подающих устройства — для пленки в отрезках и для слайдов, отдельно можно приобрести и другие модули, например для работы с пленкой большой длины. Стандартный податчик для слайдов вмещает один слайд в рамке либо специальное приспособление, в котором можно закрепить отрезок 35-миллиметровой пленки (до 6 кадров). Более интересен второй подающий механизм, который автоматически протягивает пленку и позволяет работать без всяких рамок. Интерфейс, при помощи которого Nikon SUPER COOLSCAN 4000 ED подключается к компьютеру, всего один — FireWire. Разрешение составляет 4000 точек на дюйм, глубина цвета изображения — до 48 бит, хотя внутреннее представление ограничено 14 разрядами на канал, т.е. 42 бит. Программное обеспечение довольно оригинально и вместе с тем удобно. Все ключевые настройки вынесены в отдельное окно и организованы в список, так что ориентироваться во всем множестве параметров довольно просто. Основное же окно не перегружено лишними элементами и позволяет быстро запустить процесс сканирования.

Рисунок 2 – Сканер Nikon SUPER COOLSCAN 4000 ED
В работе Nikon SUPER COOLSCAN 4000 ED оказался, пожалуй, лучшим из рассмотренных пленочных сканеров. Несмотря на то что его разрешение не самое высокое, он обеспечивает отличную четкость, хорошую цветопередачу даже без использования средств настройки цвета. Самое главное — практически полное отсутствие цифрового шума и очень хороший динамический диапазон — и в тенях, и в светах именно это устройство лучше всего справилось с проработкой деталей и тонких цветовых переходов. Похвалы заслуживает и отменно работающая реализация системы удаления пыли и царапин с изображения Digital ICE. Правда, при ее использовании скорость работы, которая изначально высока, значительно снижается. Но результат того стоит — складывается впечатление, что даже из очень старого, казалось бы безнадежно испорченного слайда, Nikon SUPER COOLSCAN 4000 ED может получить изображение в первозданном виде. В общем, этот сканер — лучший для работы с семейным фотоархивом, но все-таки слишком дорогой. Большинство людей, занимающихся фотографией непрофессионально, просто не готовы потратить на свое увлечение столь значительную сумму.
Заключение
Сканер - устройство, предназначенное для считывания изображений и преобразования их в цифровую форму. Существует несколько видов сканеров, различающихся по характеристикам и параметрам. Они подключаются к компьютеру через USB, EPP, SCSI интерфейсы. Как и любое устройство требует соответствующего отношения, т.е. своевременной профилактики и качественного обслуживания как со стороны покупателя, так и профессионального работника.
Лучшими производителями на сегодняшний момент являются фирмы Epson и Nikon. Трудно сказать какие виды сканеров на сегодняшний момент считать лучшими, так как для одного случая лучше подходит скажем барабанный для лучшего качества, а для простоты и дешевизны гораздо лучше приобретать планшетный сканер.
В перспективе скорее всего можно будет наблюдать увеличение разрешения сканеров, либо же полный переход на цифровые фото- и видеокамеры, являющиеся сейчас первыми конкурентами на рынке считывания и преобразования информации.
Список литературы
1. Ж. «Upgrade»,8,2004.
2. Ж. «Hard'n'Soft», 2004, №6.
3. «Обслуживание персональных компьютеров и периферийных устройств»
4. Ж. «Хакер», 2004, №4
Похожие работы
... С разрешением 2400 тнд Canon Canoscan Lide 500F 17 11/17 26 76 26 76 HP Scanjet4070 16 18/26 26 118 20 45 Epson Perfection 2580 Photo 12 9/6 35 156 22 38 4. Техническое обслуживание и диагностика неисправностей 4.1 Конструкция планшетного сканера Матрица трансформирует изменения цвета и яркости принимаемого светового потока в аналоговые электрические сигналы, которые ...
... ? 8. Какими программами можно воспользоваться для устранения проблем и ошибок, обнаруженных программой Sandra? Раздел 3. Автономная и комплексная проверка функционирования и диагностика СВТ, АПС и АПК Некоторые из достаточно интеллектуальных средств вычислительной техники, такие как принтеры, плоттеры, могут иметь режимы автономного тестировании. Так, автономный тест принтера запускается без ...
... в зависимости от поколения ПЭВМ, типа процессора и комплекта микросхем (т.н. чипсета) материнской платы. Эти различия, главным образом, связаны с теми системными интерфейсами, которые поддерживает материнская плата. Известны следующие виды локальных шин ЭВМ, использующихся для подключения внешних устройств ПЭВМ: Шина ISA (Industry Standard Architecture) использовалась в ПЭВМ, начиная с моделей с ...
... для чтения записанной на микрофильм информации необходимы специальные устройства. Устройства вывода на микрофильм сравнительно дороги. Вывод графической информации осуществляется с помощью графопостроителей. Рассмотрим устройства ввода информации Самым известным устройством ввода информации является: 1. Клавиатура является основным устройством ввода информации в ПК. Это первое из внешних ...
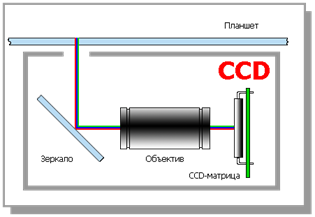
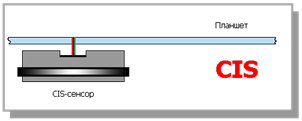
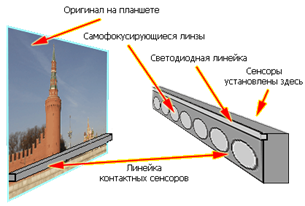


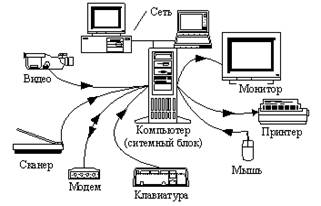
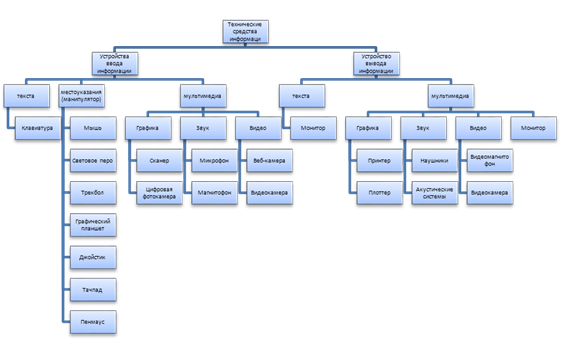
0 комментариев