Навигация
Щелкните мышью на кнопке Apply Colors Now (Применить цвета), расположенной в правом нижнем углу окна Customize User Interface
6. Щелкните мышью на кнопке Apply Colors Now (Применить цвета), расположенной в правом нижнем углу окна Customize User Interface.
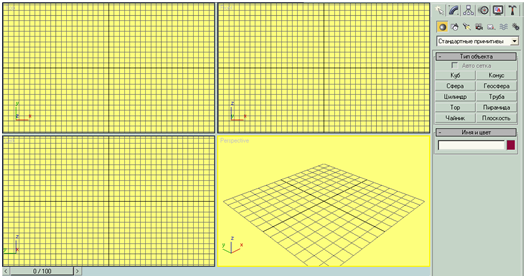
Рис. 2.3 Благодаря изменению цвета фона окон проекций на тон светлее или на белый, все элементы сцены становятся более различимыми.
Теперь давайте взглянем на пользовательский графический интерфейс 3ds max, чтобы оценить изменения (рис. 2.3). Несколько отличается от того, что было раньше, не так ли? Выберите пункт меню Customize => Customize User Interface еще раз. На вкладке Colors выберите в списке, расположенном под списком Elements, элемент Viewport Label (Метка окна проекции). Этому элементу соответствует цвет меток, указывающих на текущий вид окна проекции. Измените на цвет черный. Теперь метки можно четко отличить на фоне белого цвета окон проекций.
Имея свободное время, можно внести сотни изменений во внешний вид каждого элемента пользовательского графического интерфейса 3ds max. В этой главе рассматриваются только самые необходимые и полезные элементы. Выберите время для того, чтобы изучить списки на каждой вкладке окна Customize User Interface. Если вы не обладаете достаточным опытом работы с 3ds max, многие термины, указанные в этих списках, покажутся "китайской грамотой", однако когда наступит время изменить некоторые свойства 3ds max, вы будете точно знать, где и как это можно сделать.
Использование сетки
Линии сетки, отображенные в каждом окне проекции, очень удобны в тех случаях, когда необходимо переместить что-нибудь на четко определенное место. Кроме того, их можно использовать в качестве средства измерения. Во всех остальных случаях наличие линий сетки может достаточно сильно раздражать. Чтобы убрать сетку, выполните следующие действия.
1. Щелкните правой кнопкой мыши на метке, расположенной в верхнем левом углу окна проекции, сетку которого необходимо скрыть.
В результате откроется контекстное меню. Чуть выше середины этого меню находится пункт Show Grid (Показывать сетку), рядом с которым стоит флажок.
2. Щелкните мышью на пункте Show Grid, и флажок, стоящий рядом с ним, исчезнет.
Это действие отключает сетку для данного окна проекции. Для того чтобы опять отобразить ее, щелкните мышью на пункте Show Grid еще раз. На рис. 2.4 показана конфигурация, которую я использую при создании проекта 3ds max. Как видите, сетка отключена в окнах проекций Top, Front и Left, однако отображается в окне проекции Perspective.

Рис. 2.4. Сетка отключена во всех окнах проекций, кроме Perspective
Сетку данных можно скрыть или отобразить для любого окна проекции.
Сетка и предупреждение Макиавелли
Итальянский философ и королевский советник Макиавелли предупреждал, что одним из способов подчинения людей является принудительная смена используемой ими системы измерений, что приводит население в состояние хаоса. Старого доброго Макиавелли, если бы он жил в наше время, вероятно, хватил бы удар, потому что современный мир использует сразу две основные системы измерений: стандарт США (футы и дюймы) и метрическую систему (метры, сантиметры и т.д.). Учитывая, что всеобщий переход к какой-либо одной системе измерений, похоже, произойдет не скоро, обе конкурирующие системы продолжают мирно сосуществовать.
Сетка в окнах проекций 3ds max может применяться в качестве измерительного прибора по любой системе, и это — одна из причин, по которой 3ds max так широко используется в мире. Для того чтобы настроить сетку в соответствии с необходимой системой измерений, выполните следующие действия.
1. Выберите пункт меню Customize => Units Setup.
На экране появится окно Units Setup (Настройка единиц измерения), показанное на рис. 2.5.
2. Щелкните мышью либо на переключателе Metrics (Метрические), либо на переключателе US Standard (Стандарт США).
Раскройте соответствующий список и укажите единицы измерения для сетки окон проекций.
3. Подтвердите изменения, щелкнув мышью на кнопке ОК, а затем выберите пункт меню Customize => Grid and Snap Settings.
В результате на экране появится диалоговое окно Grid and Snap Settings (Параметры сетки и привязки).
4. Щелкните мышью на вкладке Home Grid (Стандартная сетка). Укажите необходимое значение в поле Grid Spacing (Шаг сетки) (например, 1 см). Щелкните мышью на кнопке X, чтобы закрыть диалоговое окно.
При увеличении масштаба изображения шаг сетки будет автоматически увеличиваться — чтобы предотвратить загромождение окна проекции.
И, наоборот, при уменьшении масштаба шаг сетки будет уменьшаться. В нижней части окна 3ds max справа от поля значения координаты Z находится индикатор текущего размера сетки.
Если поле с текстом Grid=xxxx не видно, измените размер данной области пользовательского графического интерфейса. Щелкните левой кнопкой мыши на вертикальном разделителе, расположенном слева от инструмента Padlock (пиктограмма с изображением замка) и, удерживая ее нажатой, перемещайте указатель мыши влево, пока не станет, виден индикатор размера сетки.
Параметры окна проекции
В главе 1 было показано, как можно масштабировать изображение и вращать точку обзора в любом выбранном окне проекции. Теперь рассмотрим, как изменить размеры окна проекции либо удалить одно (или несколько) окно проекции с целью создания новой схемы размещения элементов интерфейса. Используя пример с меблированной комнатой, представленный в начале этой главы, изменение размеров окна проекции подобно сверхъестественному уменьшению или увеличению размеров комнаты при сохранении ее общей площади неизменной. Удаление окон проекций аналогично сносу стен между комнатами для увеличения жилой площади. В любом случае, необходимо молиться, чтобы хозяин квартиры не поднял арендную плату или не выселил вас.
Перемещение границ окна проекции
Если внимательно посмотреть на выбранное по умолчанию размещение окон проекций, то вокруг каждого окна можно заметить темную рамку, а между ними — небольшой зазор. Если разместить указатель мыши, который по умолчанию имеет форму большой стрелки, над одной из рамок, то с ним произойдет нечто удивительное — он примет форму маленькой двунаправленной стрелки. Если указатель мыши находится над горизонтальной стороной рамки, то стрелки будут направлены по вертикали. Если указатель находится над вертикальной стороной рамки, то стрелки будут направлены по горизонтали. Это является сигналом к тому, что вы можете изменить границы окна проекции, перетащив их с помощью левой кнопкой мыши, и, таким образом, перестроить структуру размещения окон проекций. Одним словом, просто попробуйте. На рис. 2.6 и рис. 2.7 показаны два возможных варианта размещения окон проекций.
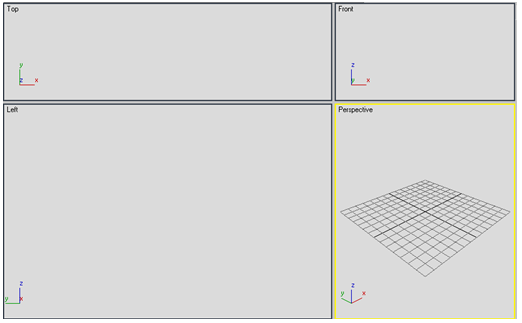
Рис. 2.6. При перемещении горизонтальной стороны рамки окна проекций сжимаются и расширяются в горизонтальной плоскости

Рис. 2.7. При перемещении вертикальной стороны рамки окна проекций сжимаются и расширяются в вертикальной плоскости (может, хозяин квартиры не заметит)
Заготовки схем размещения окон проекций
Перемещение рамок вполне приемлемо, если все, что нужно сделать, — это просто особо акцентировать внимание на выбранном окне проекции. Но что делать в тех случаях, когда действительно требуется быстро сконфигурировать схему размещения окон проекций или даже удалить одно или несколько окон? Как вы уже, вероятно, догадались, в 3ds max имеется ответ и на этот вопрос. Выполните следующие действия.
1. Щелкните правой кнопкой мыши на метке, расположенной в верхнем левом углу окна проекции.
На экране появится контекстное меню.
2. Выберите в этом меню пункт Configure (Конфигурация)
3. Щелкните мышью на вкладке Layout (Схема размещения), расположенной в верхней части окна.
В результате отобразятся варианты схем размещения.
4. Щелкните мышью на одной из 14 заготовок схем размещения (расположены в верхней части окна).
Выбранная заготовка будет выделена с помощью светлой рамки.
5. Щелкните мышью на кнопке ОК.
Схема размещения окон проекций будет изменена в соответствии с вашим выбором.
Выбранную заготовку также можно без проблем настроить в дальнейшем с помощью перемещения границ, как это было показано ранее.
Выбор требуемых проекций
Когда дело касается работы с объектами, программа 3ds max должна знать, какое окно проекции вы хотите сделать активным. После щелчка левой или правой кнопкой мыши в одном из окон проекций оно становится рабочим. Когда окно проекции активно, оно обведено цветной рамкой.
С помощью меток окон проекций можно определить, какая проекция соответствует каждому окну (Top, Front, Left или Perspective). Тем не менее, бывает так, что работа ведется над проектом, который требует дублирования той или иной проекции. Можно ли в этом случае для первого варианта проекции увеличить масштаб изображения, а для второго — уменьшить? Как установить, какая метка должна использоваться для того или иного окна проекции? Ответить на эти вопросы вам помогут следующие действия.
1. Щелкните правой кнопкой мыши на метке любого окна проекции.
На экране появится контекстное меню параметров окна проекции.
2. Переместите курсор мыши вниз, остановив его над пунктом Views (Проекции). Откроется подменю пункта Views.
3. Щелкните мышью на одном из пунктов этого подменю.
Теперь окно проекции сконфигурировано в соответствии с выбранным вариантом.
Странные варианты конфигурации окна проекции
Пять нижних пунктов подменю вариантов проекций называются несколько странно: АсtiveShade, Schematic, Grid, Extended и Shape. Выбор любого из этих пунктов приведет к тому, что окно проекции станет использоваться не для отображения стандартной проекции, а в качестве окна, содержащего различную дополнительную информацию. Рассмотрим вкратце, что представляет собой каждый из этих вариантов.
- ActiveShade. Позволяет просмотреть результат визуализации выбранного объекта сцены с точки зрения данной проекции. Визуализация — это отдельная тема, которая будет рассмотрена позднее, поэтому подробно на конфигурации ActiveShade мы останавливаться не будем.
- Schematic. Если выбрать вариант Schematic, то перед вами откроется схематическое представление размещения всех элементов сцены и связей между ними.
- Grid. Предоставляет быстрый доступ к вариантам положения сетки в окне проекции. Можно создать сетку с нестандартной ориентацией и выровнять в соответствии с ней объекты, выбрав пункт контекстного меню окна проекции Views => Grid.
- Extended. У названного пункта есть два подпункта: Asset Browser и MaxScript Listener. Выбор Asset Browser предоставляет быстрый доступ ко всем файлам данных 3ds max, расположенных в вашей системе или на Web-сайте. Сценарии MaxScript — это, по существу, небольшие программы, которые автоматизируют процесс создания моделей 3ds max различного типа. В данной книге разработка сценариев MaxScript не рассматривается, так как этот процесс понятен только для компьютерных программистов.
- Shape. Выбор данного пункта преобразит окно проекции в соответствии с ориентацией на выбранную фигуру (например, объект Line).
Параметры отображения в окне проекции
Можно управлять отображением объектов и других элементов сцены в каждом отдельном окне проекции. Объекты могут отображаться различными способами: от простых "коробок", дающих общее представление о размерах, до текстурированный моделей, отображающих все детали, вплоть до отражения света от поверхностей. Сами по себе эти варианты отображения не являются настоящей визуализацией, а имеют отношение только к окнам проекций. Именно по этой причине о них речь шла в данном разделе.
Конечно же, 3ds max не является единственной программой, позволяющей гибко управлять окнами проекций, однако уникальность 3ds max заключается в том количестве вариантов отображения, которые можно применять для каждого отдельного окна проекции. Но зачем нужны все эти варианты? Почему бы просто не отображать все объекты в окнах проекций с максимальной реалистичностью? Все дело во времени. Для визуализации полноэкранного изображения с высокой реалистичностью требуется больше времени, чем для отображения примитивных "коробок" (или каркасов), соответствующих тем же объектам.
Термину "каркас" соответствует модель, которая отображается только в виде самого простого "скелета". Отображение каркасов в окне проекции не только требует меньше времени, но и позволяет четко увидеть структурные элементы, которые лежат в самом основании разрабатываемых моделей, — многоугольники.
Для определения характера отображения данных в окне проекции выполните следующие действия.
1. Щелкните правой кнопкой мыши на метке окна проекции.
Откроется контекстное меню окна проекции, в котором доступны пункты Wireframe (Каркас) и Other (Другие).
В окнах проекций, отличных от Perspective, вариант отображения Wireframe выбран по умолчанию.
2. Разместите указатель мыши над тем вариантом, который хотите выбрать.
При размещении указателя мыши над пунктом Wireframe этот пункт будет просто выделен.
При размещении указателя мыши над пунктом Other откроется подменю дополнительных вариантов.
В этом перечне более реалистичные, но и более сложные для обработки варианты отображения расположены вверху, а менее реалистичные, но более простые для обработки — внизу. По умолчанию для окна проекции Perspective выбран вариант отображения Smooth + Highlights. Для других окон проекций по умолчанию выбран вариант отображения Wireframe. Для каждого окна проекции можно выбрать собственный вариант отображения.
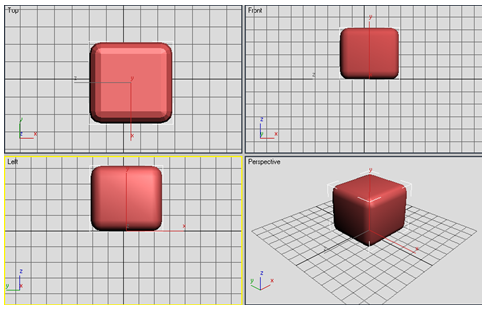
Рис. 2.11. На этой иллюстрации для каждого из четырех окон проекций был выбран собственный вариант отображения. Для проекции Тор - вариант Facets + Highlights (Грани и подсветка), для проекции Front - вариант Lit Wireframes (Подсвеченный каркас), для проекции Left - вариант Facets (Грани), а для проекции Perspective - вариант Smooth (Сглаженный)
После того как вы определитесь со схемой размещения окон проекций и их конфигурацией, которые удовлетворяют вашим запросам, не забудьте сохранить их. Можно сохранять любое количество конфигураций, а затем загружать те из них, которые необходимы для определенного проекта. Чтобы сохранить конфигурацию окон проекций, выполните следующие действия.
1. Выберите пункт меню Customize => Save Custom Ul Scheme.
2. Присвойте файлу конфигурации имя, которое соответствовало бы его содержимому (например, MyBestRender. ui).
3. Выберите пункт меню Customize => Load Custom Ul Scheme, чтобы получить доступ к сохраненным конфигурациям.
В появившемся на экране списке можно выбрать любую конфигурацию.
Похожие работы
... графики, я выделил определения: 3D-редакторы, трехмерная сцена, моделирование на уровне подобъектов. Самые необходимые термины для изучения 3D моделирования в 3ds Max рассматриваются на протяжении всей курсовой работы. 1.2 Элементы интерфейса 3ds Max 2008 Интерфейс обеспечивает доступ к управлению всеми возможностями программы. Многие пользователи, пренебрегая его изучением, впоследствии ...
... с их помощью можно прогнозировать и даже имитировать явления, события или проектируемые предметы в заранее заданных параметрах. 1.2 3DS Max 2008 как способ развития воображения старшеклассников Как следует из вышесказанного, воображение играет большую роль в становлении личности, а умение создать правильную мысленную модель напрямую связано с воображением учащихся и развивает его. ...
... ->man_name Рендер не может быть произведен двумя и более производителями plug_name->man_name Плагин не может быть произведен двумя и более производителями edit_name->man_name Программа моделирования не может быть произведена двумя и более производителями man_name->man_email, man_www, man_country Имя производителя определяет адрес его почты, сайта и страну edit_name-> ...
... средств. К примеру, Adobe Photoshop сейчас не является чисто растровым редактором, a CorelDRAW имеет довольно развитые средства работы с растровой графикой. 2. Графические редакторы, используемые для создания векторных и растровых изображений Редакторы растровой графики Microsoft Paint - простой (или лучше сказать - простейший) редактор, входящий в стандартную поставку операционных систем ...

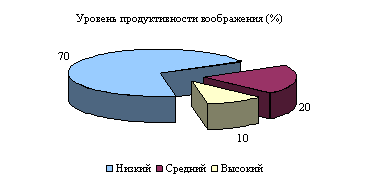
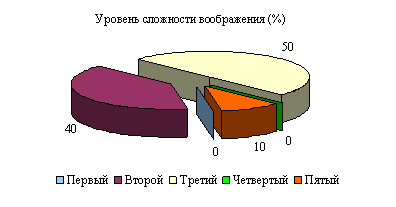
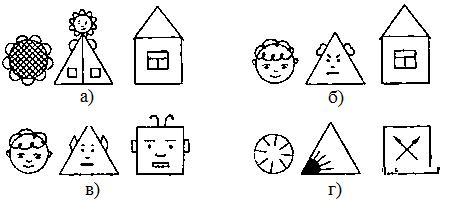
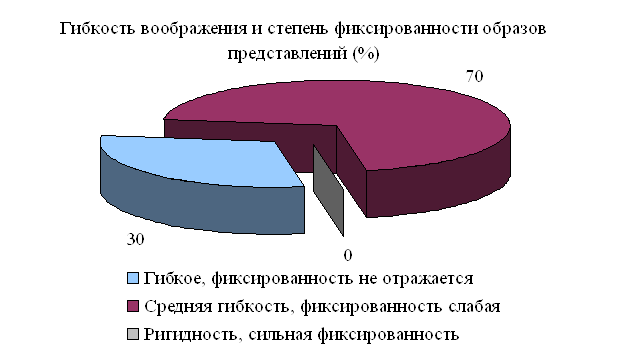
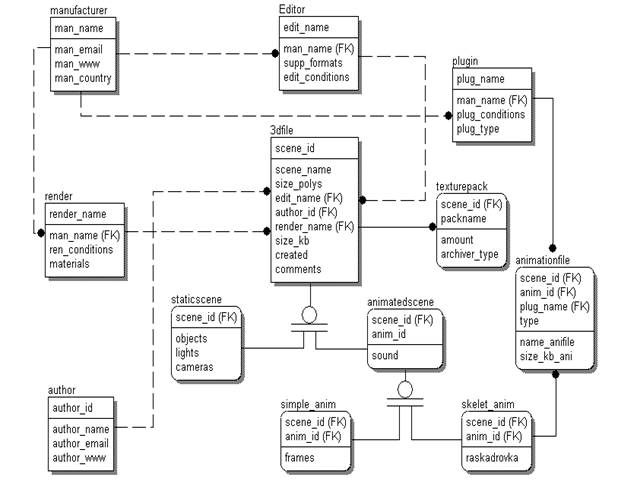
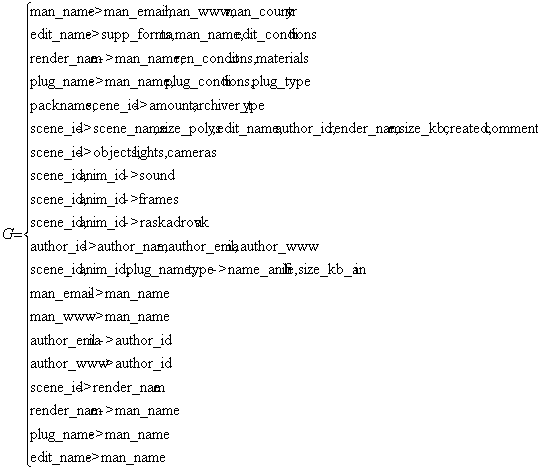
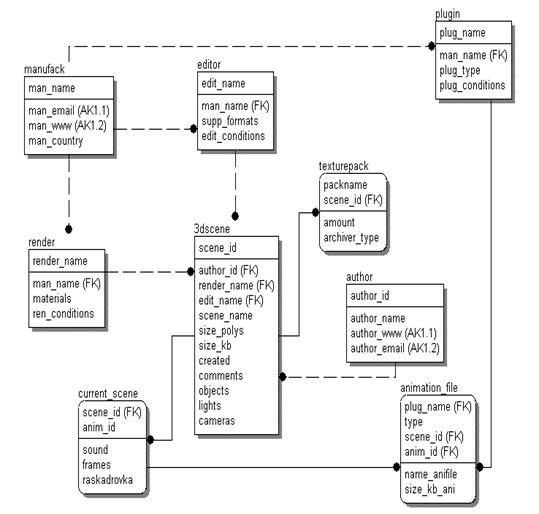
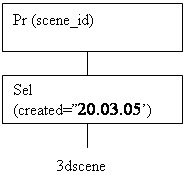
0 комментариев