Навигация
В области задач Настройка анимации щелкните значок со стрелкой на элементе в списке настройки анимации, а затем выберите команду Параметры эффектов
6. В области задач Настройка анимации щелкните значок со стрелкой на элементе в списке настройки анимации, а затем выберите команду Параметры эффектов.
7. На вкладке Эффект в группе Закончить выполните одно из следующих действий:
· Для остановки воспроизведения звука по щелчку мыши установите переключатель в позицию По щелчку (он находится в этой позиции по умолчанию).
· Для остановки воспроизведения звука по окончании показа слайда установите переключатель в позицию После текущего слайда.
· Чтобы звук продолжал воспроизводиться при показе нескольких слайдов, установите переключатель в позицию После, а затем задайте нужное количество слайдов, во время показа которых должен воспроизводиться данный звук.
Советы:
Если длительность звукового файла недостаточна для непрерывного воспроизведения при показе слайда, щелкните значок звука ![]() , нажмите правую кнопку мыши, выберите команду Изменить звуковой объект и в диалоговом окне Параметры звука установите флажок непрерывное воспроизведение для повтора звукового сопровождения.
, нажмите правую кнопку мыши, выберите команду Изменить звуковой объект и в диалоговом окне Параметры звука установите флажок непрерывное воспроизведение для повтора звукового сопровождения.
Можно также добавить музыку в презентацию, воспроизводя компакт-диск. В этом случае музыка не добавляется в слайд. Чтобы установить параметры для вставки музыки с компакт-диска, выберите в меню Вставка пункт Фильмы и звук, а затем — команду Запись с компакт-диска.
Чтобы значок звука отображался в слайд-шоу, установите флажок скрывать значок звука во время показа в диалоговом окне Изменить звуковой объект. Эти функции следует использовать только в том случае, если звуковое сопровождение запускается автоматически или если создан другой элемент управления, например кнопка действия, с помощью которого можно запустить воспроизведение звукового файла. В обычном режиме значок звука отображается всегда.
Если путь связанного файла превышает 128 знаков, Microsoft Office PowerPoint не сможет найти и воспроизвести этот файл. В этом случае можно переименовать связанный файл или сократить путь, скопировав связанный файл в папку, где находится презентация. Затем можно автоматически обновить ссылки с помощью функции «Подготовить для компакт-диска» или обновить их вручную, удалив звуковые файлы из презентации, а затем вновь добавив их.
Звуковое сопровождение должно отражать суть или подчеркивать особенность темы слайда, презентации. При этом необходимо выбрать оптимальную громкость, чтобы звук был слышен всем слушателям, но не был оглушительным. Если это фоновая музыка, то она должна не отвлекать внимание слушателей и не заглушать слова докладчика.
Графика
Добавление рисунка на слайд
1. Щелкните место вставки рисунка.
2. Выполните одно из следующих действий:
· Добавьте рисунок из файла
а. На панели инструментов (Панель инструментов. Строка с кнопками и другими элементами управления, служащими для выполнения команд. Чтобы вызвать панель инструментов, нажмите клавишу ALT, а затем клавиши SHIFT+F10.) Рисование нажмите кнопку Добавить рисунок из файла ![]() .
.
б. Выберите папку, содержащую нужный рисунок, а затем выделите файл рисунка.
в. Выполните одно из следующих действий.
ü чтобы внедрить (Внедренный объект. Данные, содержащиеся в файле-источнике и вставленные в файл назначения в виде объекта. После внедрения объект становится частью файла назначения. Изменения, вносимые во внедренный объект, отражаются в файле назначения) рисунок, нажмите кнопку Вставка;
ü чтобы создать связь (Связанный объект. Объект, созданный в файле-источнике и вставленный в файл назначения с поддержанием связи между этими двумя файлами. Связанный объект в файле назначения может быть обновлен при обновлении файла-источника) с файлом рисунка на жестком диске, щелкните стрелку рядом с кнопкой Вставка, а затем выберите команду Связать с файлом.
ü Добавьте рисунок непосредственно со сканера или цифровой камеры
ü Для выполнения данной процедуры убедитесь, что устройство является TWAIN (TWAIN. Межплатформенный интерфейс для получения электронных изображений со сканеров, цифровых камер и устройств захвата видеокадров)- или WIA (WIA (Windows Image Acquisition). Интерфейс драйверов устройств, поддерживающий цифровые фотоаппараты и сканеры (начального уровня и профессиональные) и позволяющий загружать неподвижные изображения с цифровых камер с интерфейсом IEEE 1394 и «веб-камер» с интерфейсом USB)-совместимым и подключено к компьютеру. Также следует убедиться в том, что установленное программное обеспечение устройства поддерживает TWAIN или WIA.
3. Поместите рисунок в сканирующее устройство.
4. В меню Вставка выберите команду Рисунок, а затем — команду Со сканера или камеры.
5. Если к компьютеру подключено несколько устройств, выберите нужное устройство в списке Устройство.
6. Выполните одно из следующих действий.
ü если выбран сканер и для сканирования изображения требуется использовать настройки по умолчанию, выберите параметр для передачи по Интернету (если рисунок предназначен для отображения на экране) или для печати (если рисунок предназначен для печати), а затем нажмите кнопку Вставить, чтобы сканировать рисунок;
ü если выбран не сканер (например, цифровая камера) или перед сканированием рисунка требуется настроить какие-либо параметры, нажмите кнопку Специальная вставка. Следуйте инструкциям для используемого устройства.
Советы:
· рисунки, фотографии, диаграммы призваны дополнить текстовую информацию или передать ее в более наглядном виде;
· желательно избегать в презентации рисунков, не несущих смысловой нагрузки, если они не являются частью стилевого оформления;
· цвет графических изображений не должен резко контрастировать с общим стилевым оформлением слайда;
· иллюстрации рекомендуется сопровождать пояснительным текстом;
· если графическое изображение используется в качестве фона, то текст на этом фоне должен быть хорошо читаем.
6. Общие советы по дизайну эффективной презентации
| Совет | Подробно |
| Сведите к минимуму количество слайдов. | Чтобы сохранить ясность сообщения и привлечь внимание аудитории, следует свести количество слайдов в презентации к минимуму. |
| Выберите шрифт, который будет хорошо виден всем находящимся в аудитории с любого расстояния. | Правильный выбор шрифта, такого как Helvetica, Verdana или Arial, способствует более быстрому пониманию смысла сообщения. Избегайте узких шрифтов, таких как Arial Narrow, а также шрифтов с засечками, таких как Times. |
| Выберите размер шрифта, который будет хорошо виден всем находящимся в аудитории с любого расстояния. | Правильный выбор размера шрифта способствует более быстрому пониманию смысла сообщения. Примечание: Следующие измерения относятся к размеру шрифта на экране компьютера, а не к его размеру на экране проектора в полноэкранном режиме. Чтобы включить полноэкранный режим, на вкладке Вид в группе Представления презентации нажмите кнопку Показ слайдов.
|
| Поддерживайте четкую структуру текста, используя точки-маркеры или короткие предложения. | Пользуйтесь маркерами или короткими предложениями и старайтесь, чтобы одно предложение помещалось на одной строке без переноса. Необходимо, чтобы аудитория слушала доклад, а не вчитывалась в текст на экране. Некоторые проекторы обрезают слайды по краям, поэтому длинные предложения могут не поместиться на экран полностью. Чтобы сократить объем текста в строке, можно удалять некоторые предлоги. |
| Используйте картинки, чтобы более образно преподнести свою мысль. | Используйте графические изображения, улучшающие восприятие. Однако не следует перегружать слайд графикой. Желательно избегать в презентации рисунков, не несущих смысловой нагрузки, если они не являются частью стилевого оформления. |
| Делайте ясные надписи на диаграммах и графиках. | Используйте в надписях к элементам диаграммы или графика не больше текста, чем это необходимо для раскрытия их смысла. |
| Рекомендуется делать фон слайдов неярким и равномерным. | Выберите привлекательный и подходящий, не слишком яркий фон в шаблоне (Шаблон – файл или набор файлов, в котором содержатся сведения о теме, макете и других элементах готовой презентации) или теме (Тема – сочетание цветов темы, шрифтов темы и эффектов темы. Тему можно применять к файлу как единый элемент). Фон или дизайн слайда не должен отвлекать внимание аудитории от сообщения. |
| Используйте контрастирующие цвета фона и текста. | В темах автоматически настраивается контраст между светлым фоном и темным окрашенным текстом или темным фоном и светлым окрашенным текстом. |
| Учитывайте сочетаемость цветов. | Существуют сочетаемые и не сочетаемые цвета. Например, красно – желтый выражает активность, а красно – черный выражает агрессию. Выбирайте те цвета, которые в своем сочетании несут положительную информацию. |
| Используйте анимацию для привлечения внимания. | Следует помнить, что анимационные эффекты используются для привлечения внимания слушателей или для демонстрации динамики развития какого-либо процесса. В этих случаях использование анимации оправдано, но не стоит чрезмерно насыщать презентацию такими эффектами, иначе это вызовет негативную реакцию аудитории. |
| Используйте звуковое сопровождение для фона или элементов презентации. | Звуковое сопровождение должно отражать суть или подчеркивать особенность темы слайда, презентации. При этом необходимо выбрать оптимальную громкость, чтобы звук был слышен всем слушателям, но не был оглушительным. Если это фоновая музыка, то она должна не отвлекать внимание слушателей и не заглушать слова докладчика. |
| Проверяйте правописание. | Чтобы не потерять уважение аудитории, всегда проверяйте правописание в презентации. |
Заключение
В данной работе мною была предпринята попытка собрать воедино наиболее общие рекомендации по дизайну презентаций. Особое внимание было уделено работе с текстом, выбору фона и цветовой схемы (подробно рассмотрены значения цветов и их сочетания), а так же средствам мультимедиа (анимации, диаграммам, звуку, графике). В дальнейшем я собираюсь более подробно изучить данную тему, а именно уделить особое внимание работе с макетами и шаблонами PowerPoint, а так же представлению презентации.
Список литературы:
1. «Современный словарь иностранных слов». М., 1993
2. Microsoft Office Online”
http://office.microsoft.com/ru-ru/powerpoint
3. «Формула праздника»
http://www.formula-prazdnika.ru
4. «PowerLexis»
http://powerlexis.ru
5. «Inomir.ru»
http://www.inomir.ru/psyhology/psyhology_of_color/
6. Беляков Е.В. «Подготовка и использование презентаций в учебном процессе»
http://belyk5.narod.ru/Present.htm
7. http://comp-science.narod.ru/pr_prez.htm
8. http://excel.szags.ru/All_sourse/Diagramms.htm
Похожие работы
... (макеты текста, макеты содержимого и т.д.), которая осуществляется с помощью команд на панели «Разметка слайдов» в области задач. 3. Возможности оформления презентации в PоwеrPоint Основным элементом презентаций являются слайд. Поэтому оформление презентации – это в первую очередь оформление слайда. Для оформления слайда на него можно добавлять: текст, таблицы, диаграммы, графические ...
... . На конечном этапе работы замените текстовые заполнители слайдов нужными сведениями. Для этого выделите текст в текстовом поле и введите поверх существующего текста новый. 2.3 Создание новой презентации с помощью шаблона оформления По сложности и точности реализации замысла шаблон оформления занимает промежуточное место между мастером автосодержания и презентацией, создаваемой с нуля. ...
... Создать, затем перейдите на вкладку Общие. 2 Дважды щелкните значок Пустая презентация, затем выберите разметку для первого слайда. В новой презентации используются цветовая схема, стиль заголовка и стили текста презентации, принимаемой по умолчанию. 3 Введите на титульном слайде заголовок презентации и прочие сведения. 4 Нажмите на панели инструментов Стандартная кнопку Создать слайд, ...
... ) - это универсальный продукт, позволяющий наиболее гармонично сочетать рекламную информацию с ярким нетривиальным дизайном и анимацией, добиваясь максимальной отдачи от презентации. Flash презентация (флеш презентация) - это возможность создание презентации единим файлом, без папок и подкачки документов, это возможность установить автозапуск презентации при загрузке диска, это возможность ...

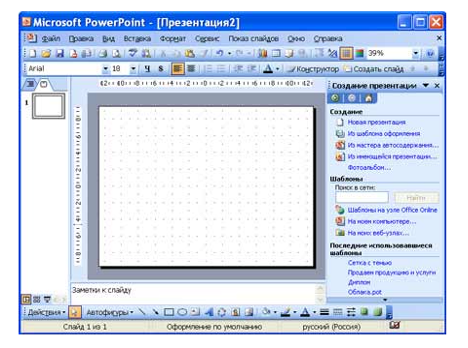


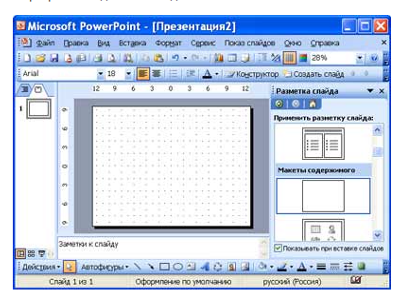

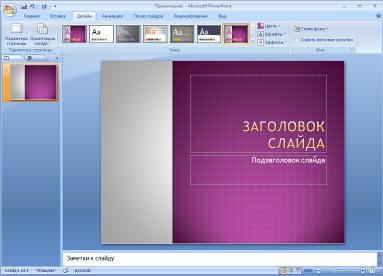
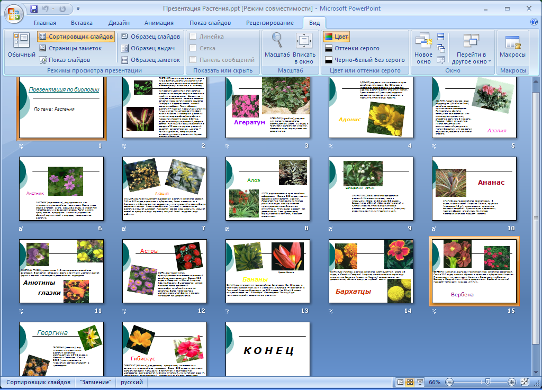

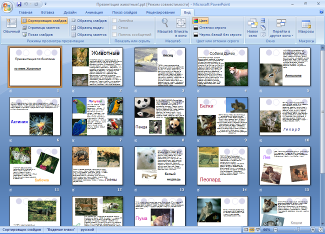
0 комментариев