Навигация
Повторять описанные в подпунктах 3—4 действия до тех пор, пока не будет создан подходящий перечень полей для новой таблицы
5. Повторять описанные в подпунктах 3—4 действия до тех пор, пока не будет создан подходящий перечень полей для новой таблицы.
6. При необходимости переименовать какое-либо поле, нужно выделить его в списке <Поля новой таблицы> (Fields in my new table) и нажать кнопку <Переименовать поле> (Rename Field), затем ввести в диалоговом окне <Переименование поля> (Rename Field) новое имя поля и нажать кнопку <ОК>. Нажать кнопку <Далее> (Next).
7. В следующем диалоговом окне в поле <Задайте имя для новой таблицы> (What do you want to name your table?) ввести имя новой таблицы.
8. Выбрать способ определения ключа Microsoft Access автоматически определяет ключ (Yes, set a primary key for me) (имеется альтернатива Пользователь определяет ключ самостоятельно (No, I'll set the primary key)). Тогда в таблицу будет добавлено поле автоматической нумерации. Нажать кнопку <Далее> (Next).
9. В случае, если было выбрано самостоятельное определение ключа, в поле со списком <Выберите поле с уникальными для каждой записи данными> (What field will hold data that is unique for each record?) необходимо выбрать имя поля, которое станет ключевым. Затем нужно определить тип данных, которые будут содержаться в ключевом поле. Мастер предлагает выбрать один из трех вариантов: *Последовательные числа, автоматически присваиваемые каждой новой записи (Consecutive Numbers Microsoft Access assigns automatically to new record);
*Числа, вводимые пользователем при добавлении новых записей (Numbers I enter when I add new records);
*Сочетание чисел и символов, вводимое пользователем при добавлении новой записи (Numbers and/or letters I enter when I add new records).
10. Нажать кнопку <Далее> (Next).
11. В следующем окне Мастер таблиц предлагает установить связи между существующими таблицами и создаваемой таблицей .Он пытается сам создать связи между таблицами и предоставляет информацию о создаваемых связях пользователю в виде списка. При необходимости исправить связи нужно выбрать соответствующую строку списка и нажать кнопку <Связи> (Relationship). Например, выберите в списке строку <не связана с "Клиенты"> и нажмите кнопку <Связи> (Relationships).В окне <Связи> (Relationships) нужно выбрать тип связи с данной таблицей. Выберите переключатель-Одной записи в таблице "Клиенты" будет соответствовать много записей таблицы "Список рассылки оповещений". Нажать кнопку <ОК>.
12. В диалоговом окне Мастера таблиц нажать кнопку <Далее> (Next).
Открыв последнее диалоговое окно, можно решить, что вы будете делать с таблицей дальше . Выберите переключатель <Изменить структуру таблицы>, чтобы перейти в режим Конструктора таблиц, и нажмите на кнопку <Готово> (Finish). Откроется окно Конструктора таблиц.
Создание таблицы с помощью Конструктора таблиц
Теперь мы познакомимся с режимом Конструктора. В режиме Конструктора таблицы создаются путем задания имен полей, их типов и свойств. Чтобы создать таблицу в режиме Конструктора, необходимо:
1. Дважды щелкнуть левой кнопкой мыши на ярлыке <Создание таблицы с помощью конструктора> (Create table in Design View) или нажать на кнопку <Создать> (New) в верхней части окна базы данных, выбрать из списка в окне <Новая таблица> (New Table) элемент Конструктор (Design View) и нажать кнопку <ОК>. В том и в другом случае откроется пустое окно Конструктора таблиц.
2. В окне Конструктора таблиц в столбец <Имя поля> (Field Name) ввести имена полей создаваемой таблицы.
3. В столбце <Тип данных> (Data Type) для каждого поля таблицы выбрать из раскрывающегося списка тип данных, которые будут содержаться в этом поле.
4. В столбце <Описание> (Description) можно ввести описание данного поля (не обязательно).
5. В нижней части окна Конструктора таблиц на вкладках <Общие> (General) и <Подстановка> (Lookup) ввести свойства каждого поля или оставить значения свойств, установленные по умолчанию.
6. После описания всех полей будущей таблицы нажать кнопку <Закрыть> (в верхнем правом углу окна таблицы).
7. На вопрос: ” Сохранить изменения макета или структуры таблицы <имя таблицы>?” (Do you want to save changes to the design of table <имя таблицы>?), нажать кнопку <Да> (Yes).
8. В окне <Сохранить как> (Save As) в поле <Имя таблицы> (Table Name) ввести имя создаваемой таблицы и нажать кнопку <ОК>.
9. В ответ на сообщение: ”Ключевые поля не заданы” (There is no primary key defined) и вопрос: “Создать ключевое поле сейчас?” (Do you want to create a primary key now?) нажмите кнопку <Да> (Yes) если ключевое поле необходимо, или кнопку <Нет> (No) если такого не требуется.
После указанных действий в списке таблиц в окне базы данных появятся имя и значок новой таблицы. Ввести данные в созданную таблицу можно, открыв таблицу в режиме Таблицы.
Существуют также и другие варианты, создания таблиц. Можно, например, создать таблицу с помощью запроса на создание таблицы. Можно создавать таблицы путем импорта из других баз данных или создавая связи с такими внешними таблицами.
Создание таблиц с помощью запросаС помощью этого вида запроса вы можете выбрать нужные данные из уже существующей таблицы с помощью обычного запроса на выборку, а затем поместить их в новую таблицу, структура которой определяется структурой записей результирующего множества запроса. Таким образом, процесс создания таблицы с помощью запроса состоит из трех шагов:
1. Создать запрос на выборку.
2. Преобразовать запрос на выборку в запрос на изменение, задав параметры размещения новой таблицы.
3. Выполнить запрос на изменение, тем самым поместив отобранные записи в новую таблицу.
Связывание таблиц на схеме данныхДля того чтобы было удобно просматривать, создавать, удалять и модифицировать связи между таблицами, в Microsoft Access используется схема данных (Relationships).
Чтобы открыть схему данных, необходимо выполнить команду <Сервис, Схема данных> (Tools, Relationships). По умолчанию схема будет содержать все таблицы со связями. Чтобы убрать какую-либо таблицу из схемы данных, необходимо щелкнуть правой кнопкой мыши на любом месте этой таблицы и из контекстного меню выбрать команду <Скрыть таблицу> (Hide table). Чтобы вновь добавить в эту схему свернутую таблицу или таблицу, у которой связи еще не установлены, необходимо:
1. Щелкнуть правой кнопкой мыши на свободном пространстве схемы данных и из контекстного меню выбрать команду <Добавить таблицу> (Show table).
2. В диалоговом окне <Добавление таблицы> (Show table) раскрыть вкладку <Таблицы> (Tables), выбрать из списка таблицу и нажать кнопку <Добавить>.
3. Нажать кнопку <Закрыть> (Close), чтобы закрыть диалоговое окно <Добавление таблицы> (Show table).
В данном случае связь между таблицами Access строит автоматически. Это происходит тогда, когда две таблицы имеют одинаковые названия связанных полей и согласованные типы данных, причем хотя бы в одной из таблиц связанное поле является ключевым.
Если нужная связь автоматически не создана, ее можно создать двумя путями. Первый путь — графический. Следует выбрать в главной таблице поле для связи, нажать левую кнопку мыши и перетащить поле во вторую таблицу. Отпустить левую кнопку мыши над тем полем подчиненной таблицы, с которым устанавливается связь. После этого появится диалоговое окно< Изменение связей> (Edit Relationships) .
Альтернативный вариант — выбрать команду <Связи, Изменить связь> (Relationships, Edit Relationships) из главного меню Access. Эта команда появляется в меню, когда открыто окно <Схема данных> (Relationships).
В диалоговом окне <Изменение связей> (Edit Relationships) можно выбрать из списков названия связанных таблиц и полей для связывания. Если отношение между таблицами "один-ко-многим", то слева из списка <Таблица/запрос> (Table/ Query) выбирается главная таблица и поле в этой таблице, а справа из списка <Связанная таблица/запрос> — подчиненная и соответственно поле в ней. Если отношение "один-к-одному", то порядок таблиц значения не имеет. Если вы устанавливали связь графически, то все поля в списках уже выбраны, и нужно только определить правила ссылочной целостности.Для этого устанавливают флажок <Обеспечение целостности данных> (Enforce Referential Integrity) и один или оба флажка: <каскадное обновление связанных полей> (Cascade Update Related Fields) и <каскадное удаление связанных записей> (Cascade Delete Related Records). При необходимости можно изменить параметры объединения, для чего требуется нажать кнопку <Объединение> (Join Type) и выбрать один из переключателей:
1. Объединение только тех записей, в которых связанные поля обеих таблиц совпадают;
2. Объединение ВСЕХ записей из <имя первой таблицы> и только тех записей из <имя второй таблицы>, в которых связанные поля совпадают;
3. Объединение ВСЕХ записей из <имя второй таблицы> и только тех записей из <имя первой таблицы >, в которых связанные поля совпадают.
По умолчанию устанавливается первый переключатель. Нажать кнопку <ОК>. Когда создается новая связь, можно также воспользоваться кнопкой <Новое> (Create New) и в окне <Создание> (Create New) ввести имена связываемых таблиц и имена полей, используемых для связи. Нажать кнопку <ОК>. После установки всех параметров связи необходимо нажать кнопку <ОК> в окне <Параметры объединения> (Edit Relationship) и закрыть окно <Схема данных> (Relationship), нажав на кнопку <Закрыть> в правом верхнем углу окна.
4.Подготовить документ в пакете Microsoft Excel, включающий в себя таблицу с исходными данными, расчетными формулами, результатами расчета, графикомИсходные данные - константы a=5, b=4, c=3, находятся в ячейках A1, B1, C1, соответственно. Начальное значение x , должно находиться в ячейке F1. В ячейку G1 ввести формулу, ![]() , зависимости y от x,. Заполнить столбец F значением х от 1 до 20, с шагом 0,5. Соответственно заполнить столбец G значением у, используя формулу зависимости y от x. На основании полученной таблицы построить график зависимости y от x.
, зависимости y от x,. Заполнить столбец F значением х от 1 до 20, с шагом 0,5. Соответственно заполнить столбец G значением у, используя формулу зависимости y от x. На основании полученной таблицы построить график зависимости y от x.
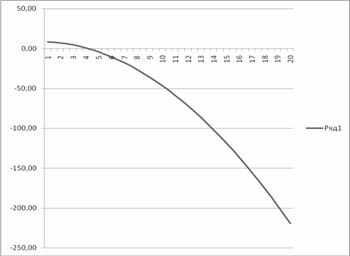
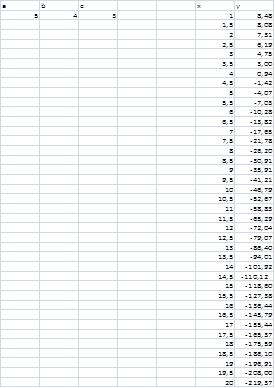
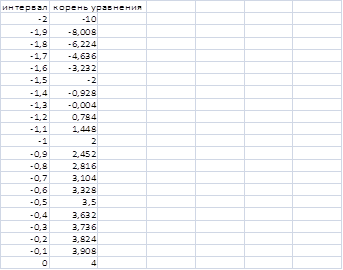
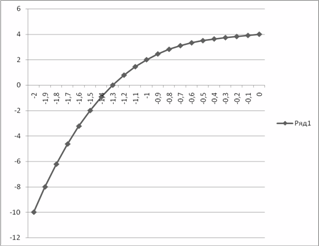
Список используемой литературы
1. Н. Д. Алхазарова. Сканеры//Компьютеры + программы. Гл. ред. Т. Б. Фастовская.—М.: Проспект, № 3, март 1999 г.
2. Гукин Д. Ратбон Э. ПК для «чайников»/ издание 4-е.–М.: АСТ-ПРЕСС, 2001
3. Евсеев Г.А., Симонович С.В. Вы купили компьютер: Полное руководство/ издание 3-е, переработанное.–М.: ИНФОРКОМ-ПРЕСС, 1999
4. В.Г. Олифер, Н.А. Олифер Компьютерные сети. - СПб: Питер, 2001г.
5. Информатика: Базовый курс /С.В.Симонович и др. СПб.: Питер.2003.
6. Данные с интернет сайтов: http://taurion.ru, http://ovt.edurm.ru, http://xnets.ru
Похожие работы
... с.ИД=г.Страна And г.ИД=о.Город And (г.Название Like "*"+[Адрес похож на]+"*" Or с.Название Like "*"+[Адрес похож на]+"*" Or о.Адрес Like "*"+[Адрес похож на]+"*") ORDER BY о.Название; Отчеты базы данных «Культурный досуг» Для обеспечения возможности печати результатов работы запросов, формируемых в базе данных «Культурный досуг», база данных содержит 3 отчета. Выбор заведений Отчет « ...
... форму; 3. выбираем категорию Переходы по записям – Следующая запись и нажимаем кнопку Далее; 4. ставим флажок Текст – Следующая запись и жмем кнопку Готово. 10. Создание главной кнопочной формы «Заставка» При открытии базы данных «Телефонный справочник» эта форма будет выводиться на экран, и она будет находиться на нем во время всей работы с БД. Поэтому разместим на ней основные кнопки ...
... языковых таблиц и списков (только для чтения), которые могут находится на персональном компьютере, на сетевом сервере или на сервере Интернета. При импорте данных создается их копия в новой таблице текущей базы данных Microsoft Access. Исходная таблица или файл при этом не изменяются. Импортируемые данные нельзя сразу добавлять в существующие таблицы (за исключением импорта таблиц или ...
... Убедитесь, что ключевое поле нельзя оставить пустым · Введите в поле КОЛ значение, не соответствующее заданным условиям на значение (например, 40). Access выдаст сообщение, заданное в свойстве Сообщение об ошибке. Создание других таблиц для этой базы данных - аналогичное. Поэтому чтобы сэкономить время, можете остальные таблицы импортировать из файла Исходные таблицы, который находится в папке ...
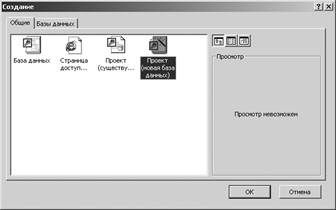
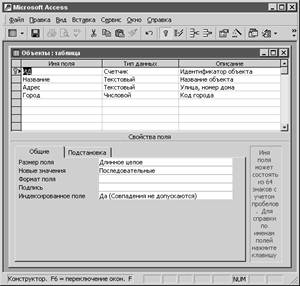
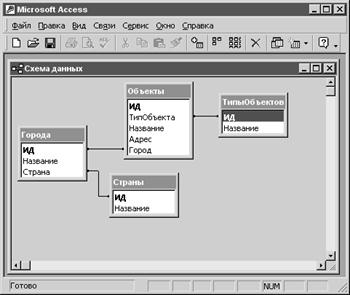
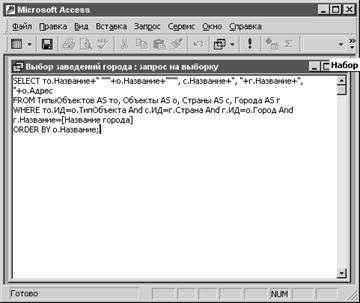
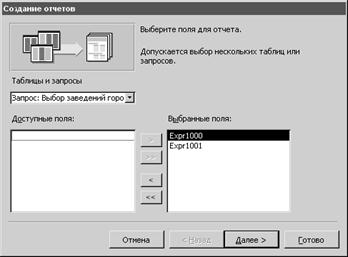
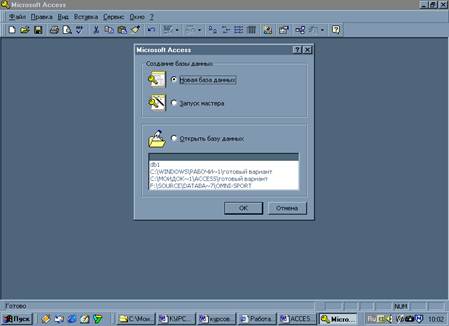
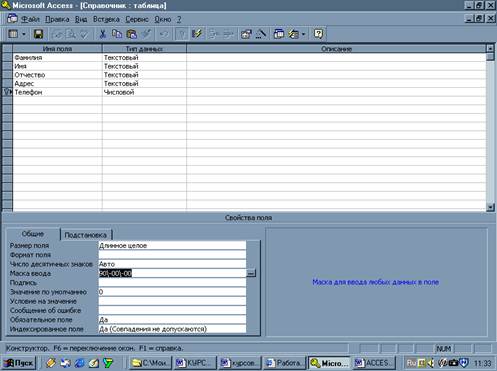
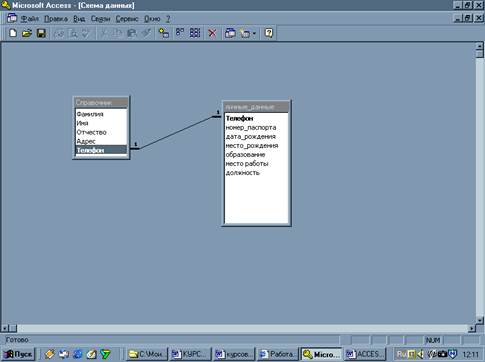
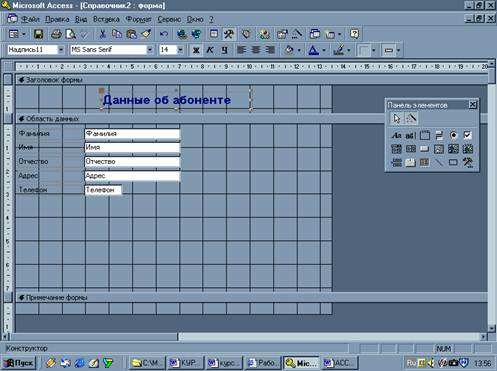
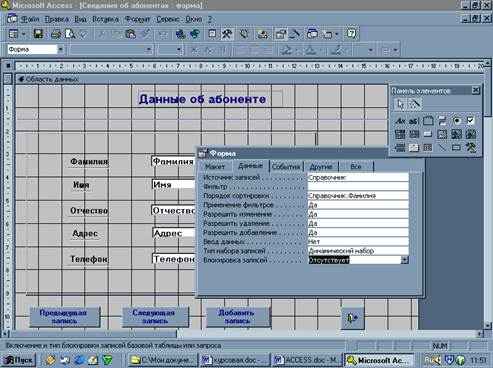
0 комментариев