Навигация
3.6 Фильтрация данных
В Excel списком называется последовательность строк рабочего листа, первая строка которой в каждом столбце содержит наименование данных, а остальные строки – данные различных типов (например, набор адресов и телефонов), но при этом каждый столбец содержит однотипные данные. Кроме того, в списке не должно быть пустых сток или столбцов.
Фильтрация позволяет быстро и легко находить в списке, таблицы или в БД записи, отвечающие условиям отбора.
В Excel для фильтрации списков обычно используется режим автофильтр, который позволяет создать три типа фильтров:
- по значениям списка;
- по формату;
- по условиям.
Они являются взаимоисключающими в пределах диапазона ячеек или столбца таблиц. Так, можно выполнить фильтрацию по цвету ячеек или по списку чисел, но нельзя использовать оба типа одновременно.
Для установки автофильтра необходимо поместить курсор в таблицу и выбрать на вкладке Данные кнопку Фильтр в группе команд Сортировка и фильтр. В результате выполнения команды в строку с заголовками столбцов помещаются кнопки раскрывающихся списков (кнопки со стрелкой).
Устанавливаем фильтрацию по годам, например, ищем учеников с 1997 годом рождения (рис. 3.5).
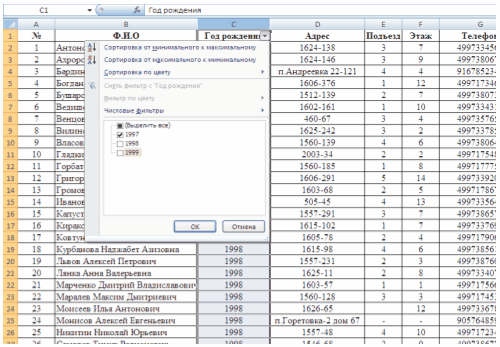
Рис. 3.5 - Фильтрация по 1997 году рождения
Можно выделить несколько способов фильтрации данных, выбираемых их меню фильтрации и подменю Числовые фильтры:
- отображение только тех строк в таблице, которые соответствуют выбранному значению в определённом столбце;
- отображение определённого количества наибольших или наименьших элементов столбца в режиме Первые десять. При выборе в заголовке столбца этого пункта появляется диалоговое окно, в котором следует указать количество отображаемых элементов и требуемый вариант;
- отображение только тех строк таблицы, которое удовлетворяют ограничениям, установленным в одном из режимов подменю Числовые фильтры (рис.3.6).
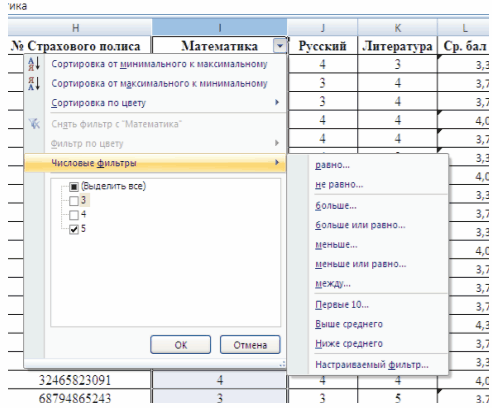
Рис. 3.6 - Способы фильтрации
В результате этих действий будут отображены 2 строки таблицы, удовлетворяющие заданным условиям.
Аналогичным образом можно осуществить фильтрацию и в других столбцах таблицы.
Для возращения исходного списка следует в меню фильтрации выбрать команду Снять фильтр, где в кавычках будет отображаться имя поля, для которого снимается настройка фильтра.
В Microsoft Excel 2007 в начале раскрывающегося списка автофильтра добавлены команды Сортировка от минимального к максимальному, Сортировка от максимального к минимальному, Сортировка по цвету и фильтр по цвету. При выборе одной из этих команд список сортируется в указанном порядке по тому столбцу, в котором была выбрана команда или указан цвет.
Режим Фильтр по цвету подразумевает, что столбец будет отфильтрован по цветам и заливки ячеек. Так, если в столбце ячейки окрашены в два цвета, то пользователю будет предложено выбрать, к какому именно цвету применять фильтрацию.
Например: Отобразим учащихся 5 «б» класса, которые учатся на одни «5» по математике.
3.7 Работа с мастером функций
Функции это заранее созданные формулы, которые выполняют вычисления по введенным величинам и в указанном порядке. Функция включает следующие элементы:
· знак равенства (=);
· собственное имя, например СРЗНАЧ;
· открывающая скобка, в которой находится список аргументов, разделенных точкой с запятой;
· аргументы, которые непосредственно зависят от выбранной функции и могут состоять из чисел, текста, логических величин, массивов, ссылок, формул, и т.д.;
· закрывающая скобка.
При работе с вложенными функциями появляется всплывающая подсказка аргумента, щелкнув на которую можно открыть окно справки, помогающей разобраться с синтаксисом и аргументами.
Функцию вставляем в начале вычисления
1. В окне открытой БД выделяем ячейку, где будет располагаться функция;
2. Переходим к вкладке «Формулы» и в группе «Библиотека функций» щелкаем по кнопке «Вставить функцию».
3. В окне «Мастер функций – шаг 1 из 2» в графе «Категории» раскройте список существующих типов функций и выбираем нужную категорию. Например, «Статистические»;
4. В группе «Выберите функцию» просматриваем список функций заданной категории и выбираем нужную, например «СРЗНАЧ»; (рис 3.7).

Рис. 3.7 - Окно Мастер функций
5. Переходим к следующему шагу щелчком по кнопке ОК;
6. В окне «Аргументы функции СРЗНАЧ» необходимо в графе «число» ввести адрес ячейки с числом;
7. Для получения развернутой информации по используемой функции нажимаем кнопку «Справка по этой функции» (Для работы со справкой, необходимо подключится к Интернету);
8. Закрываем окно кнопкой ОК;
9. В заданной ячейке, если аргументы введены были правильно, отобразится результат вычисления функции.
3.8 Создание диаграммы
Зачастую для большей наглядности числовые данные лучше представлять в графическом виде. Это позволяет решать самые разнообразные задачи. На диаграммах легко просматривается тенденция к изменению, при этом можно определять скорость изменения этой тенденции. Различные соотношения, прирост, взаимосвязь процессов – все это легко можно увидеть на диаграммах.
Excel обладает довольно обширными возможностями по графическому представлению информации. В его составе имеются несколько типов плоских и объемных диаграмм, разбитых, в свою очередь, на ряд форматов. Если пользователю их не достаточно, то возможно создание собственного пользовательского формата диаграммы.
Процедура построения графиков и диаграмм в Excel 2007 отличается как более широкими возможностями по сравнению с предыдущими версиями, так и легкостью.
Построение диаграммы начинается с выбора диапазона тех данных, которые следует отразить. Затем на вкладке Вставка в группе Диаграммы выбирается кнопка типа создаваемой диаграммы (гистограммы, круговая, линейчатая и т.д.), которая предоставляет собой выпадающее меню с вариантами диаграмм (рис. 3.8).
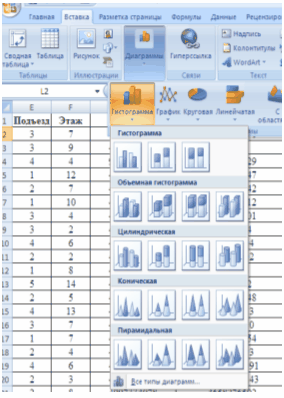
Рис. 3.8 - Типы диаграмм
Созданная диаграмма отобразится в рабочем листе, после чего станет доступна контекстная вкладка Работа с диаграммами с тремя наборами инструментов (Вкладками) для изменения диаграмм:
- Конструктор – содержит параметры определяющие типы диаграммы, источник данных и их упорядочивание, макеты диаграмм, а так же команду Переместить диаграмму;
- Макет – позволяет указывать свойства диаграмм, добавлять или редактировать элементы диаграммы, а так же выбирать параметры, связанные с трехмерными графиками;
- Формат – содержит опции выбора различных элементов графика, присвоение стилей графическим элементам диаграммы, включая трехмерные края, тени, фаски, и п.р.
Например, создадим гистограмму «Ср.балл». Выделяем поля ФИО и Ср. балл, на вкладке Вставка, нажимаем кнопку Гистограмма, созданную диаграмму, сохраняем на отдельном листе.
Раздел 4. САНИТАРНО-ТЕХНИЧЕСКИЕ ТРЕБОВАНИЯ БЕЗОПАСНОСТИ ТРУДА
Похожие работы
... задают, вводя условие фильтрации. Создание баз данных в EXCEL. Размер базы данных. Сохранение базы данных. Размер баз данных в Excel ограничен числом строк на рабочем листе – 65536. Несмотря на эти и другие ограничения, средства управления данными в Excel – это мощный инструмент для создания небольших баз данных и работы с выборкой записей из крупных баз данных. При создании ...
... не отличаются от того, с чем пользователь обычно имеет дело, работая в Excel 97: здесь информация также сохраняется в строках и столбцах. Согласно терминологии, принятой в базах данных, понятие поле эквивалентно принятому в Excel 97понятию столбец. Метки, описывающие поля, называются именами полей. Понятие запись эквивалентно принятому в Excel 97 понятию строка. На рисунке 1 показан пример базы ...
... . ÿПервую запись необходимо разместить в строке, следующей непосредственно за строкой заголовков. ÿСледует избегать пустых строк между записями. Создание и поддержка базы данных в Excel упрощается, если вместо привычного для работы в Excel перехода от ячейки к ячейке при вводе данных использовать встроенную форму (бланк ) данных . Чтобы создать форму данных для новой базы, следует ...
... , якщо перша комірка попереднього рядка відформатована напівжирним курсивом, Excel автоматично застосує цей шрифт до першої комірки нового рядка, якщо користувач почне вводити в неї дані. 1. Створення баз даних в Мicrosoft Еxcel База даних являє собою упорядковану інформацію, об'єднану в єдине ціле. На мал. 1 показаний приклад бази даних. Інформація в базі даних звичайно розміщається і збер ...
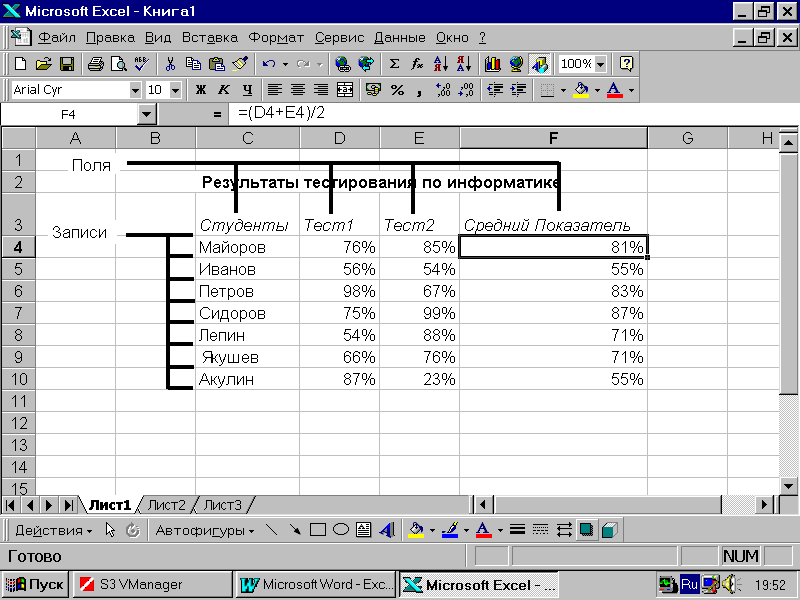
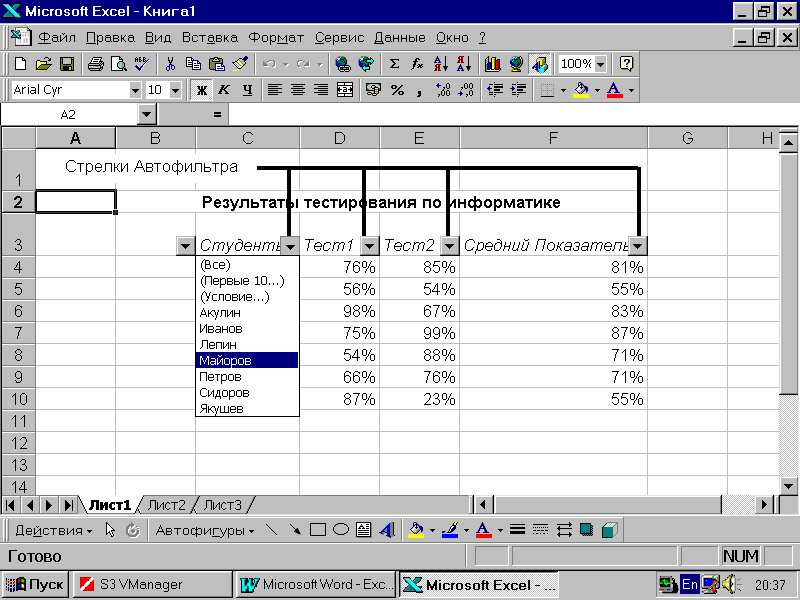



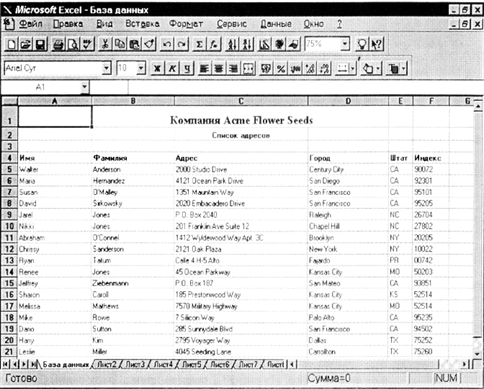
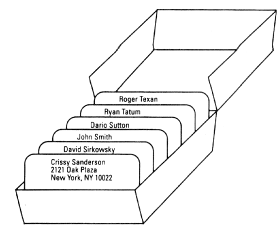
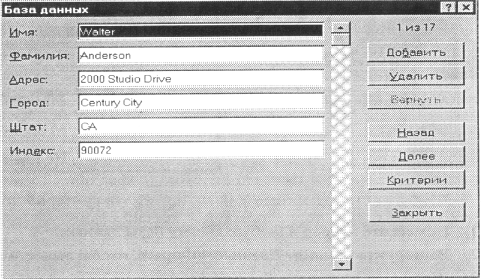
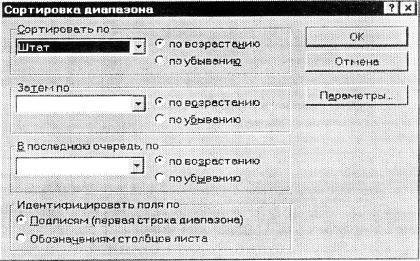
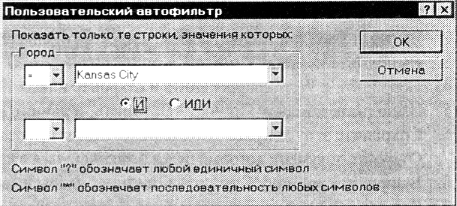
0 комментариев