Навигация
Нажмите кнопку Закрыть. В результате в окне Схема данных будут представлены все таблицы базы данных ДЕКАНАТ со списками своих полей
3. Нажмите кнопку Закрыть. В результате в окне Схема данных будут представлены все таблицы базы данных ДЕКАНАТ со списками своих полей.
4. Установите связь между таблицами ГРУППА и СТУДЕНТ по простому ключу НГ. Для этого в окне Схема данных установите курсор мыши на ключевое поле НГ главной таблицы ГРУППА и перетащите это поле на поле НГ в подчиненной таблице СТУДЕНТ Для удаления ошибочной связи в окне Схема данных выделите ненужную связь и нажмите Del.
5. В открывшемся окне Изменение связей в строке Тип отношения установится один-ко-многим. Отметьте доступный для этого типа отношений параметр Обеспечение целостности данных.
6. Установите флажки каскадное обновление и удаление связанных полей, тогда будет обеспечена автоматическая корректировка данных для сохранения целостности во взаимосвязанных таблицах. Нажмите Создать. Чтобы линии связи не пересекались и были удобны для восприятия, расположите таблицы в окне Схемы данных в соответствии с их относительной подчиненностью, как показано на рисунке.
7. Установите связи по простому ключу для других пар таблиц:
КАФЕДРА®ПРЕПОДАВАТЕЛЬ (ключ ККАФ),
ПРЕДМЕТ®ИЗУЧЕНИЕ (ключ КП),
ПРЕПОДАВАТЕЛЬ®ИЗУЧЕНИЕ (ключ ТАБН),
ГРУППА®ИЗУЧЕНИЕ (ключ НГ).
8. Установите связь по составному ключу НГ+НС между таблицами СТУДЕНТ®УСПЕВАЕМОСТЬ. Для этого в главной таблице СТУДЕНТ выделите оба этих поля, удерживая клавишу Ctrl, и перетащите оба поля на поле НГ в подчиненной таблице УСПЕВАЕМОСТЬ.
9. В окне Изменение связи для поля НС и НГ таблицы СТУДЕНТ выберите соответствующие поля таблицы УСПЕВАЕМОСТЬ. В этом же окне установите режим Обеспечение целостности данных и другие параметры связи.
10. Аналогично по составному ключу НГ+КП+ТАБН+ВИДЗ установите связи между парой таблиц ИЗУЧЕНИЕ®УСПЕВАЕМОСТЬ.
Ввод и корректировка данных во взаимосвязанных таблицах
Если для связей, установленных в схеме данных, не задан параметр обеспечения целостности данных, то пользователь при добавлении, удалении записей и изменении значений ключевых полей должен сам отслеживать непротиворечивость данных и целостность связей.
Если установлен флажок Обеспечение целостности данных, то Access разрешает пользователю:
· Добавить запись в таблицу, которая не подчинена никакой другой таблице в схеме данных (находится на верхнем уровне иерархии);
· Добавить запись в подчиненную таблицу, когда в главной имеется запись с вводимым значением ключа связи;
· Удалить запись в таблице, если нет связанных с ней записей в подчиненных таблицах.
Если еще установлен флажок каскадное удаление связанных записей, то пользователь может удалить запись. При этом автоматически будут удалены и все подчиненные записи.
Если же задан еще и параметр каскадное обновление связанных полей, то пользователь может изменять значение ключевого поля. При этом автоматически будут обновлены значения внешних ключей и во всех связанных подчиненных записях.
В Access 2000 имеется возможность при просмотре таблицы отображать записи подчиненных таблиц. Поэтому пользователь может контролировать корректность связей.
1. Откройте таблицу КАФЕДРА
2. Если таблица КАФЕДРА не имеет столбца с плюсами, в режиме таблицы выполните команду Вставка|Подтаблица для определения связи таблицы с подчиненной таблицей. Эта связь будет внесена в свойства таблицы и даст возможность открывать связанные записи в подчиненном окне.
3. Откройте таблицу ИЗУЧЕНИЕ и выполните команду Вставка|Подтаблица
4. Выберите в окне Вставка подтаблицы подчиненную таблицу УСПЕВАЕМОСТЬ. В строках Подчиненные поля и Основные поля отобразится составной ключ связи НГ+КП+ТАБН+ВИДЗ.
5. Для удаления связи, зафиксированной в свойствах таблицы, откройте таблицу в Режиме таблицы и выполните команду меню Формат|Подтаблица|Удалить.
6. Перейдите в Режим конструктора и нажмите на панели инструментов кнопку Свойства (или в контекстном меню) и убедитесь, что в качестве значения свойства Имя подтаблицы установлено Нет, т.е. связь удалена. Для дальнейшей работы восстановите связь.
7. С помощью команды Подтаблица или свойств таблиц установите связи, которые позволят отобразить содержимое таблицы ГРУППА, подчиненные записи таблицы СТУДЕНТ и в ней подчиненные записи таблицы УСПЕВАЕМОСТЬ.
Для этого последовательно в свойствах таблицы ГРУППА в строке Имя подтаблицы укажите Таблица СТУДЕНТ, затем открыв в Режиме конструктора таблицу СТУДЕНТ, укажите в свойствах таблицы УСПЕВАЕМОСТЬ.
Используя эти связи, просмотрите список студентов любой группы, а также список сданных ими предметов и полученных по ним оценок.
8. Создайте несколько записей об успеваемости студентов, связанных с выбранной записью таблицы ИЗУЧЕНИЕ. При этом значение ключа связи НГ+ КП+ ТАБН+ ВИДЗ вводится в поле подчиненной записи автоматически. Таким образом, для создания подчиненной записи достаточно ввести только часть ключа НС и полученную оценку.
Чтобы увидеть из таблицы УСПЕВАЕМОСТЬ фамилии студентов, подчините ей записи из таблицы СТУДЕНТ.
Разработка формВводить информацию в Access можно двумя способами: в таблицу и в форму.
Если вводимые данные будут изменяться часто, то лучше поместить их в форму, поскольку в режиме формы можно сконцентрировать внимание на данных, относящихся к определенной записи.
Любая форма строится на основе Access-таблицы или запроса. Имена полей извлекаются из спецификации таблицы, а поля в форме можно расположить по своему усмотрению. На основе одной таблицы пользователь может построить несколько форм: одну - для деканата, другую - для отдела стратегии, третью- для студентов и т.д.
Форму можно создать тремя способами:
· С помощью конструктора форм;
· С помощью мастера форм;
· Используя автоформу
Каждую Access-форму можно представить на экране в одном из 3-х режимов:
· В режиме конструктора
· В режиме формы (рабочем режиме)
· В режиме таблицы
Переключение между режимами осуществляется с помощью команды Вид.
1. В окне базы данных ДЕКАНАТ выберите объект Формы и нажмите кнопку Создать.
2. В окне новая форма выберите в качестве источника данных таблицу ПРЕДМЕТ и режим создания – Автоформа: в столбец. Обратите внимание, что подписи полей в форме соответствуют заданным их свойствам при определении структуры таблицы.
3. При сохранении формы Access спросит об имени формы. Можно оставить по умолчанию ПРЕДМЕТ, который соответствует имени таблицы- источника.
Конструирование формыДля конструирования форм в Access используется Конструктор форм. Форма в этом режиме имеет 3 области:
· Область данных
· Заголовок формы
· Примечание формы,
которые могут быть образованы по команде Вид/Заголовок/Примечание формы.
Редактирование формы в Режиме конструктора
Рассмотрите технику редактирования на примере ранее созданной формы
1. Откройте форму ПРЕДМЕТ
2. Перейдите в Режим конструктора
3. Для ввода текста заголовка расширьте область заголовка формы.
4. Создайте графический элемент Надпись, перетащив кнопку Надпись с панели элементов на поле заголовок форм, если их нет на экране, то включите через меню Вид
5. Введем в рамку созданного элемента текст заголовка ПРОГРАММА КУРСА.
6. При выделенном элементе откройте диалоговое окно свойств из контекстного меню и выберите вкладку Макет и установите шрифт ArialCyr 12, выравнивание по центру, курсивом. Оформление - приподнятое.
7. Завершите создание элемента нажатием Enter или щелчком вне рамки.
8. Введите в область заголовка еще одну надпись: Казахский экономический университет им. Т.Рыскулова.
9. Для сохранения формы под новым именем ПРЕДМЕТ-ПРОГРАММА надо выполнить команду Файл/Сохранить
10. Перейдя в режим формы, введите новую запись, установив пустую запись кнопкой перехода►*. Добавленную запись можно проверить в таблице ПРЕДМЕТ
11. Завершите создание элемента нажатием Enter или щелчком вне рамки.
12. Введите в область заголовка еще одну надпись: Казахский экономический университет им. Т.Рыскулова.
13. Для сохранения формы под новым именем ПРЕДМЕТ-ПРОГРАММА надо выполнить команду Файл/Сохранить
14. Перейдя в режим формы, введите новую запись, установив пустую запись кнопкой перехода►*. Добавленную запись можно проверить в таблице ПРЕДМЕТ
Многотабличные формыМноготабличная форма создается для работы с данными нескольких взаимосвязанных таблиц. Многотабличная форма может состоять из основной части и одной или нескольких подчиненных форм. Подчиненная форма обычно строится на базе подчиненной таблицы относительно таблицы-источника записей основной части формы. Кроме того, такая форма позволяет выполнить одновременное редактирование данных, содержащихся в обеих таблицах.
В результате создания этой формы на экране выводятся только те записи подчиненной таблицы, которые связаны с текущей записью главной таблицы.
1. В окне базы данных ДЕКАНАТ выберите Формы / Создать
2. Далее выберите режим Мастер форм и таблицу ГРУППА
3. Выберите для таблицы ГРУППА в списке Доступные поля - все поля - >>
4. Выберите далее из списка Таблицы/Запросы таблицу СТУДЕНТ и в списке Доступные поля этой таблицы – тоже все поля. Эта таблица будет источником записей подчиненной формы.
5. В окне Создание форм схематично отобразится макет формы с перечнем полей в основной части формы и в подчиненной форме, если в рамке Выберите тип представления данных выделена таблица-источник записей основной части формы (ГРУППА).
6. Далее выберите Подчиненные формы
7. Внешний вид - ленточный
8. Стиль – Обычный
9. В последнем окне Создание форм озаглавьте главную форму - СПИСОК ГРУППЫ и подчиненную форму - СПИСОК СТУДЕНТОВ. Выберите Открытие формы для просмотра и ввода данных и нажмите Готово.
10. Для редактирования созданной формы перейдите в Режим конструктора. Это можно выполнить и в последнем сеансе окна Создание форм, выбрав дальнейшие действия мастера - Изменить макет форм.
11. Введите в область заголовка полное название формы СПИСОК СТУДЕНТОВ ГРУППЫ №, используя кнопку Надпись и перетащив со списка полей НГ. (Если окно со списком полей отсутствует, то - Вид|Список полей.) Появившуюся надпись Ном группы выделите и нажмите Del. Отформатируйте заголовок по своему усмотрению.
12. Для встраивания кнопки в нужном месте (рис. на стр. 12) нажмите на панели элементов Кнопка. После переноса кнопки запустится мастер кнопок Создание кнопок.
13. В окне мастера кнопок выберите действие, которое необходимо выполнить при нажатии кнопки. В области Категории выберите Переходы по записям, в области Действия – Предыдущая запись.
14. В следующем сеансе отметьте Рисунок и показать все рисунки. Можете выбрать Стрелка вверх (синяя) и Готово.
15. Аналогичные действия производятся для встраивания кнопки перехода к последующей записи таблицы. В области Действия - соответственно пункт Следующая запись и рисунок Стрелка вниз (синяя)
16. Добавьте рядом с кнопками поясняющий текст: Предыдущая и Следующая, с помощью кнопок Надписи на панели элементов.
17. Для создания кнопки закрытия формы в области Категории выберите Работа с формой, а в области Действия – Закрыть Форму.
18. Для ввода данных в таблицы ГРУППА и СТУДЕНТ можно открыть в режиме формы СПИСОК ГРУППЫ, которая обеспечит одновременную работу с данными двух таблиц.
19. Для перехода к последней записи можно использовать кнопку Следующая.
20. Введите дополнительно группу 106, количество студентов – 2, средний балл - 4 и любые две фамилии с соответствующими данными
21. Закрыть форму
22. Данные проверьте в таблицах ГРУППА и СТУДЕНТ
Проектирование запросов
Запросы предназначены для отбора данных, удовлетворяющих заданным критериям. Запрос- это объект базы данных, допускающий многократное использование. Результат запроса – набор записей представленных в табличном виде, который можно изменять, добавлять и удалять. В нем отображаются также записи, добавляемые, удаляемые и изменяемые в исходных таблицах. Сами запросы могут служить, наряду с таблицами, источниками записей для всех объектов базы данных.
Microsoft Access позволяет выполнять следующие типы запросов:
Похожие работы
... : M). Каждую дисциплину сдает множество студентов, поэтому связь между Дисциплины и Оценки также будет Один-ко-многим (1 : M). В результате получаем информационно-логическую модель базы данных, приведенную на Рис. 18 Студенты Дисциплины Преподаватели Оценки Рис. 18 Для создания логической модели нужно после создания, по крайней мере, структур таблиц в окне базы данных нужно ...
ные понятия, функциональные возможности систем управления БД на примере разработки БД телефонов, произведенных в разных странах, а также сравнение реализации базы данных в Excel с реализацией в Access. Целью курсовой работы является обсуждение особенностей проектирования базы данных в среде Microsoft Excel и в среде Microsoft Access. Обоснована относительная оценка возможностей каждого из ...
... False End Sub 3. Система управления базами данных ACCESS 3.1 Общие положения Microsoft Access – это система управления базами данных (СУБД), предназначенная для создания и обслуживания баз данных, обеспечения доступа к данным и их обработки. База данных (БД) представляет собой организованную структуру, используемую для хранения данных, т.е. любых сведений о явлениях, процессах, действиях ...
... многим (М:М) предполагает, что в каждый момент времени одному экземпляру информационного объекта А соответствует 0, 1 или более экземпляров объекта В и наоборот. Архитектура СУБД Базы данных и программные средства их создания и ведения (СУБД) имеют многоуровневую архитектуру. Различают концептуальный, внутренний и внешний уровни представления данных баз данных, которым соответствуют модели ...
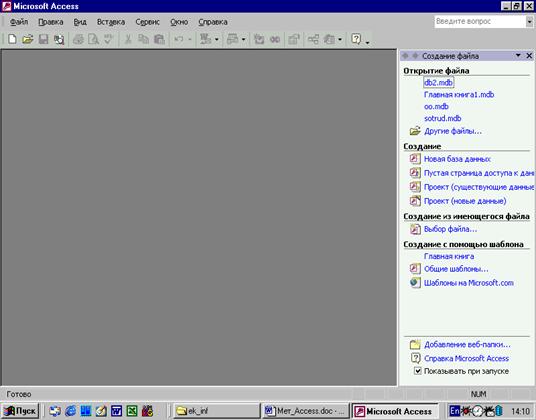
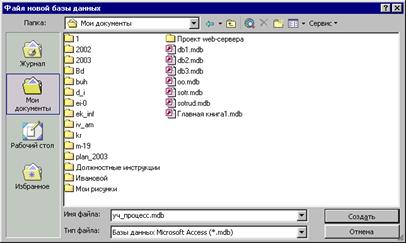
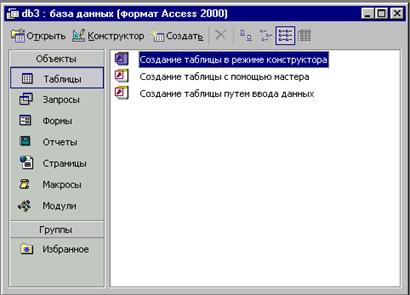
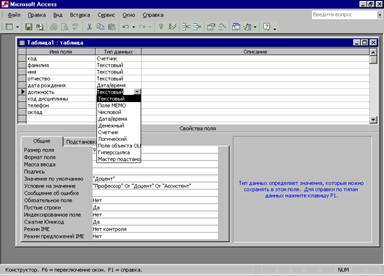


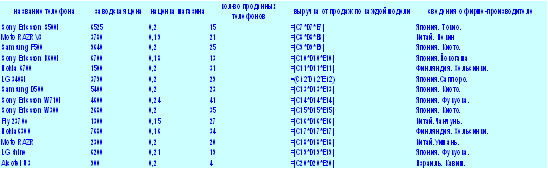
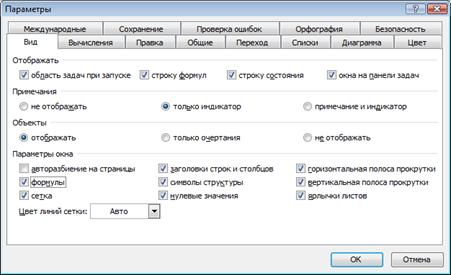







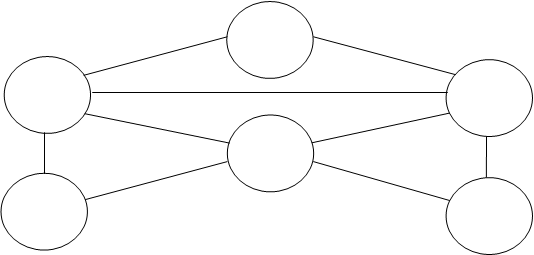
0 комментариев