Навигация
Составление плана проекта в MS Project
4 Составление плана проекта в MS Project
Составление плана проекта в общем виде заключается в описании задач проекта, доступных ресурсов и определении взаимосвязей между ними с помощью назначений. Однако, при составлении расписания работ в MS Project, количество операций несколько увеличивается.
Планирование начинается с определения проекта, то есть описания его ключевых характеристик. Затем составляется список фаз и задач, а также список необходимых для их выполнения ресурсов. После этого в план вносится дополнительная информация о задачах и ресурсах, которая будет использоваться при определении назначений и в дальнейшем при проведении работ по плану (отслеживание работ). Далее осуществляются назначения, после чего проект оптимизируется, если его длительность или бюджет окажутся больше ожидаемых.
Составление плана невозможно без задания ключевых параметров проекта, таких как его длительность, рабочее время и методика планирования.
Чтобы составить расписание (план) работ в MS Project нужно создать файл нового проекта, щелкну по кнопке Создать (New) на панели инструментов. Если установлен соответствующий флажок в настройках программы, то откроется диалоговое окно Сведения о проекте (Project Information) (рисунок 7). Чтобы изменить параметры проекта в дальнейшем, это диалоговое окно можно вызвать командой Проект→ Сведения о проекте(Project→Project Information).

Рисунок 7 Окно сведений о проекте
Проект можно планировать двумя способами: от даты начала проекта или от даты окончания. Если у проекта нет жесткой даты окончания, то при планировании применяется первый способ: фиксируется дата, когда необходимо начать выполнение проекта, и в ходе составления плана определяется дата его завершения. Если же проект должен быть завершен к фиксированной дате, то используется противоположный способ: фиксируется дата окончания и в ходе составления плана определяется, когда выполнение проекта должно быть начато, чтобы все работы были выполнены в срок.
Способ планирования выбирается в раскрывающемся списке Планирование от (Schedule from).
Даты начала и окончания проекта выбираются в списках Дата начала (Start date) или Дата окончания(Finish date). Зафиксировать можно только одну из дат в соответствии с выбранным способом планирования.
Значения текущей даты и даты отсчета выбираются в раскрывающихся списках Текущая дата (Current date) и Дата отчета (Status date). По умолчанию текущая дата соответствует системной дате операционной системы, а дата отсчета равна текущей дате и поэтому в окне сведений о проекте в качестве ее значения выбрано НД (NA). Любое из значений можно изменить независимо от другого. При отслеживании проекта и вводе сводной информации используется дата отсчета, а не текущая дата.
По умолчанию программа считает, что все выполненные трудозатраты относятся ко времени до даты отсчета, а все оставшиеся трудозатраты – ко времени после даты отчета. Если выполнение задачи запланировано после даты отсчета, но вносятся данные о фактических трудозатратах по этой задаче, то MS Project изменит выполненную часть задачи так, чтобы она закончилась к дате отсчета, а выполнение оставшихся трудозатрат остается на будущее.
Чтобы определить рабочее время, в рамках которого будут выполняться работы в раскрывающемся списке Календарь (Calendar) нужно выбрать один из доступных календарей. Календарем в MS Project называется набор параметров, определяющих перечень рабочих и нерабочих дней, а также рабочее время в каждом из рабочих дней. В стандартной поставке в этом списке присутствуют три пункта:
1) стандартный (Standard);
2) 24 часа (24 Hours);
3) ночная смена (Night shift).
Первый календарь соответствует стандартному расписанию с 8 часовым рабочим днем, второй – круглосуточному рабочему дню, а третий предполагает круглосуточный режим работы с перерывами.
Очень часто входящие в состав поставки календари не подходят для проекта. В этом случае можно изменить существующий календарь или создать новый. В MS Project существует возможность создавать как групповые (или базовые), так и личные календари. Последние отражают персональные расписания отдельных сотрудников. Поэтому при создании базового календаря в него следует вносить только настройки, общие для всех участников проекта или группы, к которой относится календарь. Специфические настройки заносятся в личный календарь каждого сотрудника.
В поле Приоритет указывается число в диапазоне от 0 до 1000, которое используется при выравнивании загрузки ресурсов между разными проектами. Чем больше число, тем выше приоритет проекта.
После нажатия кнопки Ок создается новый файл проекта.
Первым шагом в планировании является составление списка задач. Только после этого можно оценить сроки и стоимость выполнения каждой задачи.
Определение состава проектных работ начинается с определения этапов (или фаз) проекта. После того, как состав фаз и результаты определены, нужно определить последовательность фаз относительно друг друга и крайние сроки их выполнения. Затем нужно выяснить, из каких работ состоят фазы, в какой последовательности выполняются работы внутри фаз и в какие сроки необходимо уложиться при выполнении каждой работы.
Определять состав работ удобно поэтапно. Сначала создается скелет плана работ, состоящий из фаз, их результатов и нескольких основных задач. Затем в план добавляются остальные задачи, определяются их длительности и связи. Затем определяются ключевые даты проекта, которые включают крайние сроки достижения результатов проекта и некоторые другие ограничения по времени. Наконец, в план добавляется дополнительная информация о задачах.
Создадим новый проект с методикой планирования от даты начала. Используем стандартный календарь. В качестве даты проекта выберем предлагаемую по умолчанию.
План работ удобнее всего составлять в представлении Диаграмма Ганта (Gantt Chart). Диаграмма Ганта [2] представляет собой хронограмму на полный набор работ, которая широко используется в настоящее время. Для добавления задачи в план проекта нужно установит курсор в таблицу слева от диаграммы и ввести название задачи в поле Название задачи (Task name). После этого отрезок, символизирующий задачу, появится на диаграмме.
Добавление в план фазы не отличается от добавления задачи – любая задача автоматически становится фазой, как только у нее появляется вложенная задача, то есть задача, находящаяся на следующем уровне структуры плана. До тех пор пока у задачи нет вложенных задач, она не является фазой.
Чтобы поместить задачу на более низкий уровень структуры, нужно установить курсор в строку с задачей и на панели инструментов щелкнуть по кнопке На уровень ниже (Þ) в панели инструментов или нажать комбинацию клавиш Alt+Shift+®. Для перемещения задачи на более высокий уровень структуры нужно щелкнуть на кнопке На уровень выше (Ü) панели инструментов или использовать комбинацию клавиш Alt+Shift+¬.
Пример создания скелетного плана приведен на рисунке 8.

Рисунок 8 Пример создания скелетного плана
Из рисунка 8 видна разница графического отображения фазы «Выполнение курсового проекта» от задачи «Получит задание на выполнение курсового проекта».
Результаты фаз вводятся в виде завершающих задач, и эти задачи могут не обозначать реальной деятельности. Например, результатом фазы «Выполнение курсового проекта» является сданный курсовой проект. Для того, чтобы указать тот факт, что данная задача является завершающей, ее длительность устанавливается равной 0 (рисунок 9).
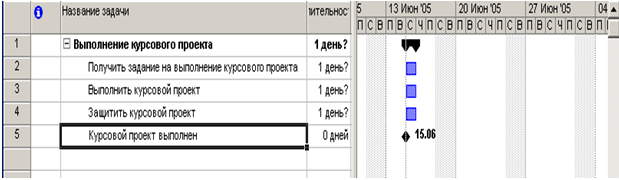
Рисунок 9 Добавление завершающей задачи
Добавим теперь завершающие работы к фазам «Получить задание на выполнение курсового проекта», «Выполнить курсовой проект», «Защитить курсовой проект». Сейчас это не фазы, но они станут фазами, если к этим работам добавить подчиненные работы (рисунок 10).
 Рисунок 10 Добавление завершающей задачи к каждой фазе
Рисунок 10 Добавление завершающей задачи к каждой фазе
Поскольку сейчас каждая фаза содержит только завершающую задачу, то есть задачу длительности 0, а длительность выполнения фазы определяется длительностями входящих в фазу задач, то длительность каждой фазы равно 0. Поэтому фазы помечены как завершающие задачи. Добавим в фазы задачи, решением которых достигается цель фазы (рисунок 11).
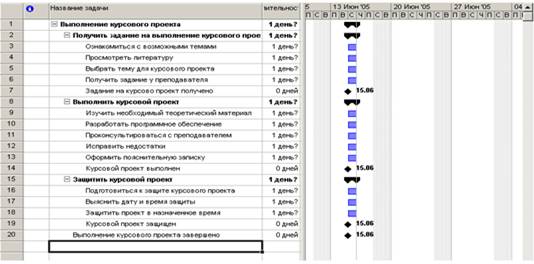
Рисунок 11 Фазы с добавленными задачами
После определения состава работ можно переходить к определению длительностей задач и связей между ними.
Длительность задач определяется значением, вводимым в поле Длительность (Duration). Длительность фаз вводить нельзя – она рассчитывается автоматически.
При создании задач, им автоматически присваивается длительность 1 день. После единицы измерения времени добавляется вопросительный знак (?). Этот знак означает, что указанная длительность является приблизительной (estimated) и требует уточнения в дальнейшем. После того, как значение длительности задачи будет отредактировано, вопросительный знак исчезнет. При желании вопросительный знак можно поставить и самостоятельно, чтобы отметить тот факт, что длительность помеченной таким образом задачи, должна быть скорректирована (рисунок 12).
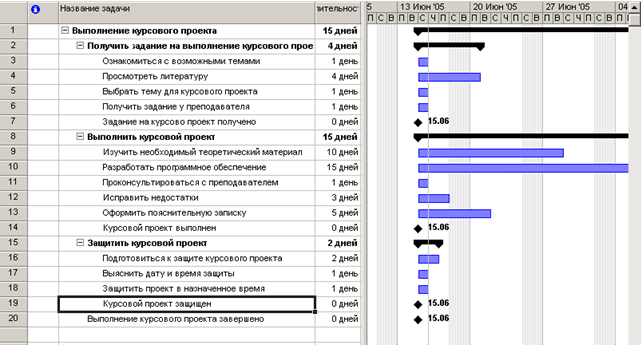
Рисунок 12 Задачи с добавленными длительностями
После определения длительностей задач, можно переходить к определению зависимостей между задачами. Например, разработка программного обеспечения по проекту невозможна до тех пор, пока не будет определена тема работы и не будет изучен соответствующий теоретический материал.
Задача, влияющая на другую задачу, называется предшественником (Predecessor), а задача, зависящая от другой, называется последователем (Successor). Например, задача «Изучить необходимый теоретический материал» является предшественником для задачи «Разработать необходимое программное обеспечение», а задач «Разработать необходимое программное обеспечение» последователь для задачи «Изучить необходимый теоретический материал».
Каждая задача может иметь неограниченное количество предшествующих и последующих задач. Связи могут объединять и фазы. Все принципы организации связей между задачами применимы и к фазам.
В MS Project имеется четыре типа связей между задачами.
1) Связь типа «Окончание – начало » (Finish to Start), или сокращенно ОН (FS). Это наиболее распространенный тип связи между задачами, при котором задача В не может начаться раньше, чем закончиться задача А. Графически этот тип связи описывается следующим образом:

2) Связь типа «Начало – Начало» (Start to Start), или сокращенно НН (SS), обозначает зависимость, при которой задача В не может начаться до тех пор, пока не началась задача А. С помощью такой связи обычно объединяются задачи, которые должны выполняться почти параллельно. Графически этот тип связи описывается следующим образом:

3) Связь типа «Окончание-Окончание» (Finish to Finish), или сокращенно ОО (FF) обозначает зависимость, при которой задача В не может закончиться до тех пор, пока не закончилась задача А. Обычно такой связью объединяются задачи, которые должны выполняться почти одновременно, но при этом одна не может закончиться, пока не завершена другая. Например, сдача программы идет одновременно с исправлением ошибок, и пока исправление ошибок не завершено, сдача программы не может завершиться.

4) Связь типа «Начало - Окончание» (Start to Finish), или сокращенно НО (SF). Обычно такая связь используется в том случае, когда А является задачей с фиксированной датой начала, а задача В не может закончиться до тех пор, пока не началась задача А.
 | |||
 | |||
Связь создается перетаскиванием мышью одного отрезка диаграммы Ганта на другой, при этом тип связи по умолчанию определяется как ОН (Окончание - Начало). Предшествующей считается задача, с которой началось перетаскивание, а последующей та, на которой перетаскивание закончилось (на последующую задачу указывает стрелка в конце связи) (рисунок 13).

Рисунок 13 Диаграмма Ганта со связями между задачами
Для удаления связи или изменения ее типа необходимо дважды щелкнуть на ней и произвести соответствующие операции в открывшемся диалоговом окне (рисунок 14).

Рисунок 14 Окно настройки зависимости задач
В раскрывающемся списке Тип (Type) можно выбрать тип связи, в поле со счетчиком Запаздывание (Lag) указать временной интервал между связанными задачами. Кнопка Удалить (Delete) позволяет удалить связь.
Похожие работы
... языка программирования Visual Basic For Application, что обеспечивает возможность разработки программных компонент, обеспечивающих решение специфических задач. Методика использования пакета Microsoft Project для управления инновационным проектом на этапе подготовки к реализации, целью которой является получение сетевого графика и календарного плана проекта, может быть представлена в виде ...
... критический путь. Другими словами, критический путь представляет собой совокупность таких операций, увеличение длительности которых ведет к увеличению длительности проекта в целом. Использование MS Project для определения критического пути проекта. Очень часто та степень точности, с которой мы можем оценить продолжительность той или иной операции, оказывается весьма приблизительной. MS ...
... к процессам управления проектами, методикам их выполнения и нормативным документам; · описание функциональности и руководства по применению инструментальных средств поддержки процессов управления проектами. Для реализации нашего проекта используется Microsoft Project 2007. Рисунок 4 Основные элементы окна Microsoft Project Окно Microsoft Office Project 2007 изображено на рис. 4 ...
... при выравнивании они ни при каких условиях не могут быть задержаны или прерваны. Значение приоритета за умолчанием равняется 500. Управление расходами Начисление расходов. Начисление расходов проекта в Microsoft Project можно выполнить несколькими способами (табл. 13.4): Таблица 13.4. Способы начисления расходов Название Метод Установление ставок заработной платы и ...

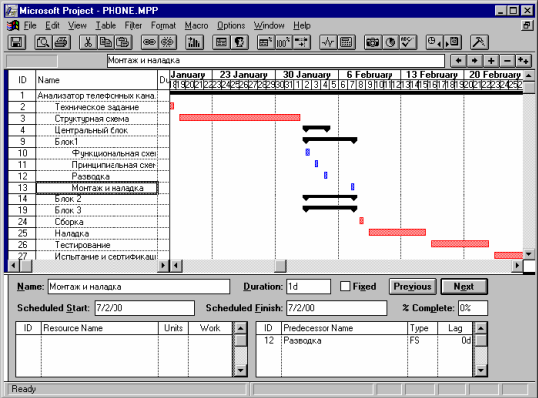
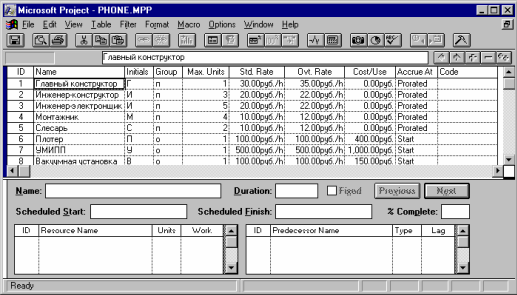

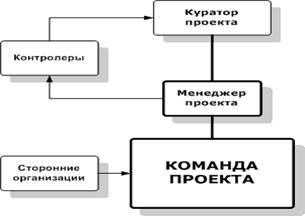
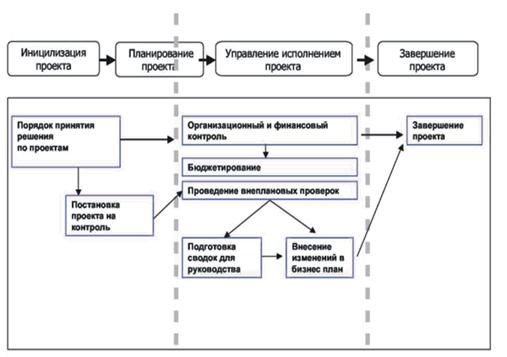

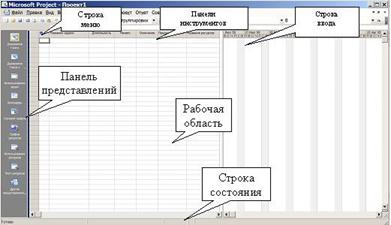

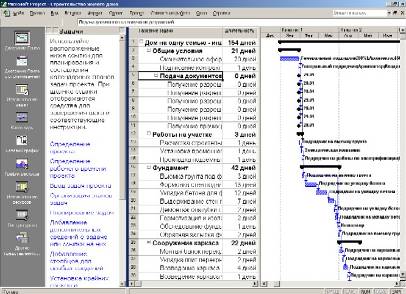
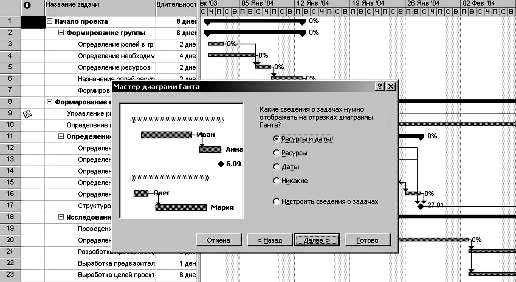
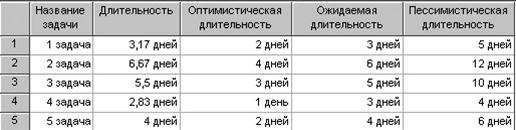
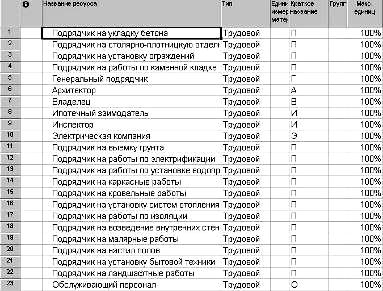
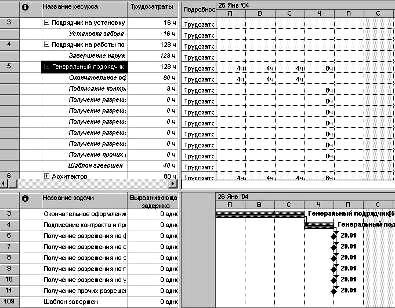
0 комментариев