Навигация
2.2 Основная часть
Ввести заголовок таблицы. Далее нажать кнопку на панели задач Объединить и поместить в центре. Меняем цвет шрифта заголовка: Нажимаем правую кнопку мыши – Шрифт – Цвет текста – ОК. Создаем таблицу. Заполняем шапку таблицы. Регулируем столбцы, для того, что бы полностью поместилось название – увеличиваем ширину или уменьшаем. Для этого: Клацаем мышкой сверху по столбцу – Нацеливаем курсор – Растягиваем или сужаем столбец, зажимая правую кнопку мыши. Заполняем таблицу. Нумеруем строки в графе №: Печатаем – 1 – 2 – Выделяем первые две ячейки – Нацеливаем курсор в правый нижний угол - Зажимаем левую кнопку мыши и тянем ее в низ, сколько требуется. Далее вводим придуманные наименования товаров, их количество, цену закупки и продажи. Потом подсчитываем выручку, для этого: В ячейки ставим равно – Умножаем H3*J3 - То есть количество на цену продажи – Затем нажимаем кнопку ENTER. Далее, для экономии времени нацеливаем курсор мыши в угол ячейки и тянем его в низ, и все остальные значения просчитываются по этой же формуле. Потом считаем общею сумму всей выручки: Выделяем полностью столбец, захватывая одну свободную ячейку для полученного ответа – На панели инструментов находим кнопочку АВТОСУММА – Клацаем мышкой по ней. Далее узнаем прибыль: Вводим в ячейку знак равно - K3-H3*I3 ENTER. То есть, отнимаем от выручки цену закупки количества товаров. Узнав прибыль одного наименования товара, мы протягиваем (как говорилось выше) мышкой остальные и узнаем прибыль всех указанных товаров. Далее используя кнопку АВТОСУММА узнаем всю прибыль.
Для вычисления НДС необходимо воспользоваться формулой D = С/1(В) * В, где С – сумма с НДС, А - сумма без НДС, В – ставка налога, D – сумма НДС.
Для начала находим сумму с НДС по формуле : С = А*1,В. Отсюда
С = K3*1,2. Далее Выделяем ячейку – тянем курсор вниз – получаем результат для каждого товара.
Далее по формуле вычисляем НДС. D = M3/120*20.
2.3 Полученные результаты
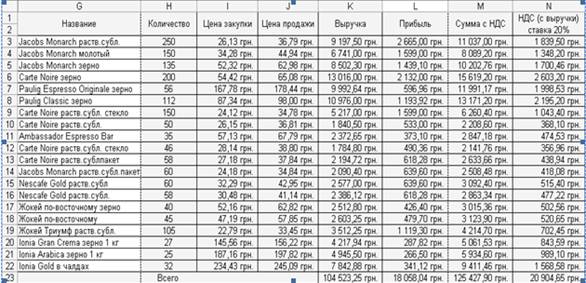
3. Построение диаграмм и работа с ними
3.1 Постановка задачи
Пусть известна информация о прошлых значениях контролируемой величины. На листе «Построение диаграммы» необходимо внедрить диаграмму, представляющую эти изменения. График должен содержать заголовок, легенду, подписи к осям. Количество отснятых фотопленок за последние 12 месяцев.
3.2 Основная часть
Создаем таблицу. Вводим данные. И ссылаясь на введенные данные, создаем диаграмму: Меню Вставка – Диаграмма – Появляется окно, в котором мы выбираем Гисторамма – Далее – Выбираем ряды в строках и указываем диапазон, нажимаем далее – Добавить легенду, размещение справа – Далее – Помещаем диаграмму в имеющемся листе – ГОТОВО. Потом передвигаем диаграмму, устанавливая ее в нужном месте. Теперь форматируем - меняем формат области диаграммы, формат заголовка диаграммы, формат рядов данных, формат оси, формат названия оси, формат названия оси. Для этого клацаем правой кнопкой мыши, выбираем нужный вариант и нажимаем ОК.
3.3 Полученные результаты

4. Работа с базами данных Excel
4.1 Постановка задачи
На листе «Базы данных» создать список из не белее 10 записей.
Структура одной записи «Заработная плата»
Ф.И.О. - Цех – Зарплата в месяц – зарплата 1 кв.
Сортировать: Ф.И.О. в алфавитном порядке;
Поиск: рабочих одного цеха;
Фильтрация: зарплаты от 100 до 200 грн.
Выполнить следующие операции над списком: сортировать одного или нескольких полей записи по условию, поиск по критерию, отфильтровать автофильтром и расширенным фильтром из списка только те записи, которые удовлетворяют условию фильтрации, добавлять и удалять записи.
4.2 Основная часть
Создаем таблицу. Вводим данные. С веденными данными используем расширенный фильтр и автофильтр.

1)Для сортировки данных выполняем следующие действия : Выделяем область таблицы с данными - Меню - Данные – Сортировка – Выбираем необходимый столбец (А) - Сортировать по возрастанию - ОК.
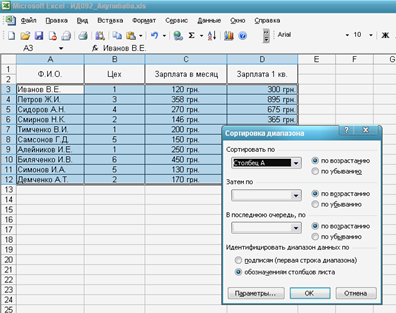
2) Чтобы выполнить поиск одного Цеха, необходимо воспользоваться Автофильтром. Для этого выполняем следующие действия : Выделяем таблицу вместе с названиями столбцов - Меню -Данные – Фильтр – Автофильтр(ячейки с названиями становятся списками с кнопками разворачивания) – Выбираем нужное значение (1).


3) Чтобы выполнить фильтрацию, необходимо осуществить следующие действия : Выделяем необходимый столбец (Зарплата в месяц) - Меню -Данные – Фильтр – Автофильтр(ячейка с названием становится списком с кнопкой разворачивания) – Выбираем условие(>100 и<200) - Ок.

4.3 Полученные результаты
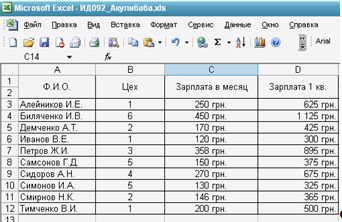

Список использованной литературы
1. Болутов А.В «Информатика»
2. Иванов К.А «Microsoft Office»
3. Клосикр Р.П. «OpenOffice»
4. Селеков О.В. «Компьютер – это не сложно»
Похожие работы
... и менеджмента Санкт-Петербургского Государственного технического университета соответствовал поставленной цели. Его результаты позволили автору разработать оптимальную методику преподавания темы: «Использование электронных таблиц для финансовых и других расчетов». Выполненная Соловьевым Е.А. дипломная работа, в частности разработанная теоретическая часть и план-конспект урока представляет ...
... , разъясняющим, каким образом совмещать в документе графики и встроенные математические, бухгалтерские и финансовые функции. Наиболее эффективные средства обучения по данной теме. При изучении такой темы как "Редактор таблиц Microsoft Excel" можно выделить следующие наиболее эффективные средства обучения: компьютер и проектор, позволяющие наглядно демонстрировать принципы и методы работы ...
... а также более 100 настраемых автофигур, 4 вида заливки и т.д. Использованная литература 1. А.В. Потапкин. Текстовый редактор WORD. Версии 6.0 для Windows 3.1 – 3.11 и версии 7.0 для Windows95. Москва 1997 год. 2. В. Денисов. WORD97 с самого начала. Санкт-Петербург 1997 год. Microsoft Excel 7.0 for MS Windows 95 Программным продуктом, незаменимым в офисной работе, является электронная таблица ...
... практической части работы, наглядно изображённые в предложенных к курсовой работе Приложениях (Проектная часть). Тем самым, мы докажем своё умение работы с электронными таблицами MS Excel. Доказательством же умения работы с текстовым редактором MS Word послужит грамотное оформление нашей курсовой работы. 1. Постановка задач Устройство микроэлектроники состоит из набора комплектующих. ...
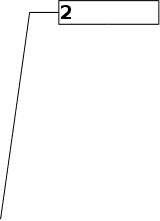
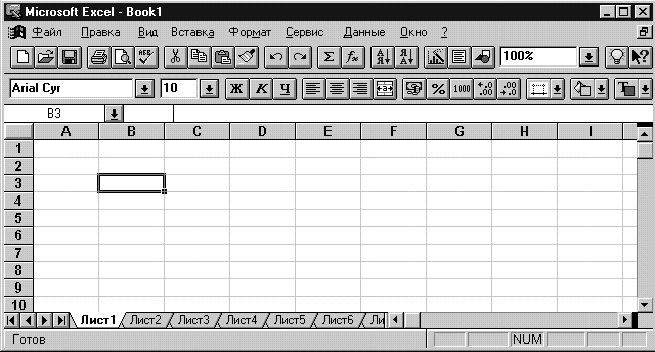
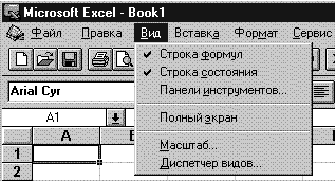

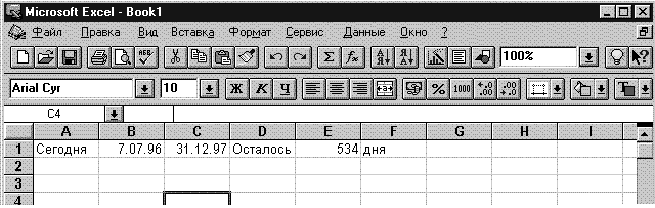
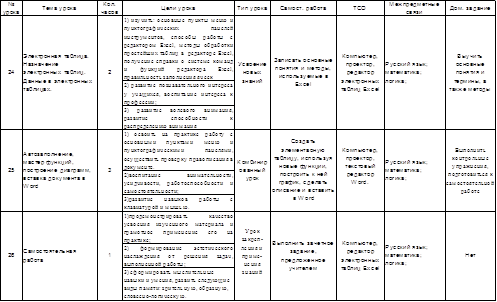
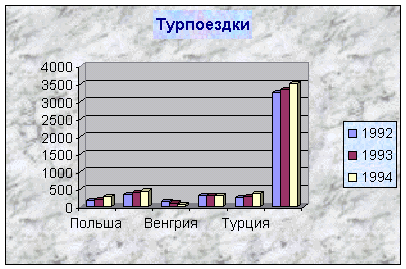
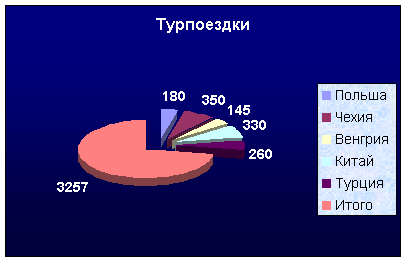
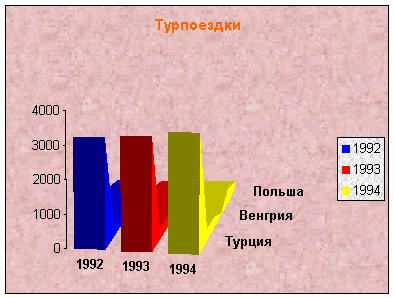
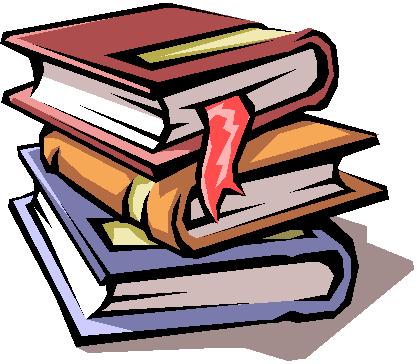

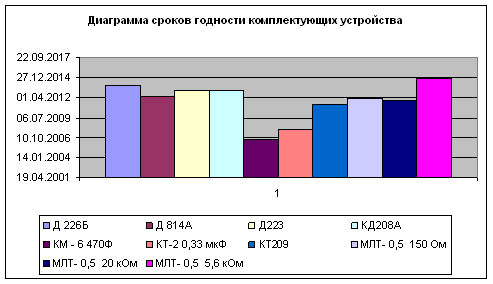
0 комментариев