Навигация
Просмотр и тестирование фильма
1.10 Просмотр и тестирование фильма
При создании анимации пользователь должен время от времени смотреть, что получается в итоге. Для этого существует несколько способов. Самый простой способ – просмотреть прямо в среде разработки текущую сцену, нажав клавишу Enter. Сначала проигрывается фрагмент фильма от текущего кадра до конца, а при следующем нажатии этой клавиши сцена автоматически прокручивается на начало, и выводится целиком.
При просмотре фильма с помощью проигрывателя можно увидеть далеко не все. Например, если в фильм вставлен символ типа клип, то демонстрируется только его начальный кадр. Кроме того, здесь нельзя проверить, как работают сценарии.
Чтобы выполнить полноценное тестирование фильма, необходимо нажать клавиши Ctrl + Enter или выполнить команду Регулировка/Тестировать фильм (Control/Test movie).
Если необходимо протестировать только текущую сцену, нужно выполнить команду Регулировка/Тестировать сцену (Ctrl + Alt + Enter). При этом создается публикация только текущей сцены. Она записывается в одну папку с авторским фильмом, и ей дается имя, составленное из имен фильма и сцены.
1.11 Библиотека
Библиотека, которая изображена на рисунке 3, является местом размещения символов и импортированных элементов фильма. Библиотека представляет собой список содержимого, где перед каждым элементом размещена пиктограмма, указывающая на его тип. Элементы можно группировать в папки, каждую из которых можно разворачивать отдельно, что позволит минимизировать прокрутку экрана при просмотре содержимого библиотеки. Как и в случае слоев, количество элементов библиотеки быстро увеличивается по мере разработки проекта, и если их не систематизировать, наступит полная неразбериха.
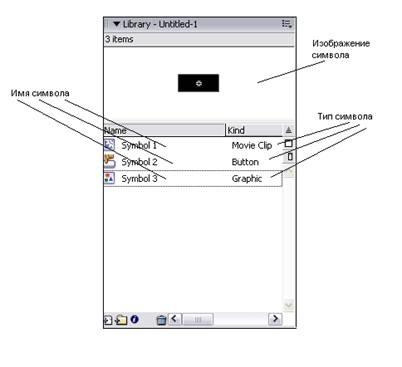
Рисунок 3 - Панель Library (Библиотека)
1.12 Импорт графики
Помимо создания и анимации векторной графики непосредственно в Macromedia Flash MX можно импортировать в данный документ изображения других форматов и использовать их в данном ролике.
Использование объектов растровой графики во Flash имеет свои особенности, поскольку Flash не является растровым редактором и возможности изменения импортированной растровой графики сильно ограниченны. Для редактирования растровой графики лучше использовать отдельные редакторы (например, Adobe Photoshop или Macromedia Fire Works).
Импорт графики осуществляется с помощью команды меню Файл/Выведение/Выведение на студию. Также можно импортировать графику через буфер обмена, скопировав нужное изображение во внешнем редакторе и вставив его во Macromedia Flash MX. Однако результаты при этом бывают некорректны.
Из растровых форматов Macromedia Flash MX работает с GIF, PNG, JPEG и BMP. Важно помнить, что хотя возможно редактировать и изменять размеры растровых изображений во Flash, swf – файл всегда будет содержать информацию об оригинальном растровом изображении. Чтобы уменьшить размеры конечного файла, пользователю следует заранее привести импортируемое растровое изображение к тому размеру, в котором он желает его экспортировать.
Macromedia Flash MX позволяет преобразовать растровые изображения в объекты векторной графики. Для этого необходимо выполнить команду меню Преобразовать/Растр/Трассировка растрового изображения, предварительно выделив изображение на рабочем столе. Откроется одноименное диалоговое окно. В окне Трассировка растрового изображения доступны следующие настройки:
- Угловой порог. Этот параметр определяет число острых углов и
сглаживаемых контуров;
- Точность линий. Этот параметр определяет, насколько точными и
гладкими будут контуры векторизуемого изображения;
- Минимальная область. Это параметр определяет число соседних пикселей,
учитываемых при назначении цвета конкретной области векторизуемого
изображения. Вводится число пикселей от 1 до 1000;
- Порог цвета. Если разница в значении составляющих кодировки цвета RGB
для двух пикселей меньше цветового порога, то цвета этих пикселей считаются одинаковыми. Пользователь может вводить в соответствующее поле значения от 1 до 500. Чем выше значение, тем меньше число цветов, используемых для отображения векторной фигуры.
1.13Панель Actions
В версии MX объекты интегрированы более тесно. Теперь кнопки представляют собой истинные объекты, свойствами которых можно управлять посредством ActionScript, а видеоклипы могут получать события кнопок. Панель Actions изображена на рисунке 4.
Будучи программой, базирующейся на событиях, Flash исполняет код в ответ на какие-либо события. Во Flash 5 обработчики событий ActionScript, сигнализирующие о выполнении кода, оставались за пределами экземпляров символов, к которым осуществлялся доступ, и их нельзя было непосредственно изменить или отключить при воспроизведении фильма. В версии MX обработчики событий являются свойствами символов. Их можно даже поместить внутрь символов, так что пользователь в любое время сможет изменить обработчики событий.
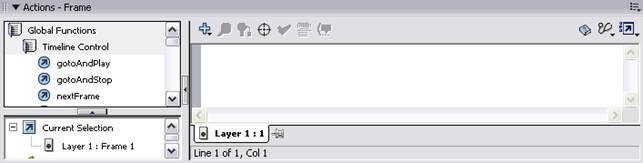
Рисунок 4 - Панель Actions
ActionScript — это язык программирования, посредством которого во Flash осуществляется отправка команд и запросов о временных зависимостях, видеоклипах, кнопках и других объектах. Очень часто с помощью ActionScript можно легко достичь целей, которые в противном случае представляли бы собой труднодостижимую или, вообще, невозможную задачу. Без ActionScript можно реализовать только малую часть возможностей Flash. Например, ActionScript необходим для реализации любого рода интерактивности, например, отклика после щелчка пользователем кнопкой мыши или нажатия клавиши на клавиатуре. Кроме того, ActionScript является единственным способом реализации перехода к определенному кадру временной шкалы либо начала или остановки воспроизведения видеоклипа. Однако эти простые примеры не раскрывают богатство, гибкость и бесконечность возможностей, которые ActionScript открывает перед разработчиками, использующими среду Flash. Как правило, при использовании ActionScript удается получить SWF-файлы меньших размеров и с лучшим качеством, чем при создании промежуточных отображений. Еще одним преимуществом является то, что различные задачи удается выполнять с большей точностью, например перемещать видеоклип в точно заданное место рабочей области. Возможности языка ActionScript безграничны, а использовать его очень легко. Знакомство с ActionScript лучше всего начать с панели Actions (Действия).
1.14Доступ к панели Actions
Чтобы открыть или развернуть панель Actions, необходимо выполнить одно из следующих действий:
• из меню Window (Окно) выбрать пункт Actions (Действия);
• нажать клавишу <F9>.
После этого на экране появится или будет развернута панель Actions. Если эта панель была открыта, но скрыта другим окном, она переместится на передний план. При заданной по умолчанию компоновке панель Actions связана с панелью инспектора свойств. (Если вы хотите восстановить компоновку, заданную по умолчанию, выполните команду Window - Panel Sets - Default Layout (Окно - Наборы панелей - Размещение по умолчанию)).
Панель Actions является встроенным во Flash редактором ActionScript. При соответствующем использовании суффиксов экземпляров объектов (например, суффикс _тс для видеоклипов) в ней будет открываться вспомогательное окно с советами по применению кода.
Воспользовавшись кнопкой Pin current script (Прикрепить текущий сценарий), можно "закрепить" текущий сценарий, т.е. сохранить его на панели Actions.
1.15Использование панели Actions
Весь код на языке ActionScript вводится на панели Actions. Щелкните в кадре, на кнопке или видеоклипе, к которому требуется присоединить код ActionScript, а затем перейдите к панели Actions и в ее правой части введите код соответствующего действия.
0 комментариев