Навигация
Нажмите OK, чтобы закрыть диалоговое окно и принять изменения
10. Нажмите OK, чтобы закрыть диалоговое окно и принять изменения.
11. Если вы хотите отключить заставку, повторите шаги со 2 по 5, в ниспадающем списке Заставка выберите пункт Windows XP, нажмите OK.
Изменение специальных элементов интерфейсаВы можете делать маленькие улучшения и уточнения к различным частям вашей рабочей среды, например, следующие.
· Выбирать для кнопок и окон стиль как Windows XP, так и Windows Classic;
· выбирать из 3 цветовых наборов варианта Windows XP и 22 цветовых наборов варианта Windows Classic;
· выбирать обычное, большое или максимальное отображение шрифтов;
· установить затухающий или прокручивающийся эффект для меню и всплывающих подсказок;
· сглаживать края шрифтов, используя стандартную технологию или технологию ClearType;
· использовать большие значки;
· показывать тень под меню;
· отображать содержимое окна в момент перетаскивания;
· скрывать "горячие" комбинации клавиш в меню.
Все эти опции могут быть изменены на вкладке Оформление (Appearance) в диалоговом окне Свойства: Экран (Display Properties).
Когда вы покупаете монитор, один из параметров, которые вы учитываете - это его размер или экранное пространство, которое измеряется точно так же, как и экран телевизора - в дюймах по диагонали. После того как монитор установлен, вы можете заняться настройкой его разрешения, или экранного пространства, которое измеряется в пикселях в длину на пиксели в ширину. Когда персональные компьютеры только вошли в моду, большинство мониторов имело разрешение лишь 640 пикселей в длину на 480 пикселей в ширину (или просто 640x480). Теперь большинство компьютеров могут поддерживать разрешение 800x600 пикселей, 1024х1200 пикселей и выше. На самом деле, в процессе того, как разрешение увеличивается, размер пикселя уменьшается, и все большее экранное пространство может поместиться в пространстве дисплея.
Большинство пользователей имеют возможность выбора как минимум из двух разрешений. Некоторые предпочитают работать с разрешением 640х480, так как объекты на экране становятся больше; другие предпочитают видеть на своем экране больше информации, поэтому выбирают разрешение 1024х768. Возможности экранного разрешения частично зависят от особенностей вашего монитора. Выполните следующие действия.
1. Из меню Пуск (Start) откройте Панель управления (Control Panel). Откроется окно Панель управления (Control Panel).
2. Щелкните на значке Оформление и темы (Appearance and Themes). Откроется окно Оформление и темы (Appearance and Themes).
3. Щелкните на пункте Изменить разрешение экрана (Change the screen resolution). Откроется диалоговое окно Свойства: Экран (Display Properties) с открытой вкладкой Параметры (Settings).

Рисунок 8 – Настройка экрана монитора
4. Установите курсор на ползунок полосы Разрешение экрана (Screen resolution), удерживайте кнопку мыши и перетаскивайте ползунок вправо, чтобы достичь максимального разрешения. Изменения отразятся на экране предварительного просмотра.
Примечание. Пока вы перемещаете, ползунок вправо, качество цветовых настроек может меняться. Зачастую максимальное разрешение не будет сопровождаться наиболее высоким качеством цвета.
5. Нажмите Применить (Apply). Разрешение вашего экрана изменилось. Появилось диалоговое окно Параметры монитора (Monitor Settings), предлагающее вам подтвердить произведенные изменения. Вам дается 15 секунд на принятие решения. Если вы нажмете Да (Yes), разрешение сохранится. Если нажмете Нет (No) или не нажмете ничего, разрешение вернется к прежним настройкам.

6. Нажмите Да (Yes). Диалоговое окно закроется, а ваш экран теперь обладает максимальным разрешением.
7. В диалоговом окне Свойства: Экран (Display Properties) перетаскивайте ползунок Разрешение экрана (Screen resolution) влево, чтобы достичь минимального разрешения. Изменения отразятся на экране предварительного просмотра.
8. Нажмите OK, а затем, если будет предложено, нажмите Да (Yes) в диалоговом окне Параметры монитора (Monitor Settings), чтобы завершить изменения.
9. Если это необходимо, повторите процесс чтобы установить наиболее подходящее разрешение, а затем закройте окно Оформление и темы (Appearance and Themes).
Изменение даты и времени системыПо умолчанию Windows XP отображает системное время в области заметок в правом конце панели задач. Когда вы останавливаете курсор на времени, системная дата отображается в виде всплывающей подсказки. Системное время контролирует множество внутренних установок, а также используется Windows и другими программами для ведения записи всего, что происходит на компьютере.
Примечание. Если вы предпочитаете, чтобы время не отображалось, щелкните правой клавишей мыши по свободному месту на панели задач, выберите из быстрого меню пункт Свойства (Properties), а затем уберите галочку рядом с пунктом Отображать часы (Show the clock) в диалоговом окне Свойства панели задач и меню "Пуск" (Taskbar and Start Menu Properties).
Вы можете вручную установить системное время, системную дату и временную зону. Для этого выполните следующие действия.
1. Ваша панель задач выглядит приблизительно так:

Текущее время отображено в области заметок.
2. Установите курсор на часы. Текущая дата отобразится на всплывающей подсказке.
3. Щелкните правой клавишей мыши по области заметок, а затем выберите из быстрого меню пункт Настройка даты\времени (Adjust Date/Time). Появится диалоговое окно Свойства: Дата и время (Date and Time Properties). Текущая системная дата показана на календаре слева. Текущее системное время показано как в цифровом, так и в аналоговом формате справа, и время меняется каждую секунду. Текущая временная зона показана в нижней части вкладки.
4. Перетаскивайте курсор по времени, обозначенном в цифровом формате, чтобы выделить часы. Затем используйте стрелки, направленные вверх и вниз, справа от часов, чтобы изменить час. Аналоговые часы отразят изменения. И те, и другие часы прекратят отсчет времени.
Похожие работы
... и общего профилей, чтобы сократить возможности для атаки на компьютеры, когда они находятся за пределами сети организации. Снижение рисков с помощью брандмауэра Windows в режиме повышенной безопасности Система Windows Vista включает новые параметры групповой политики и пользовательский интерфейс управления, которые помогают настраивать новые функции в брандмауэре Windows Vista. Расширенные ...
... публичных точек доступа Wi-Fi или же ранее у вас были постоянные проблемы с сетями, то подобная улучшенная организация сетей является веской причиной, по которой вам стоит рассмотреть переход ваших компьютеров на Windows Vista. 1.7 Обеспечение безопасности сети При работе по сети существует несколько типов опасностей – подключение к беспроводным сетям злоумышленников, имитирующим сети ...
... файлах. Если в одном из файлов Вы это поменяли, то во втором тоже нужно внести точно такое же исправление. Конфиги: _dima.php и dima_chat.conf. 3. УСТАНОВКА И НАСТРОЙКА ЧАТА ПОД LINUX/FreeBSD Рассмотрим порядок установки программы CHAT.PHP.SPB.RU на Интернет-сервер провайдера/хостера/организации. 90% успеха - точное исполнение инструкций, буквально по каждому слову. Пропустите хотя бы один ...
... название Windows 98. В 2000г Microsoft выпустила следующую модификацию: Windows2000. 25 октября 2001г была официально выпущена операционная система Windows XP, которая в настоящее время является универсальной пользовательской операционной системой от Microsoft. Система Windows XP продолжает линейку систем Windows NT Workstation и Windows 2000 Professional и базируется на надежном и защищенном ...


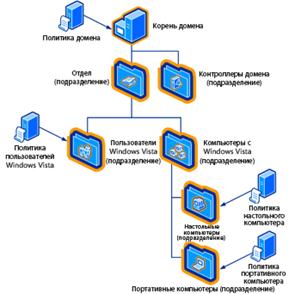
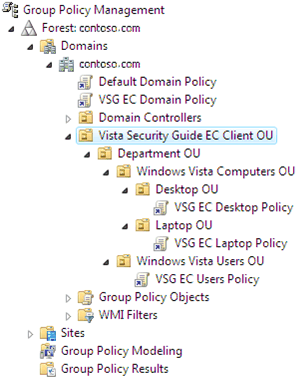
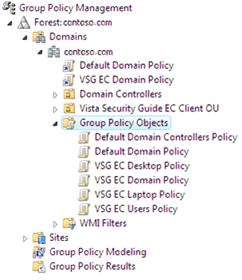


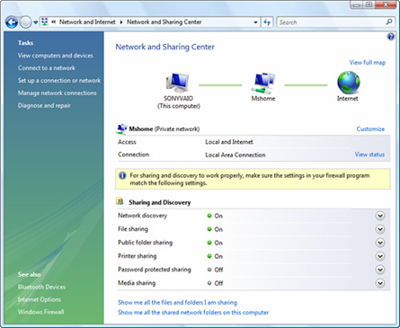
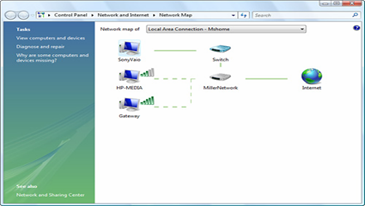
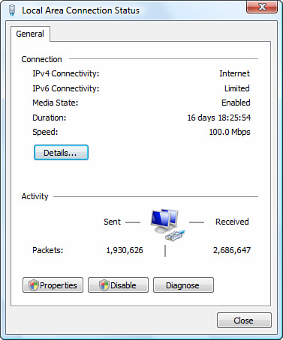





0 комментариев