Навигация
4. Диалоговое окно.
Диалоговое окно содержит ряд элементов: кнопки, списки, флажки, переключатели, строки введения. Эти элементы размещаются за тематическими группами, которые называют полями. Группы имеют заглавия, которые заканчиваются двоеточием. Переход от группы к группе осуществляется или с помощью мыши, или при: нажатии клавиши [ТАЯЛ].
В случае введения вспомогательной информации в диалоговое окно осуществляется установление флажков и переключателей, выбор элементов из списка, введение и редактирование текста в полях введения.
В правой части или внизу окна размещены кнопки управления диалоговым окном. Кнопка ОК (клавиша [Enter]) заканчивает диалог с подтверждением всех изменений, после этого Word выполняет команду.
Кнопка ОТМЕНА (клавиша [Esc]) аннулирует все изменения; диалог заканчивается, но соответствующая команда не выполняется.
Кроме кнопки ОК и ОТМЕНА в этом окне в зависимости от назначения конкретного окна могут быть и другие кнопки управления диалогом.
Окна диалога также имеют поля, названия которых заканчиваются троеточием. При выборе такого поля раскрывается следующее окно, в котором также можно установить определенные параметры.

рис. Диалоговое окно «Номера страниц»
Строка меню.
Под строкой заглавия в окне размещается строка меню, которая содержит такие пункты:
Файл - работа с файлами документов.
Правка — редактирование документов;
Вид — пересмотр документов;
Вставка — вставка в документ рисунков, диаграмм, текущей даты и времени, формул и других объектов;
Формат — форматирование документов (установление шрифтов, параметров абзаца);
Сервис — сервисные функции (проверка орфографии, установления параметров настройки Word);
Таблица — работа с таблицами;
Окно — работа с окнами документов;
Справка — справочная информация о Word;
Pragma – переводчик.
Каждый пункт меню имеет соответствующее подменю. Для открытия меню следует нажать клавишу [Alt] или [FIO]. После этого один из пунктов меню выделится инверсным цветом. Работа с прикладным меню Word не отличается от работы с обычным меню.
![]()
рис. «Строка меню»
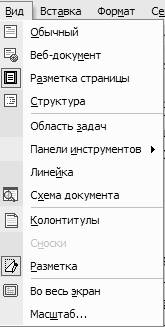 рис. Подменю «Вид»
рис. Подменю «Вид»
Панели инструментов.
Под строкой меню размещаются обычно панели инструментов. Панели инструментов — это строка кнопок, при нажатии на которые выполняется определенное действие. Для нажатия кнопки следует щелкнуть мышкой по кнопке. При фиксации курсора мышки на кнопке под ней появляется ее название, а в строке состояния — короткая справка о назначении кнопки. Ряд кнопок дублируют соответствующие команды меню. Однако пользоваться кнопками панели значительно быстрее и удобнее. Word обеспечивает пользователя несколькими панелями инструментов.
Для выбора нужной панели следует воспользоваться командой Вид - Панели инструментов. При этом на экране появится окно диалога Панели инструментов, в списке которого можно выбрать необходимые панели. По умалчиванию Word выводит на экран панели инструментов Стандартная и Форматирование. Некоторые панели инструментов выводятся на экран автоматически при выполнении определенных действий (да, например, панель инструментов Рисование выводится при построении рисунков).
![]()
рис. Панель инструментов.
5.
|
| По ширине | выравнивание текста по ширине |
|
| Сохранить | сохранение активного документа или шаблона |
|
| Добавить гиперссылку | вставка или редактирование заданной гиперссылки |
|
| Шрифт | изменение шрифта выделенного текста |
|
| Добавить картинку | добавление картинки из Clip Gallery |
6. Вставка диаграммы.
Для вставки в рабочий файл-документ таблицы с диаграммой из заданной книги дополнения Excel выбираем меню „Вставка” – „Объект” – „Диаграмма Microsoft Excel» - ОК (клавиша [Enter]):

рис. Вставка объекта

рис. Диаграмма Microsoft Excel
![]()
рис. Панель настойки диаграммы
Похожие работы
... -e[x,n,s] =Изменить метод сжатия -<p|P> = История пути | p=recursed into | P=specified & recursed into -<w|W><H,S> = | w=include | W=don't include | Показывает ход работы -<j|J><H,S,R> = | j=mask | J=don't mask | Hidden/System/Readonly attributes -v[b,c,d,e,n,p,s,r,t] = Просмотр архива Date/Ext/Name/Percentage/Size/sort Reverse/Technical (long) listing] ...
... в ваше распоряжение окно диалога “Шрифт”. С помощью этого окна можно выбрать требуемый тип шрифта и установить для него все параметры, доступные в MS Word: · Размер · Начертание · Цвет · Подчеркивание · Специальные эффекты · Межсимвольные промежутки · Смещение · Кернинг (подрезка) В процессе работы эти параметры можно изменять и дополнять с ...
... окно Правописание, в котором кнопкой Словари можно вызвать окно Вспомогательные словари, которые можно создавать и удалять. Это – пользовательские словари, которые представляют собой текстовый файл custom.dic, корректируемый прямо в текстовом редакторе. 2.14 Форматирование символов Гарнитура – это тип шрифта. Кегль – это размер шрифта. Кернинг – регулирование расстояния между символами в ...
... и возвращения в документ все изменения отразятся в нем автоматически. 3. Создание рисунка с помощью панели инструментов Рисование Встроенный в Word графический редактор позволяет создавать самые разнообразные графические объекты: от простых линий и блок-схем до красочных иллюстраций. Рисунки можно размещать в одном из трех графических слоев: в тексте, за текстом (так размещаются водяные знаки ...


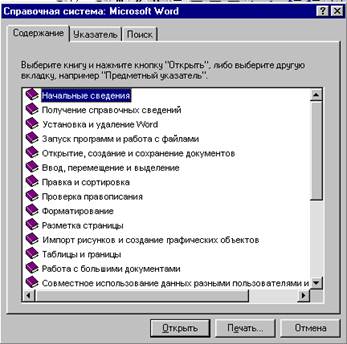
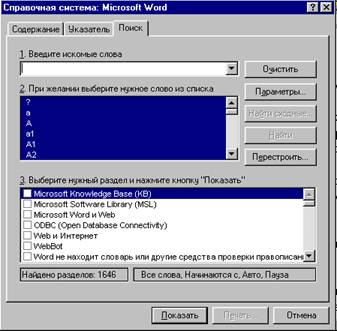
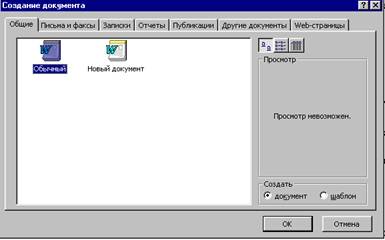
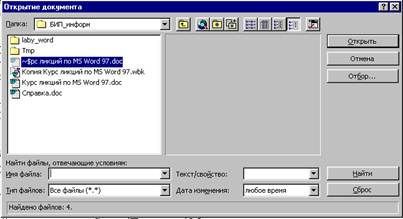

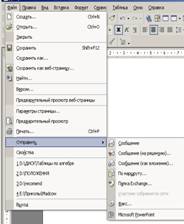


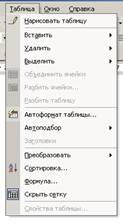
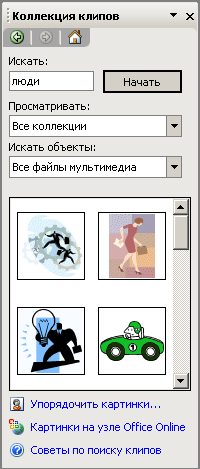
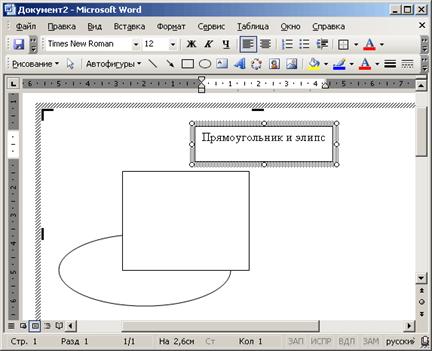
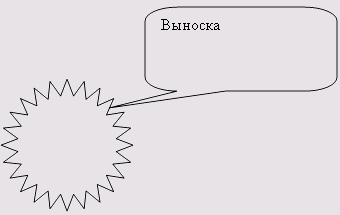
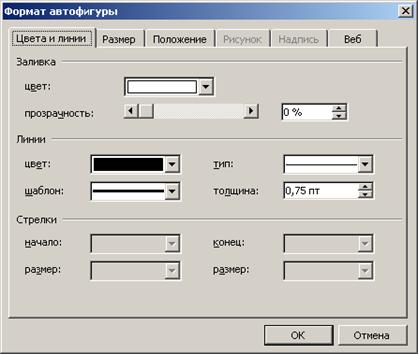
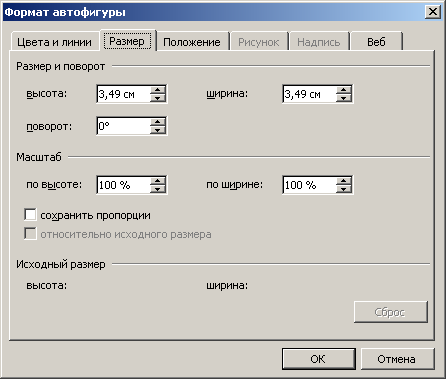
0 комментариев