Навигация
Изменение стиля начертания символов
6. Изменение стиля начертания символов.
Дайте вашим словам различное начертание: жирное, подчеркнутое и курсивное. Для этого:
· выделите первое слово и щелкните на панели Форматирование по пиктограмме с буквой Ж;
· выделите второе слово и щелкните по пиктограмме с буквой Ч;
· выделите третье слово и щелкните по пиктограмме с буквой К.
Снять эти установки можно повторным щелчком на тех же инструментах при предварительном выделении нужного слова (фрагмента текста). Обратите внимание на то, что при применении этих (и ряда других инструментов на панели Форматирование) к фрагментам текста их пиктограммы принимают вид нажатых кнопок.
7. Изучение возможностей автоматизации исправления ошибок. Наберите любое слово, предварительно сделав в нем ошибку, например “титрадь” и нажмите клавишу Enter. Word подчеркнул ваше слово красной волнистой линией. Это означает, что в слове есть ошибка. Если не происходит подчеркивание ошибочного слова, то это значит, что не установлена автоматическая проверка орфографии, и её надо бы установить самому, через главное меню: СервисПараметры, вкладка Правописание, установить флажок Автоматически проверять орфографию. Если это выполнено, то Word поможет вам исправить ошибки таким путем:
· поместите (позиционируйте) курсор мыши (вертикальная линия с перекладинами) на слово с ошибкой и щелкните правой кнопкой мыши (ПКМ);
· в выпавшем окошке выберите (наведением курсора мыши с последующим выделением) правильное слово и щелкните по нему левой кнопкой мыши. Ошибка исправлена.
Поэкспериментируйте сами над другими примерами ошибок, допускающих несколько разных вариантов исправления.
8. Сохранение созданного документа на каком-либо носителе информации.
Сохраните созданный вами документ на диск А:. Для этого:
· вставьте дискету в дисковод;
· в ниспадающем меню пункта Файл (главное меню Word) выберите команду Сохранить (или щелкните по пиктограмме с дискеткой на панели инструментов Стандартная);
· в открывшемся диалоговом окне Сохранение документа откройте окно Папка (представляющее собой раскрывающийся список доступных папок), нажав на черную стрелку рядом, и выберите диск А:;
· затем в окне Имя файла наберите название (имя файла), например П31;
· щелкните мышью по командной кнопке Сохранить (или нажмите на клавиатуре Enter). По завершению сохранения данное вами имя появится в строке заголовка окна Word вместо слова Документ…
9. Закрытие документа. Для этого в меню Файл выберите пункт Закрыть. Документ будет закрыт, но выхода из Word не произойдет.
10. Открытие документа (на примере вашего только что закрытого файла):
· в меню Файл выберите пункт Открыть;
· в диалоговом окне «Открытие документа» в окне Папка должно быть установлено имя нужного диска (в вашем случае это диск А:, и если он не установлен, то раскройте список папок и выберите диск А: );
· выберите подсветкой в рабочей области окна папки диска А: имя вашего файла;
· щелкните по кнопке Открыть.
11. Выход из редактора Word.
Чтобы выйти из редактора, нужно сначала сохранить (если они для вас важны и нужны) и закрыть все документы, с которыми вы работали. Но даже если вы забудете это сделать, Word напомнит вам, задав вопрос: Сохранить изменения в документе? На это вы должны будете дать один из ответов: Да, Нет или Отмена. Если вы ответите Да, то откроется диалоговое окно сохранения документа и далее вам предстоит работа, аналогичная той, что описана в п. 8.
Выйдите из редактора Word любым из возможных четырех способов:
– выберите команду через главное меню: Файл Выход;
– нажмите комбинацию клавиш Alt + F4;.
– нажмите кнопку закрытия окна ![]() , расположенную в правом верхнем углу окна (в строке заголовка);
, расположенную в правом верхнем углу окна (в строке заголовка);
– дважды щелкните мышью по пиктограмме в левом верхнем углу окна приложения (в начале строки заголовка, кнопка управляющего, или системного, меню).
12. Выход из Windows. (Принять к сведению, но не выполнять!) Правильная последовательность:
· цепочка Пуск Завершение работы... Завершение работы, щелчок на кнопке ОК;
· выключить дисплей.
13. Набор и форматирование текстовых документов.
Запустите снова Word и создайте в нем текстовый документ, руководствуясь нижеприведенными рекомендациями:
А) Чтобы документ имел хороший внешний вид, установите разумные границы текста. Для этого в меню Файл выберите Параметры страницы и во вкладке Поля установите верхнее, нижнее и правое поле - 1,5 см, левое (для подшивки) - 2,5 см. На вкладке Размер бумаги выберите ориентацию Книжная. Нажмите клавишу ОК. Через главное меню СервисПараметры… на вкладке Вид установите флажок границы текста.
Б) Задайте абзацный отступ (красную строку) в 1,5 см. Для этого установите курсор мыши на верхний табулятор горизонтальной координатной линейки (светлый треугольничек вершиной вниз), нажмите на левую кнопку мыши и, не отпуская кнопку, перетащите его на 1,5 см вправо. Отпустите кнопку мыши – абзацный отступ (отступ первой строки) установлен. При нажатии клавиши Enter курсор будет переходить в начало новой строки в позицию абзацного отступа. Обратите внимание на то, что на этой линейке есть еще другие элементы управления. Это – нижние треугольники слева и справа вершинами вверх, для установки приёмом перетаскивания выступа слева и отступа справа для отдельных фрагментов текста внутри рабочей области листа. Это – прямоугольник под левым треугольником (отступ слева), для синхронного перемещения позиций левого выступа и абзацного отступа (отступа первой строки). Кроме того как на горизонтальной, так и на вертикальной сантиметровых линейках имеются элементы управления для установки полей (левого, правого, верхнего, нижнего) с помощью мышки приемом перетаскивания – это линии раздела между темной и светлой частью линеек, причем момент ухвата линии для перетаскивания индицируется на экране появлением черной двунаправленной стрелки, горизонтальной или вертикальной.
В) Установите шрифт Arial и размер шрифта 12 пунктов.
Г) Сделайте установку автоматической расстановки в тексте переносов по достижению правой границы текста. Для этого выполните цепочку команд от главного меню Сервис Язык Расстановка переносов..., установите флажок напротив пункта Автоматическая расстановка переносов и ОК.
Д) Набирая текст, руководствуйтесь следующими правилами: после знаков препинания (точки, запятой, точки с запятой, двоеточия, многоточия, восклицательного и вопросительного знаков) обязательно ставьте пробел, иначе Word будет считать слитное написание за ошибку. Перед знаками препинания (точкой, запятой, точкой с запятой, двоеточием, восклицательным и вопросительным знаком), перед закрывающейся скобкой или кавычкой, после открывающейся скобки или кавычки, перед и после дефиса – пробел ставить нельзя, иначе форматирование текста по ширине может привести к нежелательным эффектам. Перед тире и после тире пробел надо ставить.
Введите с клавиатуры нижеследующий текст, используя для автоматической нумерации списка пиктограмму Нумерация на панели инструментов Форматирование (можно сначала набрать все тексты без нумерации, затем выделить блок, подлежащий нумерации, и щелчком по пиктограмме Нумерация панели Форматирование преобразовать его в нумерованный список).
Текст для набора (набран более крупным полужирным шрифтом)
Слово «документ» происходит от латинского dokumentum –свидетельство. «Словарь русского языка» так объясняет значение этого слова:
1. Деловая бумага, служащая доказательством чего-либо, подтверждающая право на что-либо.
2. Письменное удостоверение, подтверждающее личность предъявителя.
3. Письменный акт, грамота, рисунок, какое-либо произведение и тому подобное, имеющее значение исторического свидетельства, показания.
Как видите, Word автоматически умеет нумеровать список. При этом, если вы будете внутрь списка вставлять дополнительные пункты (или удалять ненужные или ошибочные), Word будет автоматически перенумеровывать список.
Похожие работы
... адресов, можно использовать слияние для создания листа наклеек. Каждая наклейка содержит адрес из списка. В данной курсовой работе был рассмотрен процесс создания комплекса документов с помощью мастера слияния в текстовом редакторе WS Word 2007 в ООО «Актив». В курсовой работе было выявлено, что слияние в ООО «Актив» может применяться для: - рассылка ежеквартальных сообщений электронной почты ...
... однопользовательская система MS-DOS компании Microsoft с командным интерфейсом, многозадачные однопользовательская Windows 95 и сетевая Windows NT с графическим интерфейсом, многозадачная многопользовательская система UNIX. ОСНОВНЫЕ ПОНЯТИЯ MS-DOS MS DOS является программой, которая загружается в память ЭВМ при включении. Она выполняет следующие задачи: * дополняет аппаратную базовую ...
... метод. Выделить рисунок, уже вставленный в документ Word, можно быстрее всего щелчком мыши на полосе выделения. Полоса выделения расположена слева от текста на каждой странице документа Word. Упражнение 5 Копирование текста. Набрать приведенный ниже текст, соблюдая оформление, и установив параметры: Отступ слева - 1 см справа - 1 см Первая строка - выступ ...
... окно Правописание, в котором кнопкой Словари можно вызвать окно Вспомогательные словари, которые можно создавать и удалять. Это – пользовательские словари, которые представляют собой текстовый файл custom.dic, корректируемый прямо в текстовом редакторе. 2.14 Форматирование символов Гарнитура – это тип шрифта. Кегль – это размер шрифта. Кернинг – регулирование расстояния между символами в ...
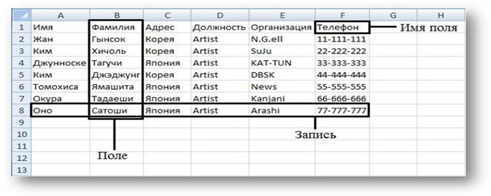
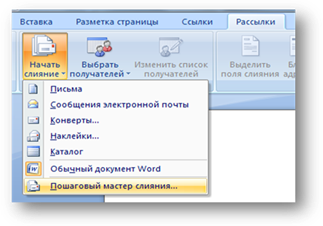
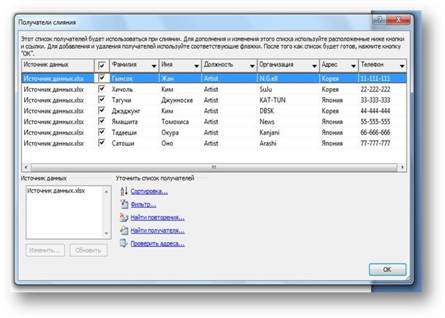
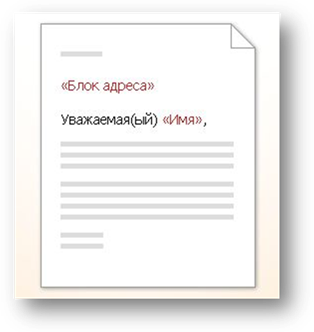
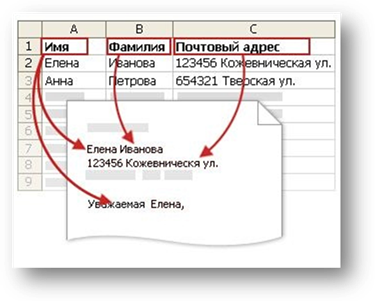
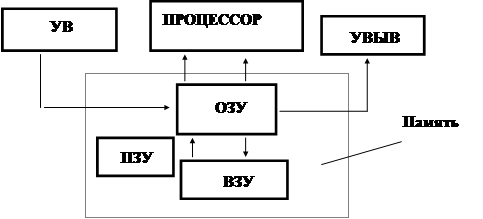
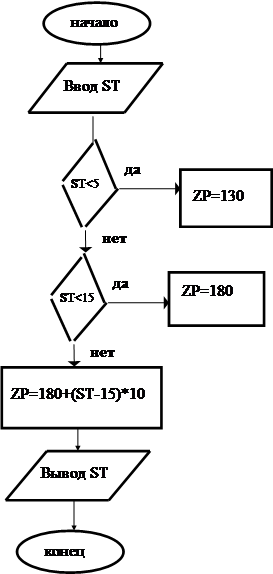
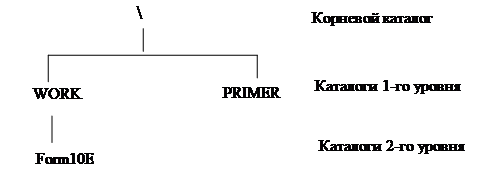


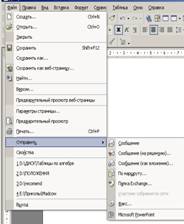


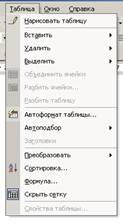
0 комментариев