Навигация
Текстовый редактор MS Word. Основные приемы, применяемые при создании текста
Лабораторная работа 3.1
Текстовый редактор (тр) MS Word. Основные приемы, применяемые при создании текста. Создание и печать текста
Цель: Изучить структуру окна офисного приложения MS Word, научиться вводить текст, копировать и перемещать его фрагменты, работать со встроенными шрифтами, сохранять, закрывать и открывать документ. Освоить вход/выход из ТР Word. Научиться создавать новый документ, делать установку параметров страницы, форматировать текст, работать с несколькими документами одновременно и производить распечатку текста.
ЛИТЕРАТУРА: Информатика:Базовый курс/Под ред. Симоновича С.В. – СПб., 2002.
ОБОРУДОВАНИЕ: ПК Pentium, ПО Windows.
Задание на выполнение работы (последовательность действий с общими сведениями и рекомендациями по реализации пунктов задания)
1. Запуск текстового редактора Word.
Пуск Программы Microsoft Word (может быть, Пуск Программы Microsoft Office Microsoft Word) или 2 щелчка ЛКМ на ярлычке Microsoft Word на Рабочем столе.
2. Изучение структурного окна ТР Word.
Найдите строку заголовка с кнопкой системного (управляющего) меню слева и кнопками управления окном справа, строку главного (горизонтального) меню, панели пиктографических инструментов Стандартная (с изображениями чистого листка бумаги, дискетки, принтера и др.) и Форматирование (с изображениями символов Ж, К, Ч и др. инструментов), рабочую область приложения (область документа), горизонтальную и вертикальную сантиметровые координатные линейки, горизонтальную и вертикальную полосы прокрутки документа, строку состояния (обратите внимание на ряд окошек-индикаторов в центре строки) и панель задач Windows. Внизу окна, над строкой состояния, возможно, будет выведена панель пиктографических инструментов Рисование.
Вызов на экран нужных панелей пиктографических инструментов можно осуществить через главное меню ВидПанели инструментов с последующей установкой щелчками ЛКМ птичек слева от названия нужной панели. Убрать ненужные пиктографические панели с экрана можно таким же путём, щёлкнув по птичке перед названием панели. Если отсутствуют координатные линейки, то можно отрегулировать их появление в режиме разметки страницы (ВидРазметка страницы), через пункт главного меню Вид, 1 ЛКМ перед словом Линейка, и ещё через главное меню СервисПараметры..., вкладка Вид, установить флажок Вертикальная линейка. Обратите внимание, что на этой же вкладке есть флажки для вывода на экран (и сокрытия) строки состояния и полос прокрутки, это вам может пригодиться. Далее изучим некоторые возможности ТР Word
3. Копирование (тиражирование) фрагментов текста с использованием приема перетаскивания.
Наберите с клавиатуры какое-либо слово, например «Документ», и скопируйте его четыре раза (создайте его копии в четырёх других местах, без набора с клавиатуры). Для этого:
· предварительно нажмите 4 раза на клавишу Enter, чтобы подготовить место для копий;
· выделите слово «Документ» (один из способов: сделайте на этом слове два быстрых щелчка ЛКМ; другой способ – протянуть по слову мышкой при нажатой ЛКМ). Если вы сделали все правильно, то слово закрасится черным цветом;
· «ухватитесь» за слово, подведя к нему курсор мыши так, чтобы он принял вид косой белой стрелки, направленной влево, и, нажав и удерживая левую кнопку мыши (возле стрелки появляется прямоугольник чистого листа) и клавишу Ctrl (в дополнение к имеющемуся появляется знак “+”), перетяните его на следующую строку. Отпустите сначала кнопку мыши, затем клавишу Ctrl. Слово «Документ» скопировалось во вторую строку приёмом перетаскивания.
· Проделайте то же самое еще три раза, копируя слово “Документ” в предварительно созданные пустые нижние строки. Ещё раз обратите внимание на то, что при копировании таким способом (приемом перетаскивания с нажатой клавишей Ctrl) у курсора мыши появляется знак чистого листа со значком плюсик (+).
4. Перемещение фрагментов текста из одной области документа в другую (приемом перетаскивания). Воспользовавшись имеющимися 5-ю строками со словом «Документ», переместим это слово со 2-й строки на 6-ю и с 4-й на 7-ю:
· для этого сначала добавьте две новые пустые строки (установите курсор ввода на конец последней из уже имеющихся строк и нажмите два раза клавишу Enter);
· затем выделите нужное слово, ухватитесь за него мышью, и перетяните на нужную строку ниже (без нажатой клавиши Ctrl), и заметьте, что при таком перетаскивании курсор мыши принимает вид косой белой стрелки с прямоугольником чистого листа без значка “+”;
· проделайте подобное еще раз (с 4-й на 7-ю строку); обратите внимание, что 2-я и 4-я строки при этом не пропали, а просто остались пустыми.
5. Изменение гарнитуры шрифта и размеров шрифта набранных слов. Найдите на панели Форматирование окно Шрифт и рядом с ним окно Размер, представляющие собой раскрываемые списки (с присоединенными кнопками с чёрным треугольничком вниз вершиной, т.е. кнопками для раскрывания списков). Раскрыв списки возможных вариантов, установите первому слову шрифт (гарнитуру) Arial и задайте ему размер в 12 пунктов (1 пункт=0,35 мм). Для этого:
· выделите слово;
· щелкните в окне Шрифт по черной стрелке и выберите из предложенного списка шрифт Arial;
· щелкните в соседнем окне Размер шрифта по черной стрелке и выберите из списка размер в 12 пунктов;
· проделайте то же самое с другими словами: одному из них задайте шрифт Courier New и размер 48, другому – оставьте шрифт Times New Roman, но дайте размер 18;
· другим словам выберите любой понравившийся вам шрифт и размеры. Возможно, что после выбора нового шрифта перед вами на экране появятся вместо вашего слова символы, мало похожие на русские буквы (или вообще на буквы) т.к. не все гарнитуры шрифта поддерживают кириллицу (т.е. русские буквы). В этом случае поищите и примените другой шрифт.
Похожие работы
... адресов, можно использовать слияние для создания листа наклеек. Каждая наклейка содержит адрес из списка. В данной курсовой работе был рассмотрен процесс создания комплекса документов с помощью мастера слияния в текстовом редакторе WS Word 2007 в ООО «Актив». В курсовой работе было выявлено, что слияние в ООО «Актив» может применяться для: - рассылка ежеквартальных сообщений электронной почты ...
... однопользовательская система MS-DOS компании Microsoft с командным интерфейсом, многозадачные однопользовательская Windows 95 и сетевая Windows NT с графическим интерфейсом, многозадачная многопользовательская система UNIX. ОСНОВНЫЕ ПОНЯТИЯ MS-DOS MS DOS является программой, которая загружается в память ЭВМ при включении. Она выполняет следующие задачи: * дополняет аппаратную базовую ...
... метод. Выделить рисунок, уже вставленный в документ Word, можно быстрее всего щелчком мыши на полосе выделения. Полоса выделения расположена слева от текста на каждой странице документа Word. Упражнение 5 Копирование текста. Набрать приведенный ниже текст, соблюдая оформление, и установив параметры: Отступ слева - 1 см справа - 1 см Первая строка - выступ ...
... окно Правописание, в котором кнопкой Словари можно вызвать окно Вспомогательные словари, которые можно создавать и удалять. Это – пользовательские словари, которые представляют собой текстовый файл custom.dic, корректируемый прямо в текстовом редакторе. 2.14 Форматирование символов Гарнитура – это тип шрифта. Кегль – это размер шрифта. Кернинг – регулирование расстояния между символами в ...
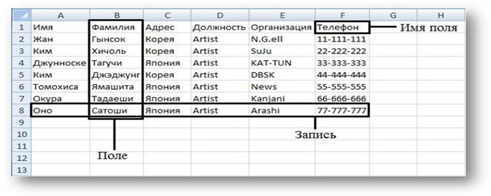
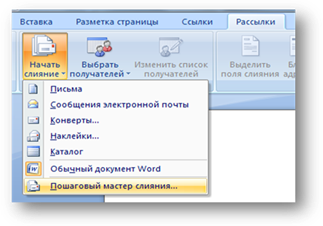
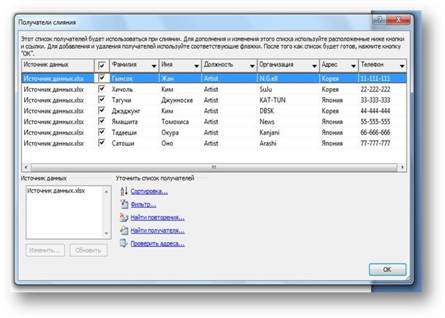
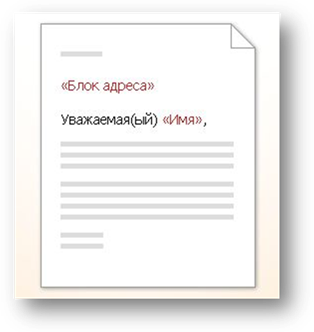
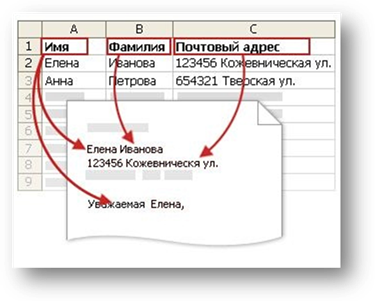
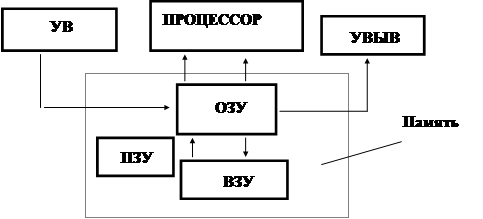
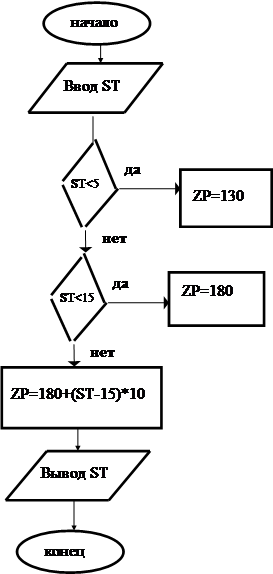
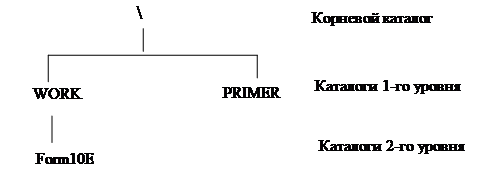


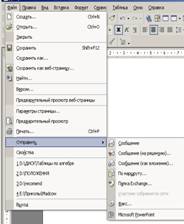


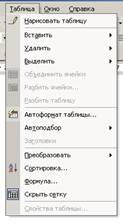
0 комментариев